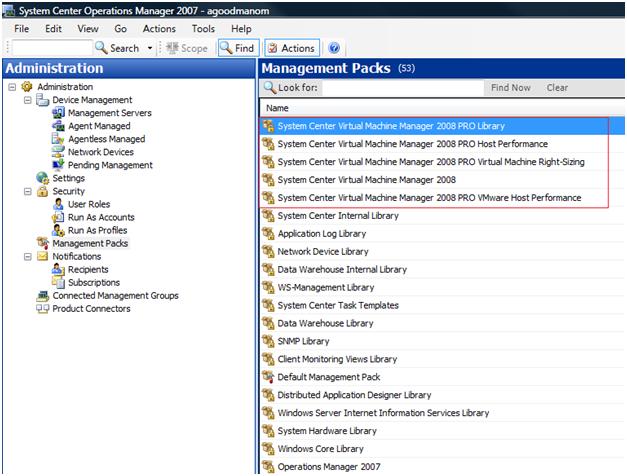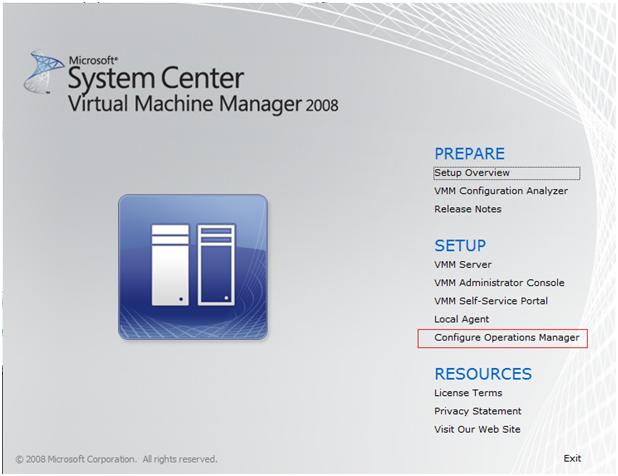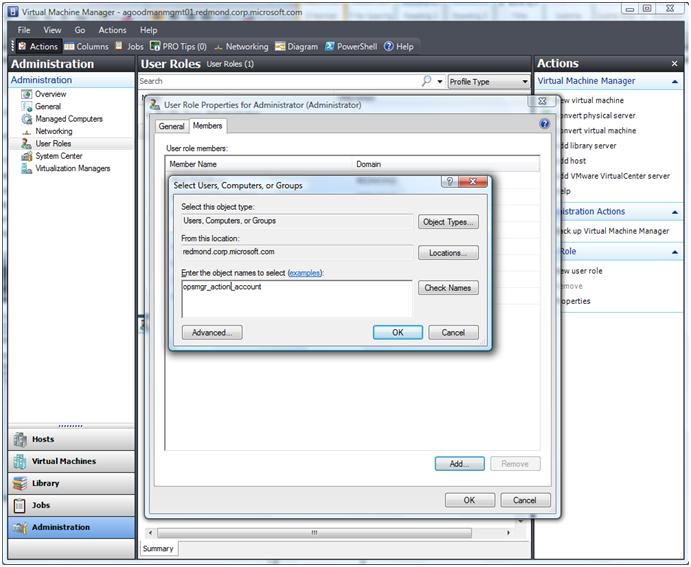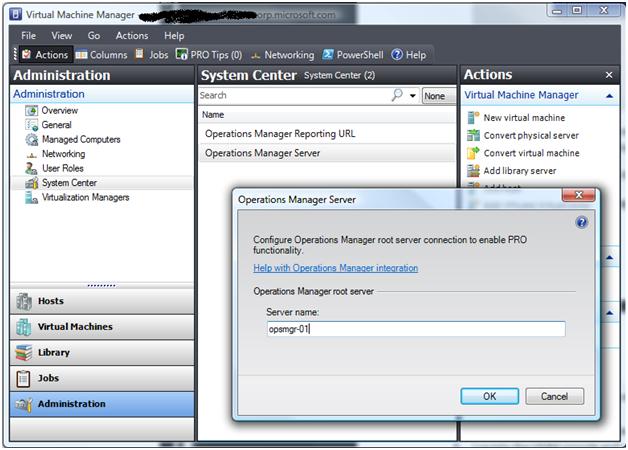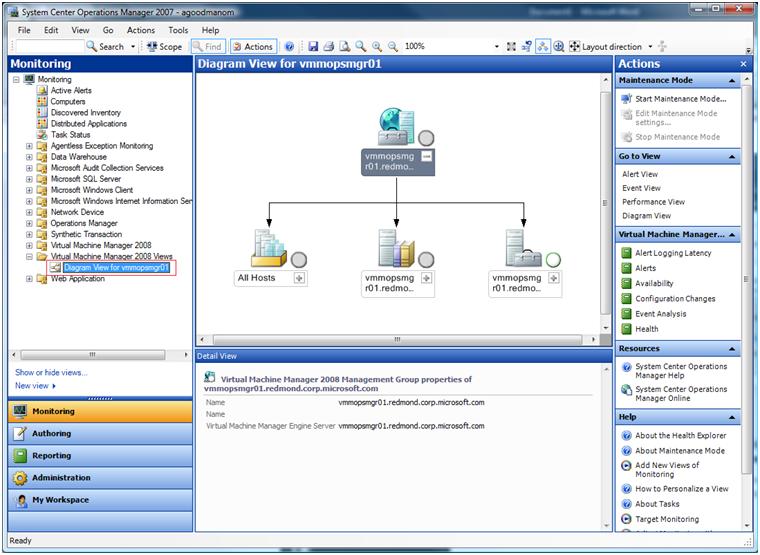Configuring SCVMM 2008's PRO Feature with Ops Manager
Today I've got a guest poster from my team - Alan Goodman. Alan is the program manager responsible for SCVMM 2008's Performance and Resource Optimization (PRO) feature. PRO functionality has been described at length on this and other blogs but this post provides you with exact step by step details on how to configure and set up PRO. In future posts, Alan will be providing some best practices around using and calibrating PRO as well as authoring information for building your own PRO-enabled management packs so this post is the first of a multi-part series.
NOTE: The instructions described here pertain to the final version of SCVMM 2008 (i.e. not the beta). For those customers enrolled in our early adopter TAP program, you can use the latest release candidate to run through these steps.
----
Hi my name is Alan Goodman and I am a Senior Program Manager on the Virtual Machine Manager team. My main area of focus is VMM's integration with Operations Manager and in particular PRO. As we get closer to the RTM of VMM 2008 I wanted to take some time to help you better understand how to use the various aspects of this feature area. In this post we will start with looking at configuring the integration between VMM and Operations Manager. The following is a step by step set of instructions for walking you through this configuration.
Step by step instructions for configuring VMM 2008's integration with Operations Manager 2008.
The following steps discuss the best way to get through the configuration and ensure a successful configuration. First I want to be clear on two assumptions that are made by the following instructions:
- These instructions will not work with VMM beta, they are written assuming that you are using a post beta build of VMM 2008
- These instructions assume that you have already installed OpsMgr 2007 sp1. In order to try and keep these instructions clear, let's call the root management server opsmgr-01
--------------------------------------------------------------------------------------------------------------------------------------------------------------------------------------------------------------------------------------
1. Install Virtual Machine Manager 2008 Server (Let's assume this machine is names VMM-01)
Note: If the VMM server and the OpsMgr Server are installed on the same machine then skip step 2 and continue with step 3.
2. Install the VMM 2008 console on VMM-01
3. Install the OpsMgr 2007 sp1 console on VMM-01
4. Log into your root management server (opsmgr-01 ) with an account which has been granted Operations Manager Administrators access.
5. Uninstall any version of the VMM 2008 console that may have been previously installed. If the OpsMgr Server is the VMM server then uninstall the VMM console (don't worry it will be reinstalled as part of step 8).
6. Open the Operations Manager console and import the following MPs if they are not already imported:
- a. SQL Server MP (Download here)
- Microsoft.SQLServer.Library
- Microsoft.SQLServer.2005.Monitoring
- Microsoft.SQLServer.2005.Discovery
- b. IIS 2003 MP (Download here)
- Microsoft.Windows.InternetInformationServices.CommonLibrary
- Microsoft.Windows.InternetInformationServices.2003
7. If you have older versions of the VMM MPs imported then remove all of them.
8. On your root management server, run the setup from the VMM 2008 CD and select Configure Operations Manager andon each of your management servers just run the VMM Administrator Console installer .
Note: You must run one of the two setup wizards on each of the OpsMgr servers in your management group.
Note: This setup wizard will do the following:
- Import the VMM management packs, including all MPs required for PRO.
- Grant the run as account of your VMM server the necessary access to your OpsMgr Server.
- Install the VMM console.
9. Log into the VMM console and connect to your VMM server (in this case VMM-01)
10. Open the Administration tab and select User Roles.
11. Open the properties of the Administrators user role and add the Default Action Account for each of the management servers in the management group.
12. Open the Administration tab and select System Center from the tree view in the upper left of the console.
13. Open the Operations Manager Server item and enter the name of your OpsMgr root management server (in this case opsmgr-01)
At this point VMM and OpsMgr are integrated, and you can see all of the data from your VMM installation discovered into your OpsMgr installation by opening your OpsMgr Console and navigating to the Monitoring tab. From there you will find a newly created folder called Virtual Machine Manager 2008 Views. Inside that folder there should be a new view with the name of your VMM server. If that view does not exist, then you should check the Operations Manager event log on the OpsMgr Server (opsmgr-01). If there were any errors during discovery they will show up here.
Hopefully you have found this post helpful and insightful. I am looking forward to further discussion about VMM and OpsMgr and looking at other aspects of this feature area such as enabling PRO and authoring your own PRO enabled MPs.