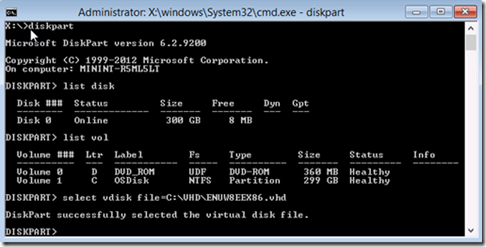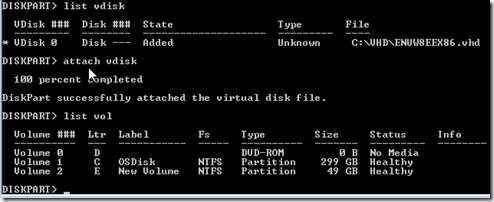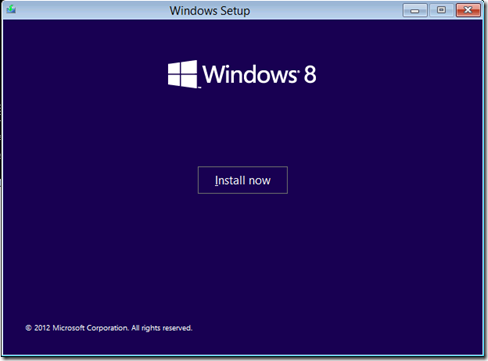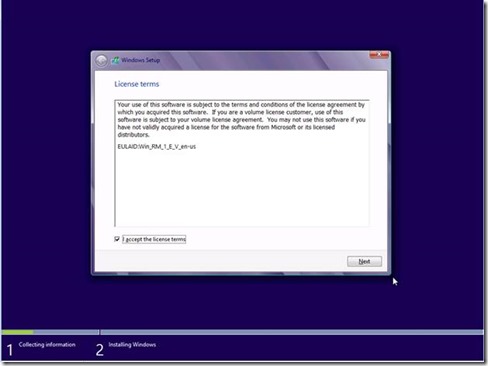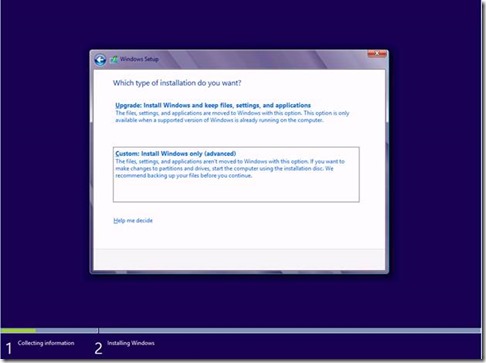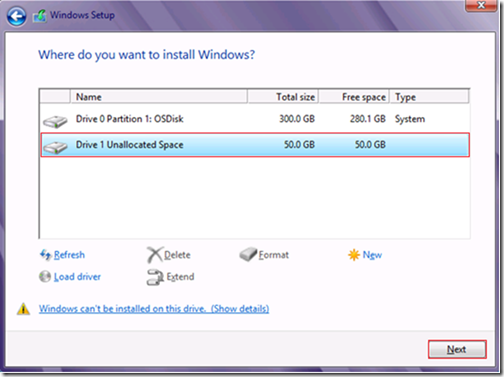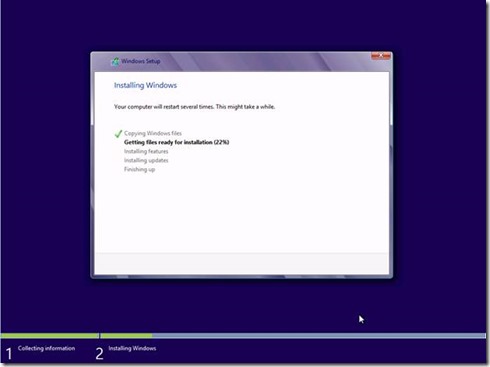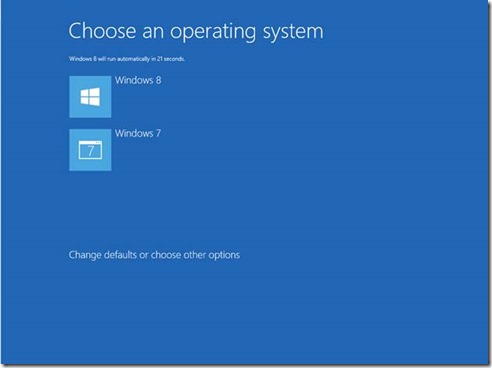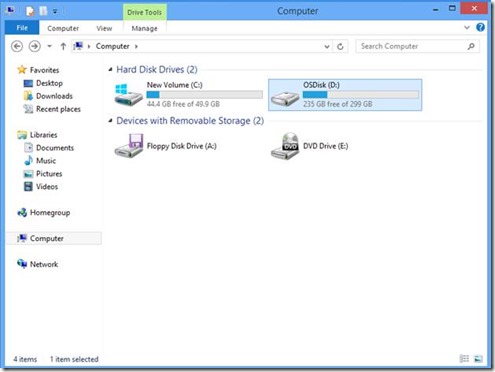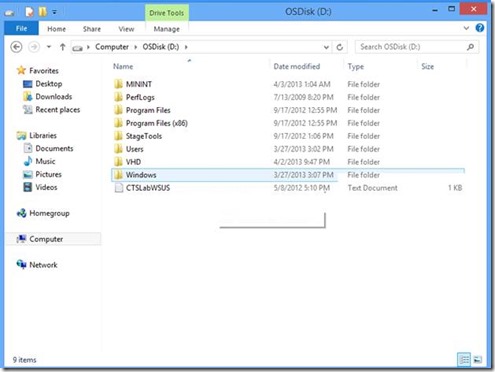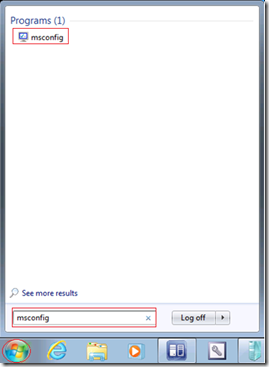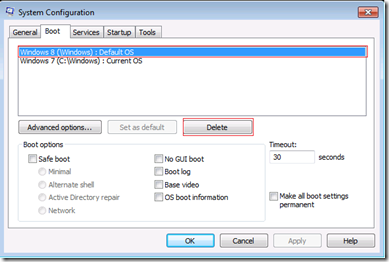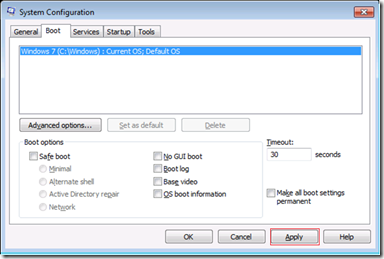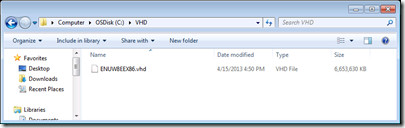Install Windows 8 as VHD using Windows 7 boot from VHD feature
Many users want to try Windows 8 but they also don’t want to give up their existing Windows 7 yet. Here is a step by step guide to install Windows 8 on a VHD (Virtual hard Drive) running off of your Windows 7 operating system. This will enable you to dual boot the machine with your existing operating system.
Preparing virtual hard drive for operating system installation
From your Windows 7 machine, click on Start Menu –> Computer –> Manage. This will now open the computer manager.
From Computer Manager, navigate to Disk management ,right click on the disk management –> Create VHD
Before Proceeding further, Make sure you have enough hard drive space to install another operating system and the drive is not encrypted using bitlocker.
You can specific the location to store the VHD. Example C:\VHD\ENUW8EEX86.VHD, You can choose between Dynamic Expanding disk or fixed Size disk. If you are just exploring options of Windows 8, then you can use Dynamic expanding disk so that it would not consume your local hard drive space. it expands based on the need. If you are going to try some performance related work, then you can choose fixed type. This could consume portion of your local hard drive space immediately after creation.
After the above step, you would now see the disk manager show the VHD as second hard rive for you as Not Initialized disk.
First, you need to initialize the disk. To do this, just right click on the disk and click on Initialize , Select Disk and leave the other selection default (MBR is the format) and click OK.
Now you will notice that the disk is Online. Select the disk and right click on it, then select “New Simple Volume”
The wizard appears to assist with formatting the newly created disk. Click Next
Leave the default selection and click next on volume size
On the format screen, you can check “Perform a quick format” and click next
Leave the default selection for drive letter and click next
Click Finish
Your disk preparation is completed.
Make sure you back up your data before proceeding to next step (Recommended)
Shutdown the machine and reboot to the Windows 8 media now.
You can download a 90-days Evaluation copy of Windows 8 from https://technet.microsoft.com/en-us/evalcenter/hh699156.aspx
Installing Windows 8
After booting to Window 8 DVD, click next
Before you click on “Install Now” , Hit Shift + F10 key from your keyboard to open a command prompt
At the command prompt, type Diskpart to show the disks attached. You may notice that the second disk is not visible here. Don’t worry about that.
Type, list vol to make sure the volume letter.
Type Select vdisk file=C:\VHD\ENUW8EEX86.vhd This the file location path to the VHD file that was created and formatted from earlier step.
After selecting the virtual disk, type list vidsk , you would see the disk state in Added
Now, type attach vdisk from the diskpart prompt to enable the virtual disk.
Type, list vol to make sure the volume appears and status “Healthy”
Type Exit twice to come out of the command prompt
Now, click on Install now
Accept the license agreement.
Select Custom Install Windows only
On the next screen, you would notice the second disk appear for installation.
Make sure you select the right disk that was attached ( In this case, it’s Drive 1), Click next to begin the installation.
Note : You may see a warning that Windows can’t be installed on this drive. This is because you are installing the operating system on a virtual disk. You can ignore this warning.
Allow the installation to complete
After the machine POST the BIOS, you would now notice your boot option changed and you can now see both Windows 8 and Windows 7. Leave it to default, that will boot to Windows 8 automatically and complete the installation.
Successful Window 8 Installation !!
From Windows 8, you can access all the disk resources from your Windows 7 operating system.
Rolling back to Windows 7
Reboot the machine and select Windows 7 from dual boot menu.
Once you logged on to Windows, click on Start –> Run
Type, msconfig and hit enter
From the system configuration dialog, select the Boot tab
Highlight Windows 8 and click on Delete button
Now , the boot option would show current OS and Default OS as your Windows 7
Rebooting the system and you will no longer see the Windows 8 option. Once you login to Windows 7, you may also notice the VHD will also be removed from your disk management snap-in as well. You can find the VHD intact at C:\VHD\ENUW8EEX86.vhd where it was created originally.
Disclaimer: The information on this site is provided "AS IS" with no warranties, confers no rights, and is not supported by the authors or Microsoft Corporation. Use of included script samples are subject to the terms specified in the Terms of Use
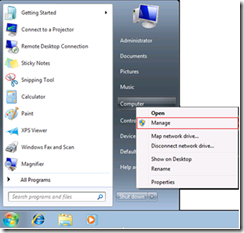
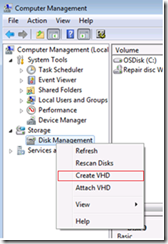
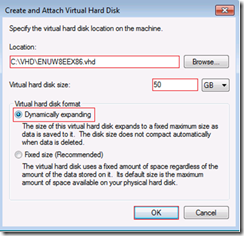
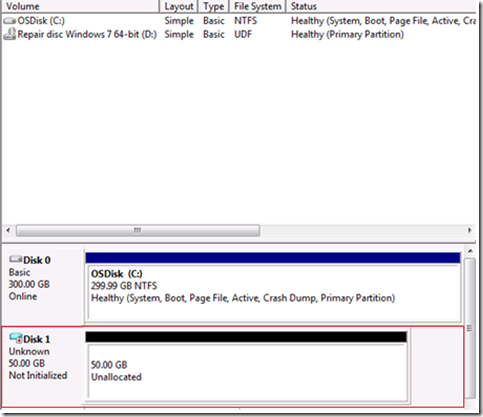
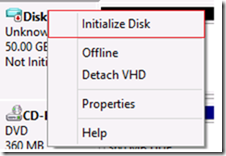
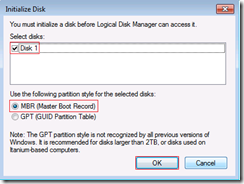
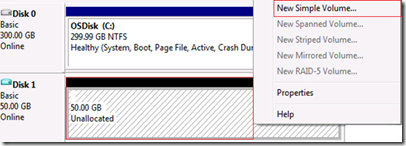
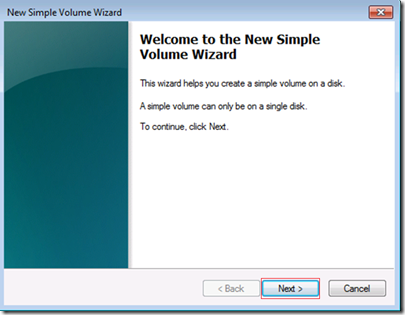
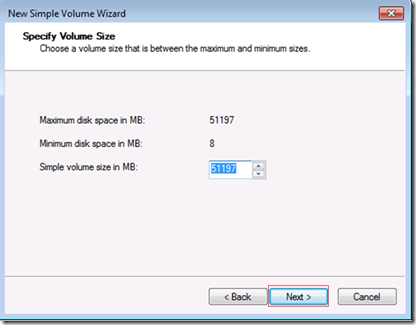
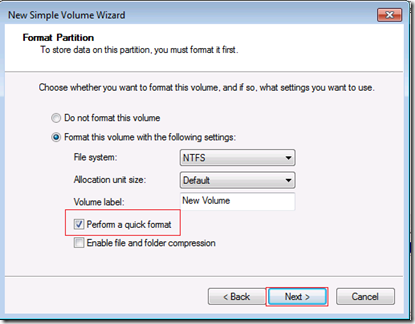
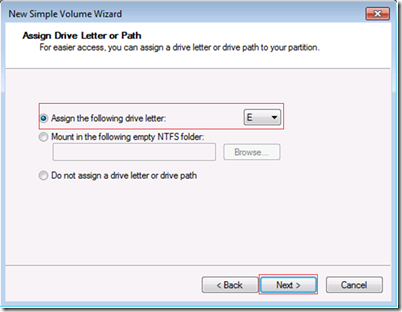
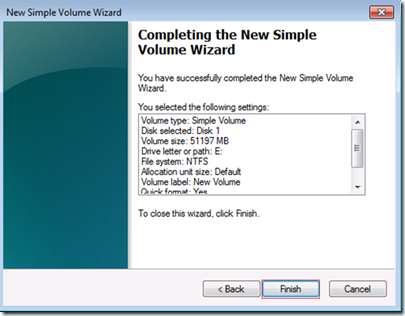
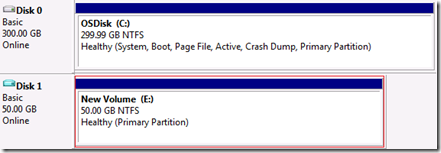
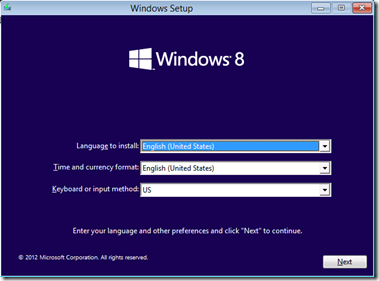
![clip_image015[4] clip_image015[4]](https://msdntnarchive.blob.core.windows.net/media/TNBlogsFS/prod.evol.blogs.technet.com/CommunityServer.Blogs.Components.WeblogFiles/00/00/00/75/43/metablogapi/1651.clip_image0154_thumb_114C4046.png)