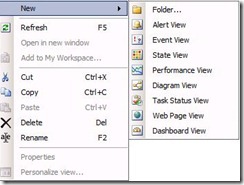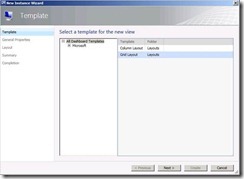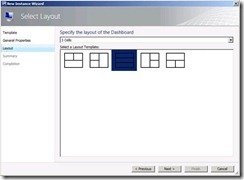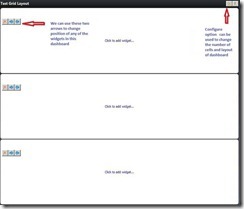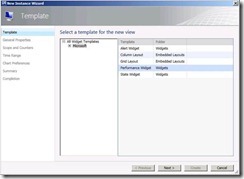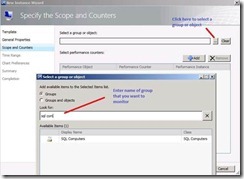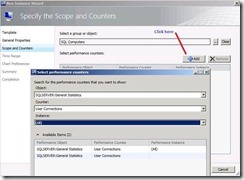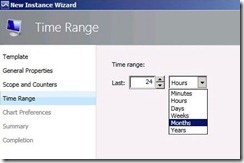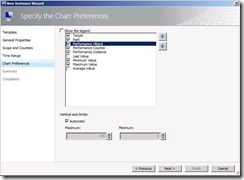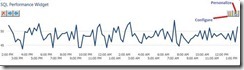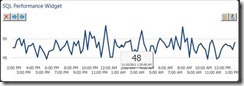Dashboards in System Center Operations Manager 2012 (Part 1)
(Post courtesy Rohit Kochher)
System Center Operations Manager 2012 has some exciting features out of box like Networking Monitoring, Application monitoring and Dashboards. We will cover Dashboards in series of two blogs. In the first blog we talk about terminology of dashboards and create a performance widget. In the second blog, we will create state and alert widgets. I will be using Operations Manager 2012 Beta edition for these blogs.
The Data warehouse which (was an optional component in System Center Operations Manager 2007 R2) is now mandatory in Operations Manager 2012. The main reason for this change is dashboards.
While designing dashboards, we define two things
1) Templates: We have two types of templates. Column layout and Grid Layouts, and you specify number of cells after you select any template. These layouts specify arrangement of cells that actually host content.
2) Widgets: Once layout is created, we add widgets in the layout. In OM 2012 beta edition, we have three types of Widgets namely Alert, Performance and State. While creating widget, we define criteria to collect data from database.
To create a dashboard we will be start from from Operations Console. Choose New –> Dashboard View
We have to choose one layout out of the two available templates. We will select Grid layout and name the dashboard.
Next, we define number of cells and we choose one of the layouts.
Once the wizard is completed, you can click on Configure to change the number of cells and layout of dashboard. Also you can interchange the positions of all the widgets by using the two arrows.
Adding widgets to dashboards: You can click on “Click to Add widget” and it will start the wizard of creating widgets. In Operations Manager 2012 Beta edition we have alert, state and performance widgets.
We will start by creating a Performance widget.
We will name the widget “SQL Performance counter”, and will use this to view performance of SQL computers.
On “Specify the Scope and Counters”, select a group.
We select a group of SQL computers. Next we will select performance counters. We will define object, counter and instance.
The next step is to define Time Range.
The next step is to configure the way you would like chart and legend to display.
Finally we get our SQL Performance Widget. You can click on Configure to change scope, counters, time range, chart preferences. Also you can click on Personalize to change chart and legend to display.
You can also hover anywhere on graph to see the exact value.
In the part 2 of the series, we will create alert and state widgets.