Backup und Restore eines virtuellen SBS Servers Teil 2–hier gehts um Hyper-V
DISCLAIMER
(weil es mir wirklich wichtig ist)
Dies ist KEINE OFFIZIELLE Best Practice von Microsoft !
Ich übernehme keinerlei Haftung für Probleme, die dadurch beim Kunden auftreten !
Es ist das Ergebnis eines Partner-Researches, welche Möglichkeiten es gibt, wie ihn eigentlich jeder Partner machen müßte
Es ist eine Gedankenanregung, ein Vorschlag, das Aufzeigen von Möglichkeiten.
Ob diese Lösung für jeden Kunden in jeder Situation die richtige ist, liegt im Ermessen jedes einzelnen Partners !
Ich kann auch keine weitergehende Fragen dazu beantworten oder Support geben !
Allerdings würde ich mich freuen, wenn etwaige Fragen von der Partnercommunity hier beantwortet werden.
Auch wenn das oben jetzt ein wenig hart klingt, es muss leider sein. Trotzdem ist diese Methode für alle Beteiligten die einfachste und beste Methode, mit Bordmittel einen SBS auf Hyper-V zu sichern.
Allgemeines
- die Basis der Virtualisierung hier ist der Hyper-V Server 2008 R2 – also die kostenlose Hyper-V Variante (weil es keinen Grund gibt, etwas anderes einzusetzen) – sprich wir reden hier am Virtualisierungshost von CMD-Line und PowerShell ;)
- Die Sicherung erfolgt auf USB-Festplatten
- Das Hyper-V Backup sichert nur Volumes – deswegen sollte auch die Sicherungs-VHD des SBS auf einem eigenen Volume liegen, da diese ja nicht mitgesichert werden muss
- Wie viele USB-Platten benötigt werden hängt von den Anforderungen des Kunden ab, ähnlich wie beim Bandwechsel, mögliche Varianten sind:
- 4 Tagesplatten (Mo-Do), 4 Freitagplatten (Fr1-Fr4), 12 Monatsplatten, 1 Jahresplatte
Bestmögliche, aber auch teuerste Variante (=21 Platten), erlaubt eine gute History - 2 Platten, die abwechselnd benutzt werden
= Minimalvariante - Wichtig ist, dass die jeweils ausgetauschte Platte nicht im gleichen Gebäude aufbewahrt wird
(Nix neues, wie halt bei den Bändern auch)
- 4 Tagesplatten (Mo-Do), 4 Freitagplatten (Fr1-Fr4), 12 Monatsplatten, 1 Jahresplatte
- WICHTIG: Die virtuellen Maschinen dürfen keine Pass-Through Disks haben, weil dann die Sicherung so nicht funktioniert !
Vorbereitung
Das Backup-Feature ist am Hyper-V standardmässig nicht enabled, mit folgendem Befehl auf der Commandline wird es aktiviert:
start /w ocsetup WindowsServerBackup (Case Sensitiv!)
Backup einrichten
Backup am Hyper-V Host einrichten
Einloggen am Hyper-V Server
Mit Notepad eine Datei c:\sicherung.cmd erstellen:
C:\windows\system32\wbadmin.exe start backup –backuptarget:XXX -include:YYY –quiet
C:\windows\system32\wevtutil.exe qe Microsoft-Windows-Backup /f:text /c:5 > ZZZ:\ergebnis.txtZur Erklärung:
XXX – Laufwerksbuchstaben der Sicherungsplatte (Ziel) – z.b. e:
YYY – Welche Laufwerke sollen gesichert werden ? – z.b. c:,d:
ZZZ – beliebiges Laufwerk am Hyper-V Host (für die Ergebnis-LogDatei)Hier mein Script als Beispiel:
c:\windows\system32\wbadmin.exe start backup -backuptarget:e: -include:c:,d:,F: -quiet
c:\windows\system32\wevtutil.exe qe Microsoft-Windows-Backup /f:text /c:5 /rd:true > d:\ergebnis.txtZum Testen kann diese CMD-Datei direkt händisch am Hyper-V Server ausgeführt werden – für Testzwecke kann der Switch –quiet auch entfernt werden, dann redet Backup mehr mit mir
Wenn Testbackup erfolgreich, bitte –quiet wieder einbauen
Von der Remoteverwaltungskonsole in die Computerverwaltung gehen und zum Hyper-V Server verbinden
Dort wählen: Aufgabe erstellen (nicht: Einfache Aufgabe erstellen)
Allgemein-Tab
Nach belieben ausfüllen – bitte einen Domainuser anlegen, der Backup-Operator Rechte am Hyper-V Server hat und diesen als Benutzer eintragen – NICHT den DomainAdmin nehmen
Unabhängig von der Benutzeranmeldung ausführenTrigger-Tab
Dieser Task startet idealerweise NACH Beendigung des SBS BackupsAktionen-Tab
Neu, Aktion: Programm starten, Programm/Skript: \\Servername\c$\sicherung.cmd
Neu, Aktion, E-Mail senden: Von, An, Betreff, Text und SMTP Server nach belieben ausfüllen, Anlage:\ZZZ:\ergebnis.txt
Damit wird das Ergebnis der Sicherung (die letzten 5 Events) als Textanhang per Mail verschickt
ACHTUNG: Das ist der einzige Teil, der bei mir nicht funktioniert – es kommen keine Mails – hier bin ich für Feedback dankbar !
Restore der Sicherung
Bis jetzt wars ja einfach – spannend ist jedoch der Restore ;)
- Single-File Restore:
Auf der Backup-Platte liegt jedes Volume als VHD vor und kann auf Win7/Windows Server 2008 R2 einfach via Datenträgerverwaltung/Cmd-Line als Volume eingebunden werden:
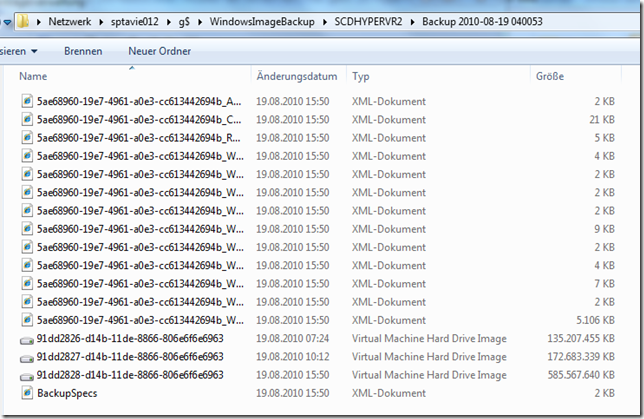
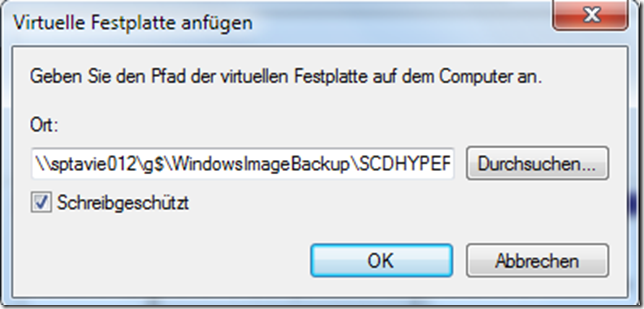
- Für einen Komplett-Restore hänge ich die Sicherungsplatte an einen (neuen) Hyper-V Server und starte über die Remote-Verwaltungstools im Standard-Windows Backup das Recovery:
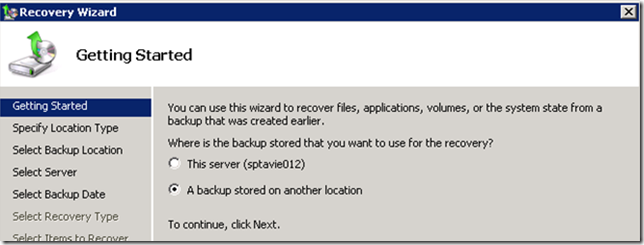
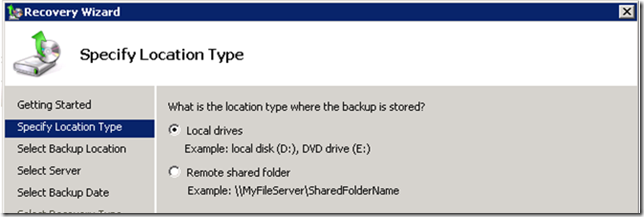
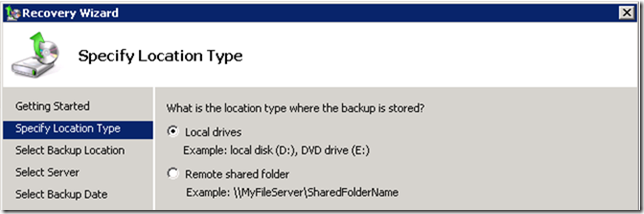
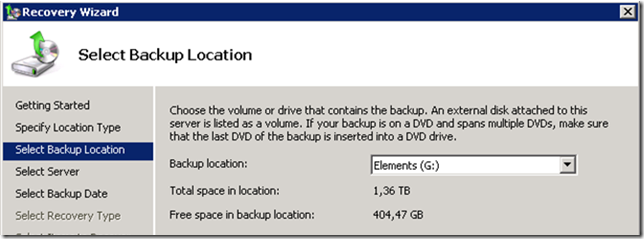
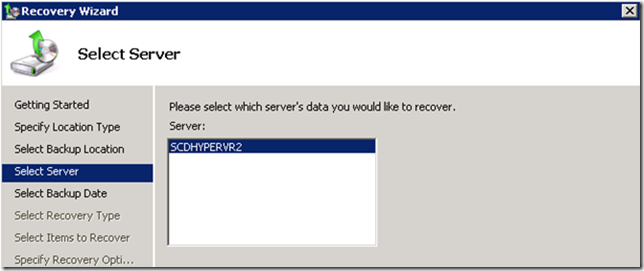
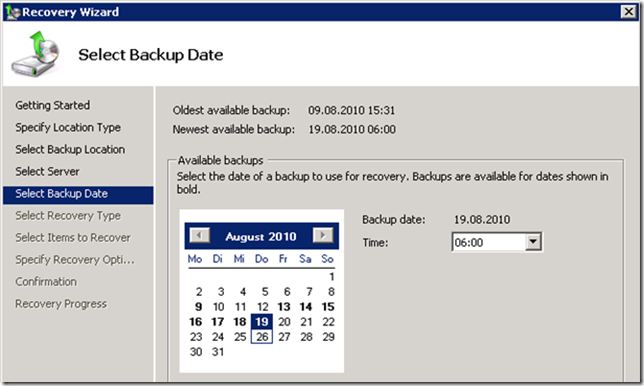
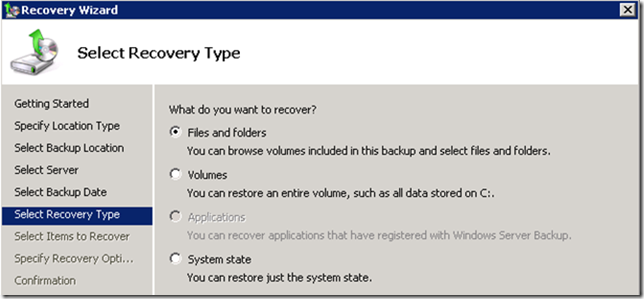
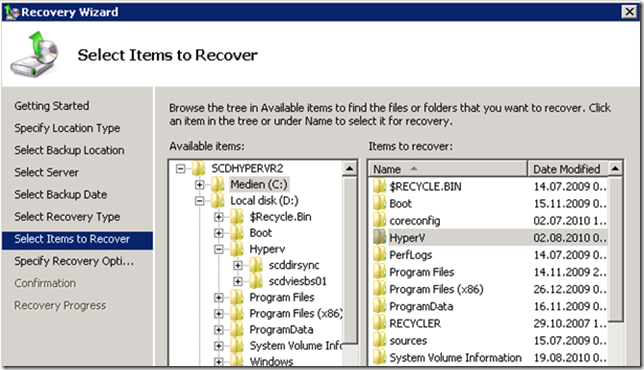
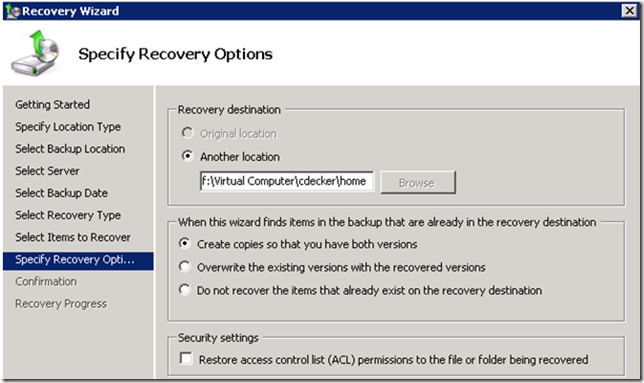
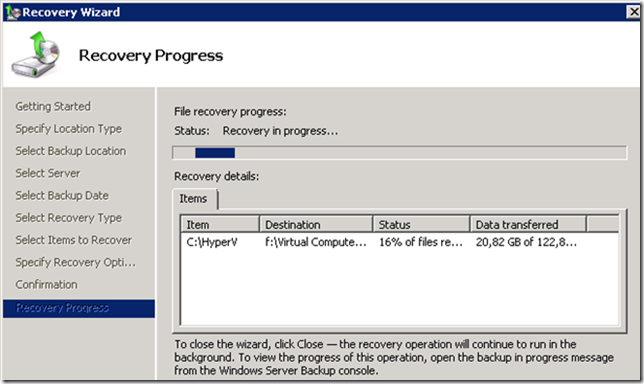
Anmerkung dazu: Ich habe nur einen Server (=ein Verzeichnis) restored, im Desasterfall wird man eher die Option “Volumes” beim Recovery-Typ wählen
Wie bekomme ich nun die wiederhergestellte Maschine in den Hyper-V ?
(auch zu finden auf div. Seiten, wie hier z.B.: https://social.technet.microsoft.com/Forums/en-US/winserverhyperv/thread/12a9f04d-b509-4c08-9bc9-486c5f92a486/)
- Feststellen der ID der vituellen Maschine
Im Verzeichnis der virtuellen Maschine gibt es das Verzeichnis “Virtual Machines”, in der eine XML-Datei und ein Verzeichnis gibt – beide haben den gleichen Namen (z.b. 9C354E23-9FA2-42D5-BEEC-D66569C6832D) – das ist die ID - Verlinken der virtuellen Maschine in den Hyper-V
am Hyper-V Server in der Command-Line:
mklink „%programdata%\microsoft\windows\hyper-v\virtual Machines\ID meiner virt. Maschine.xml“ „kompletter Pfad der XML Datei meiner virt. Maschine.xml“
z.b.:
mklink „%programdata%\microsoft\windows\hyper-v\virtual Machines\9C354E23-9FA2-42D5-BEEC-D66569C6832D.xml“ „F:\Virtual Computer\cdecker\scdviesbs01\SCDVIESBS01\Virtual Machines\9C354E23-9FA2-42D5-BEEC-D66569C6832D.xml“Wenn es funktioniert hat, bekommt man folgende Meldung:
Symbolic link created for 9C354E23-9FA2-42D5-BEEC-D66569C6832D.xml <<===>> F:\Virtual Computer\cdecker\scdviesbs01\SCDVIESBS01\Virtual Machines\9C354E23-9FA2-42D5-BEEC-D66569C6832D.xmlNun ist die Maschine im Hyper-V Manager sichtbar, kann aber nicht gestartet werden
- Feststellen der ID der vituellen Maschine
Berechtigung der virtuellen Maschine festlegen
am Hyper-V Server in der Command-Line:icacls “Pfad meiner virt. Maschine” /T /grant “NT VIRTUAL MACHINE\ID meiner virt. Maschine“:(F)
z.B.:
icacls“F:\Virtual Computer\cdecker\scdviesbs01\SCDVIESBS01\” /T /grant “NT VIRTUAL MACHINE\9C354E23-9FA2-42D5-BEEC-D66569C6832D“:(F)Bearbeiten der Eigenschaften
(im Hyper-V Manager)- Eigenschaften der virtuellen Maschine im Hyper-V Manager öffnen
- Netzwerkkarten-Einstellungen korrigieren
- Festplatten-Pfade kontrollieren und ev. anpassen
- Starten ;)
zu kompliziert ?
- Es gibt auch den System Center Data Protection Manager, der diese Schritte wesentlich einfacher machen kann ;)
- Im Desaster-Recovery Fall beim kompletten Wiederherstellen des Hyper-V Servers auf neuer Hardware kann ich auch ein Komplett-Restore machen (inkl. System-State), dann erspare ich mir die oben beschrieben Settings
Sollte dies jemand testen, bitte Anleitung/Screenshots schreiben und mir schicken, dann baue ich das hier noch ein
Und jetzt ?
Gelesen, klingt gut, zurück zum Tagesgeschäft.....
Weiterhin (teure) Tape-Laufwerke und 3th Party Backup-Software verkaufen, “wö ma des scho imma gmocht hobn und wö ma ned auf Diskn sichat” ?
Danke für Feedback, danke für Kommentare, danke für Verbesserungsvorschlägen, danke dafür, dass mir irgendjemand schreibt, wie er die Mailbenachrichtigung zusammen gebracht hat, danke für Erfahrungsberichten aus der Praxis, wie einfach der Restore war ;)
Christian
Christian.Decker@microsoft.com