Deployment via pendrive (MDT 2010)
Neste artigo está descrito o procedimento de criação e atualização da chamada media deployment share, ou seja, um arquivo ISO ou pasta a ser gravada em CD/DVD ou pendrive que automatiza a instalação da imagem de sistema operacional em computadores de destino. Para isto, utilizaremos o MDT 2010.
1. Acessar Start / All Programs / Microsoft Deployment Toolkit / Deployment Workbench. Expanda Deployment Shares / <Nome_Compartilhamento> / Advanced Configuration. Clique com o botão direito em Media / New Media.
2. Em General Settings, preencha conforme abaixo, e clique Next:
a. Media path: clique Browse para indicar uma pasta vazia e existente para salvar o arquivo .ISO da mídia, podendo ser local ou na rede.
b. Comments (opcional): inclua uma descrição sobre a mídia.
c. Selection Profile: Everything. Com isto, todos os itens (aplicações, drivers, SOs, pacotes e task sequences) serão incluídos na mídia.
3. Em Summary, caso as informações estejam corretas, clique Next.
4. Em Confirmation, verifique que a mensagem Media item added successfully é exibida. Clique Finish.
Dica
Ao clicar Save Output é o resultado deste assistente é salvo em um arquivo. Ainda, ao clicar View Script é possível visualizar o script em Windows PowerShell, caso se queira automatizar esta tarefa futuramente.
5. Agora é necessário configurar para que a instalação da imagem via mídia seja o mais automatizada possível. Para isto, acesse Start / All Programs / Microsoft Deployment Toolkit / Deployment Workbench.
6. Expanda Deployment Shares / <Nome_Compartilhamento> / Advanced Configuration / Media. Clique com o botão direito em MEDIA00n / Properties. Por exemplo, “MEDIA001”.
7. Na aba Rules, copie as configurações abaixo. Clique OK.
Nota
Neste exemplo, será solicitado apenas nome do computador e inclusão no domínio durante a instalação da imagem.
[Settings]
Priority=Default
Properties=MyCustomProperty
[Default]
SkipBDDWelcome=YES
OSInstall=Y
SkipAdminPassword=YES
SkipLocaleSelection=YES
SkipProductKey=YES
_SMSTSOrgName= <Nome Empresa>
SkipUserData=YES
SkipBitLocker=YES
SkipTimeZone=YES
SkipTaskSequence=YES
TaskSequenceID= <ID Task Sequence>
SkipAppsOnUpgrade=YES
SkipApplications=YES
SkipSummary=YES
SkipFinalSummary=YES
SkipCapture=YES
SkipComputerName=NO
SkipDomainMembership=NO
FinishAction=REBOOT
Nota
Para obter o <ID Task Sequence> , clique com o botão direito na task sequence de instalação da imagem / Properties. Na aba General, copie o texto contido no campo “Task sequence ID”.
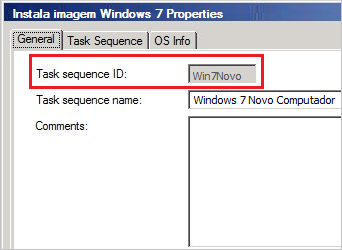
8. Em seguida, no Deployment Workbench a nova mídia é adicionada. Clique com o botão direito na mídia / Update Media Content.
9. Em Update Media Content, acompanhe o progresso da criação da estrutura de pastas a constarem na mídia.
10. Confirme que em <Caminho_Mídia> \Content\Deploy está a estrutura de pastas, conforme o selection profile escolhido.
11. Agora é necessário salvar o arquivo LiteTouchMedia.iso ou a pasta Content para uma mídia, como DVD ou dispositivo USB (pendrive ou disco externo) para a instalação automatizada nos demais computadores. Desta forma, os computadores que receberão a imagem via mídia precisam ter a capacidade de boot via USB ou CD/DVD.