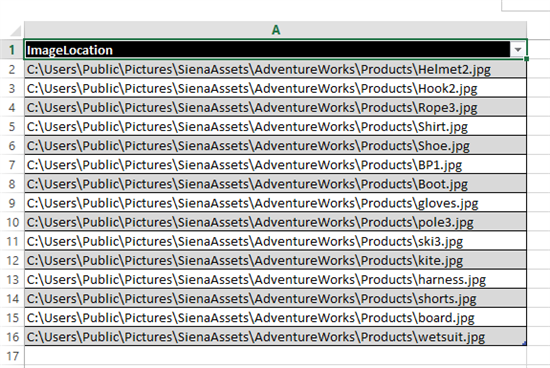Tips for using Project Siena
In this blog post we'll detail some quick tips for working with Project Siena.
Update: Thank you for all the questions in the comments! We've created a forum for discussion of all things Project Siena (including questions and answers), so please stop on by for more help: https://social.technet.microsoft.com/Forums/en-us/home?forum=projectsiena
Editing Expressions
Project Siena uses Excel-like expressions (or functions) that allow you to add custom logic, behavior and interactivity to your apps.
For a full list of currently available functions, please see Project Siena Function Reference (https://aka.ms/ProjectSienaFunctionReference).
When authoring expressions, it's useful to keep these tips in mind:
- Intellisense is your friend. As you type, intellisense will suggest properties and values.
- To accept a suggestion, touch it or hit Tab or Enter.
- The “!” symbol (exclamation mark, or bang) is how you reference the properties of a visual.
- When editing an expression, if you’re unsure of which properties you can use, simply type the visual’s name followed by a bang and intellisense will provide suggestions.
- For example, type: “Button1! ” to see the button’s properties
Getting Data into Apps
Project Siena supports a number of ways to work with your data. For a full list of supported data sources, and instructions on how to connect, please see the Project Siena Release Notes (https://aka.ms/ProjectSienaReleaseNotes) and website (https://aka.ms/ProjectSiena).
Images, Video
You can easily embed images and videos into a Siena app. You can also link to images and videos that come from a remote location or from a web service.
Here is a simple way to bring in a single image or video:
- Select an Image visual or a Video Player visual.
- Select Data and then Image or Media.
To bring in your image or video, you can either:
- Type in the URL of the image or video, in quotes as shown below.
- Select Add Image or Add Media, and find the file on your computer.
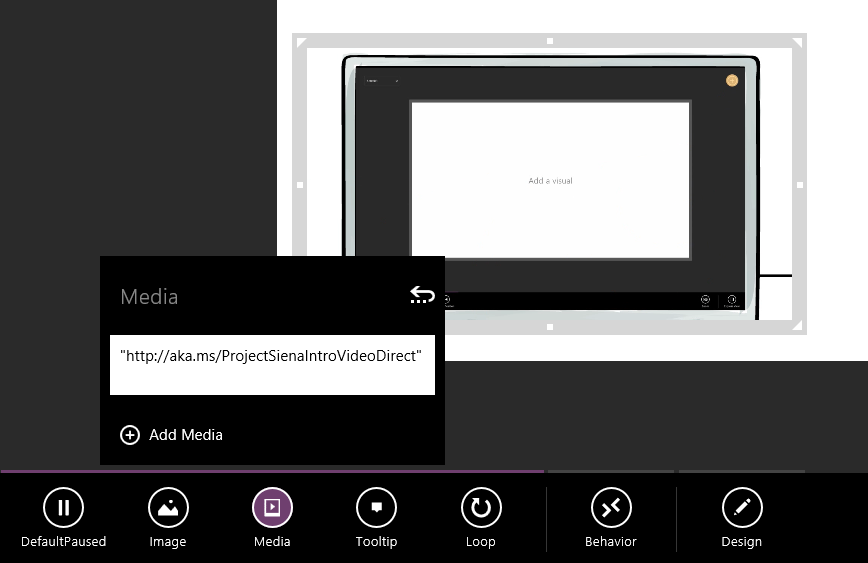
Multiple Images, Videos
If you want to use multiple images or videos in your app, the easiest way is to use Excel as a data source (another way is a web service that fetches images or videos – for more details, please see our Help Topics [https://technet.microsoft.com/en-us/dn518216]).
Here are the steps:
- Create a new Excel sheet.
- Add a column heading, for example “ImageLocation”.
- Add each image as a new row, with the file path or URL to the image or video, as in the example below.
- Select all the rows, including the heading, then press Ctrl-T to create an Excel table (https://office.microsoft.com/en-us/excel-help/quick-start-create-an-excel-table-HA010359200.aspx).
- Project Siena will be able to find all the tables in your spreadsheet.
- Save the spreadsheet and close Excel.
- In Siena, from the top app bar select File, and then Data Sources, select Excel.
- Navigate using the Windows dialogs to the spreadsheet you just created.
- Import your Excel table(s) and start working with your data in Siena.
RSS
The current Project Siena beta works with text-only feeds and does not automatically parse out images or HTML.
To connect to an RSS feed:
- From the top app bar in Siena select File, then Data Sources, then RSS.
- Enter the URL to the RSS feed.
Note that RSS feeds only sync on the first load of your app. More refresh capabilities are coming in the weeks and months ahead.
SharePoint
To use SharePoint as a Data Source, simply provide the URL to the root of your SharePoint site. For example, "https://myCompanyPortal/sites/MyTeamData". Siena will find all applicable lists on your SharePoint site.
- Select the list(s) you want to use and click Import Data.
Note, do not point to a particular list URL or asmx.
SharePoint Online
Project Siena beta currently only supports On Premise SharePoint. SharePoint Online support is coming in the weeks and months ahead.
Azure Mobile Services
For instructions on how to connect to Azure Mobile Service tables, see the Release Notes (https://aka.ms/ProjectSienaReleaseNotes).
Conclusion
These are just a few tips to make working with Project Siena even easier.
Please enjoy, and have a Happy Holidays!