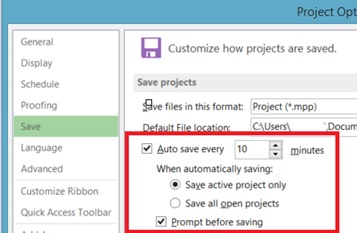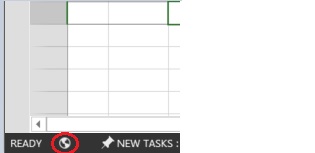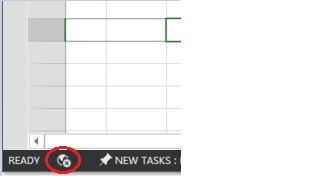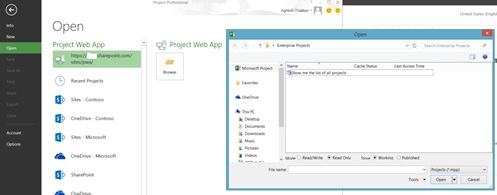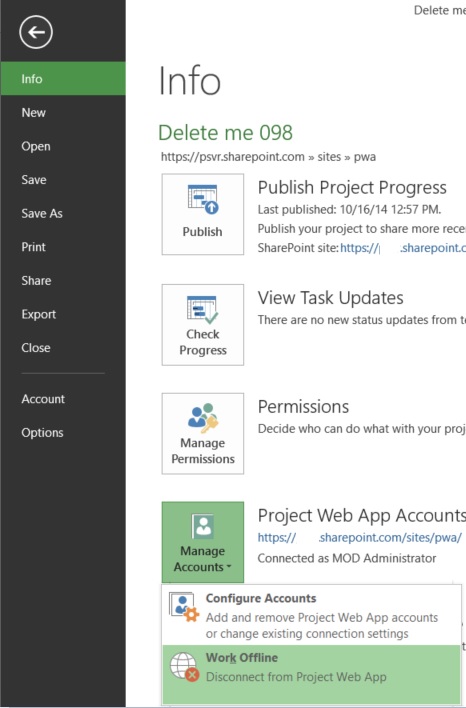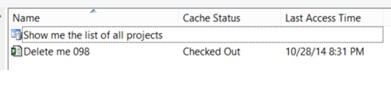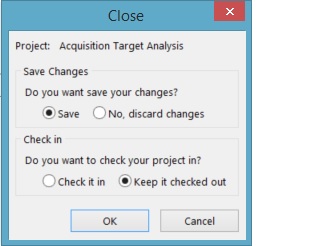Project Server 2013 - Minimize loss of work due to unreliable connectivity
Introduction
Microsoft Project Professionalusers sometimes lose their unsaved work due to unreliable or bad internet connectivity.
Below are the steps which can help to minimize the loss of work while working with Project Professional 2013.
1.1 Enable Auto Save
- Auto Save can be enabled and the frequency can be set based on user preference.
- User might want to enable and set it for higher frequency, if the internet connectivity is extremely unreliable.
- By default, Auto Save option is disabled to reduce the traffic sent to the server.
- To enable Auto Save, start Project Professional, then click on File -> Select Options -> Click on Save.
1.2 Check The Status Of Balloon
- Project Professional offers a balloon feature which provides information whether the Project Client is offline (not connected to the server) or online (connected to the server).
- The status of the balloon is checked when any activity is triggered from Project Professional to Project Server.
- If the status of the balloon if offline, it can be changed to Online by clicking on it.
Indication that Project Professional is connected to the server.
Indication that Project Professional is not connected to the server.
If Project Professional is offline, click on the Balloon, then click on Connect to server to connect to the server. Multiple clicks may be required to connect to the server. This option can be used when the internet connectivity is restored.
1.3 Working Offline
- Open Project Professional. Make sure it is connected to the server.
- Click on File -> Open -> Select PWA instance Name -> Click on Browse -> Double click on Show me the list of all projects.
3. Click on the Project you want to open. Click on Check-out, if asked.
4. Once the required Project is open, modified, Click on File -> Info -> Manage Accounts -> Work Offline
Note - Please note that the balloon at the left bottom corner has been changed from Online to Offline.
5. When user is done working offline and ready to save back to the Project Server, perform the steps below.
a. If the internet connectivity has been restored, go online by clicking on the balloon and selecting Connect to Server.
b. Status can be changed to online by clicking on File -> Info -> Connect to Server
c. Close Project Plan if the internet connectivity has not been restored. Plan can be synced to the server later when the internet connectivity is restored to the server.
d. In order to Sync Project Plan to the server (assuming that Project application was closed and internet connectivity has been restored), open Project Professional, select the PWA profile which was used last time and click on OK. DO NOT click on Work Offline.
e. Click on File -> Open -> Select PWA profile -> Click on Browse and open the plan from cache.
f. Click on Save, then Publish, and then close the plan click Check-in to check in the Project Plan to the server. The changes made to the Project Plans while working offline, will be synchronized back to the server.
g. Until you save Project Plan back to the server and check it in, Project Plan will not be available for other users to modify.
h. Never save the Project Plan locally on your hard drive and upload it back to the server. Saving the project plan locally divorces the project plan from the Project Server and the enterprise resource pool and is considered bad practice.
Scenarios to save work performed in Project Professional with unrelible internet connectivity.
1.4 User Is Working In Project Professional, Modifying Existing Project Plan, And The Internet Connectivity Has Been Lost. User Is Unaware Lost Connectivity.
- User will be allowed to modify the plan as much as she wants and as long as she is not trying to retrieve any information from the server.
- The moment the user tries to the save the Project Plan, Project Professional will automatically turn to Offline Mode and User will no longer be able to save it to the server.
- Now, she can close Project Professional. User will be prompted below screen. If the user wants to save all the changes made, make sure that user doesn’t modify any settings provided on the screen,
4. The changes made by user will be stored in a local cache of Project Professional and the changes are not lost. Note: Storing projects in this fashion happens automatically and is not the same as saving the project as a local .mpp file.
1.5 Internet Connectivity Has Been Restored - User Wants To Save Changes To Server
- Follow steps available above in section 1.3, bullet 5, from d to f.
1.6 User Is Working In Project Professional. Save/Publish Job To The Server Has Been Initiated And Internet Connectivity Is Lost.
- If the job are properly submitted to the server, no data lost should incur. There is a possibility that jobs need to be re-submitted, if they were not submitted properly, when the connectivity has been restored.
- If the jobs are not submitted to the server, the user should follow the steps provided in 1.2 to make sure that Project Professional is not offline and can try to connect to the server if the internet connectivity has been restored.
Working with Project Professional - Unreliable Connectivity.pdf