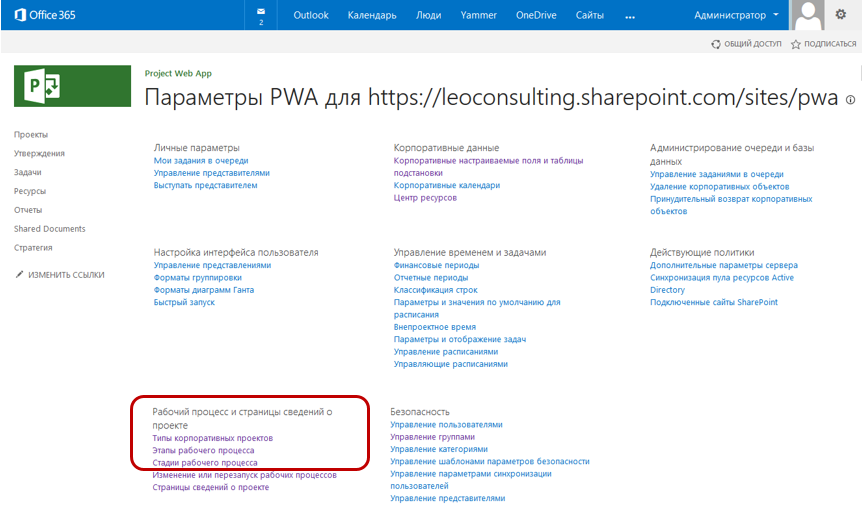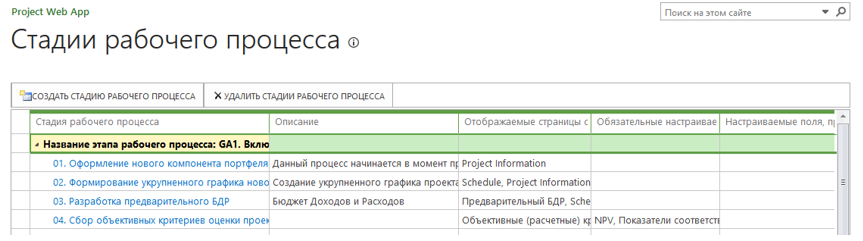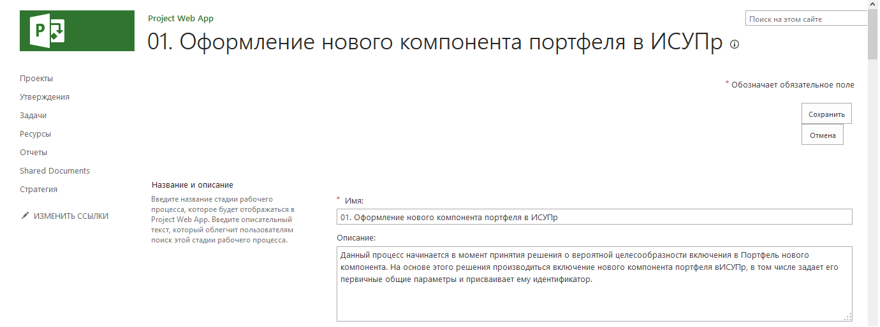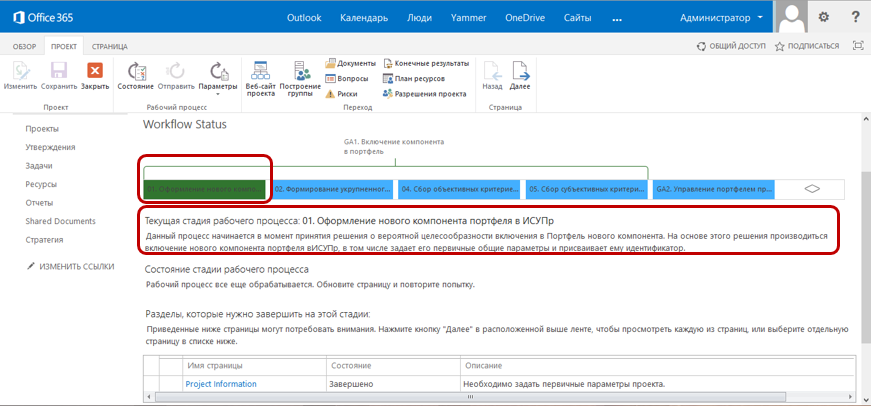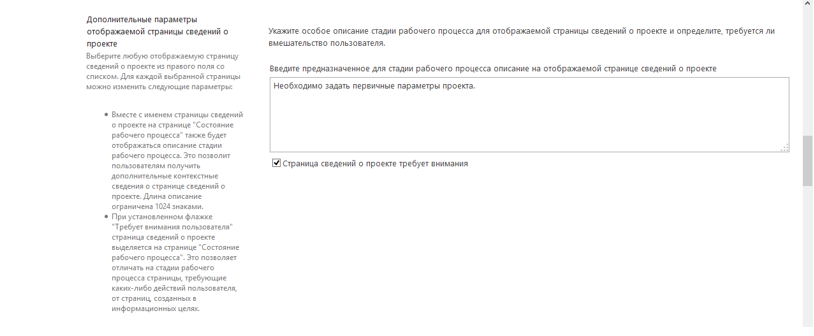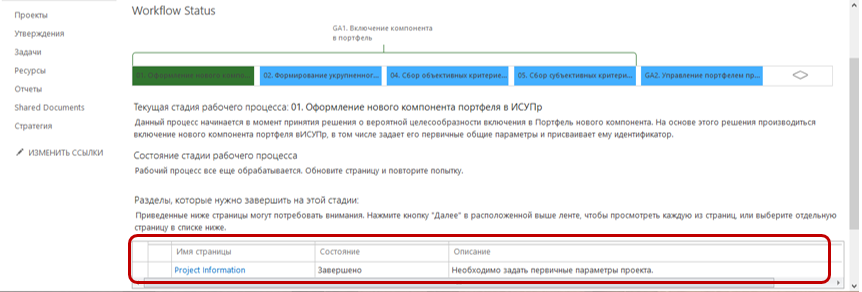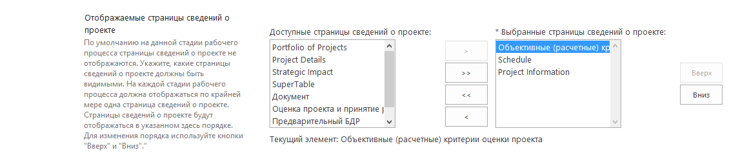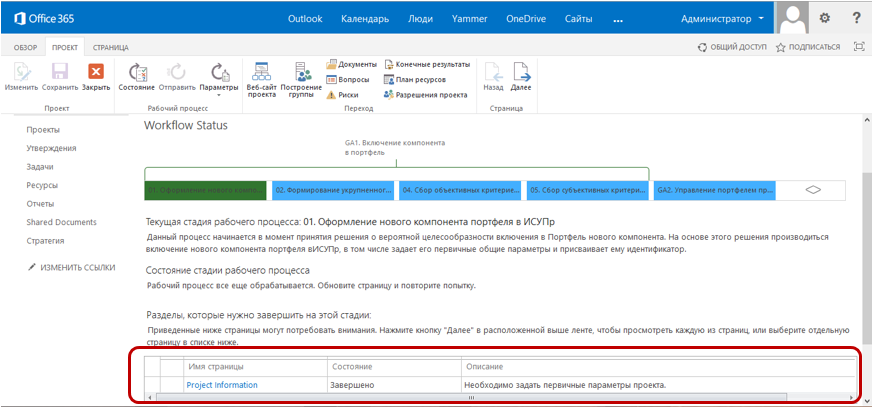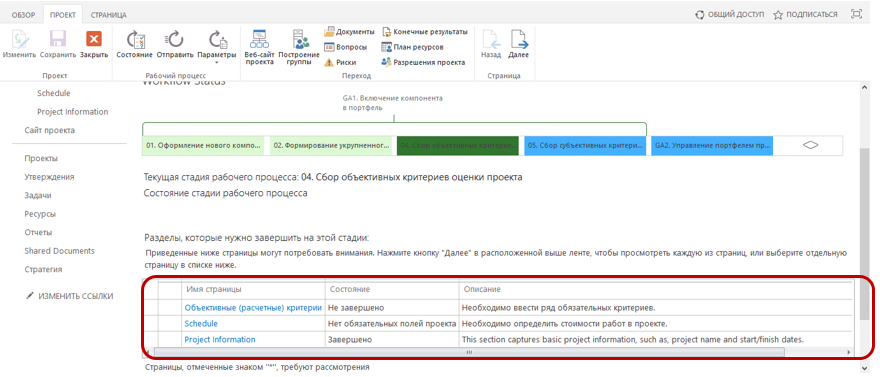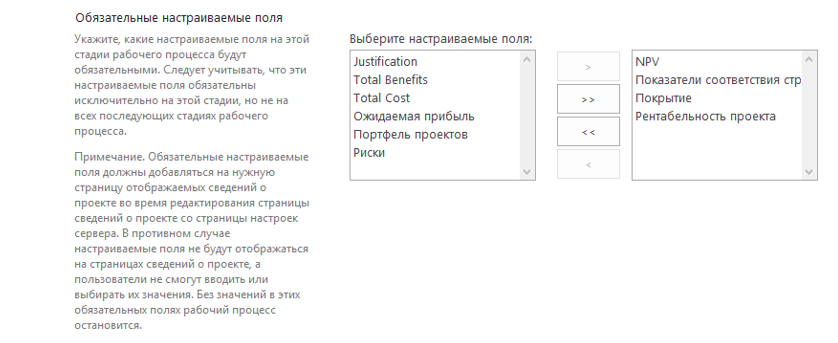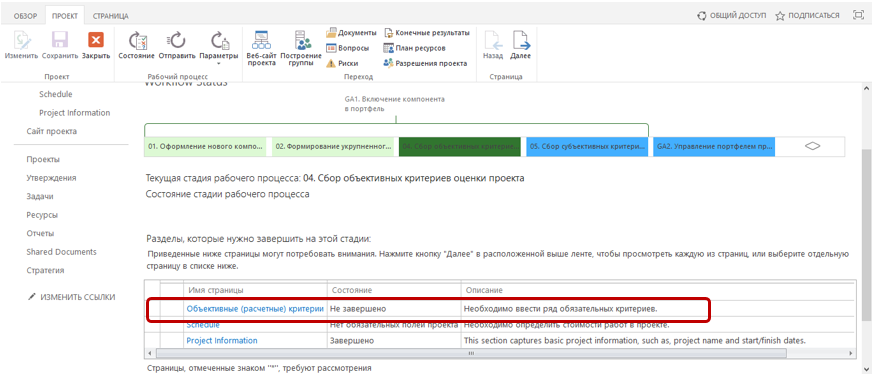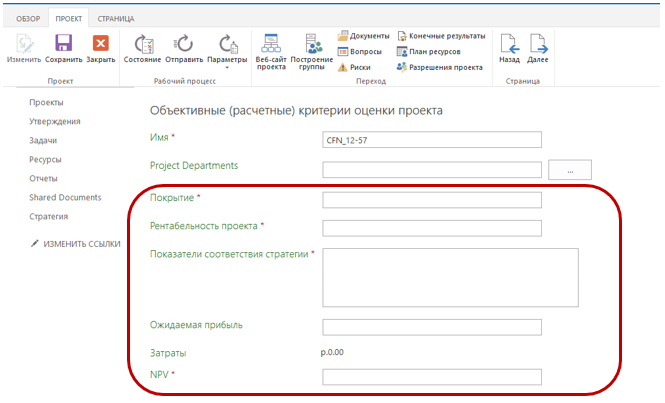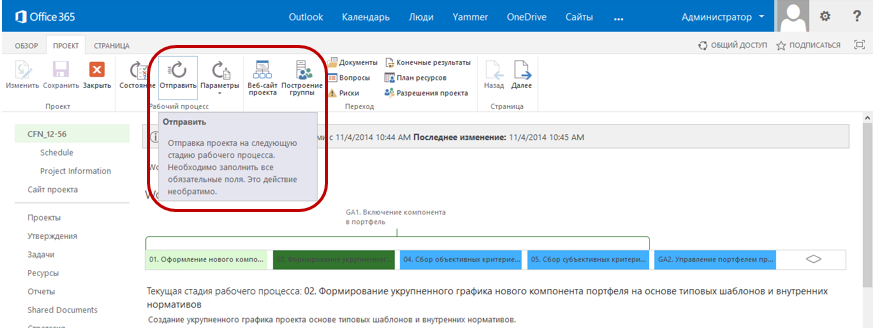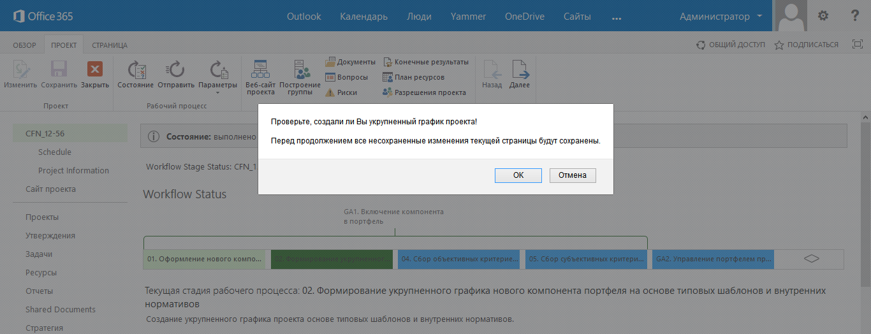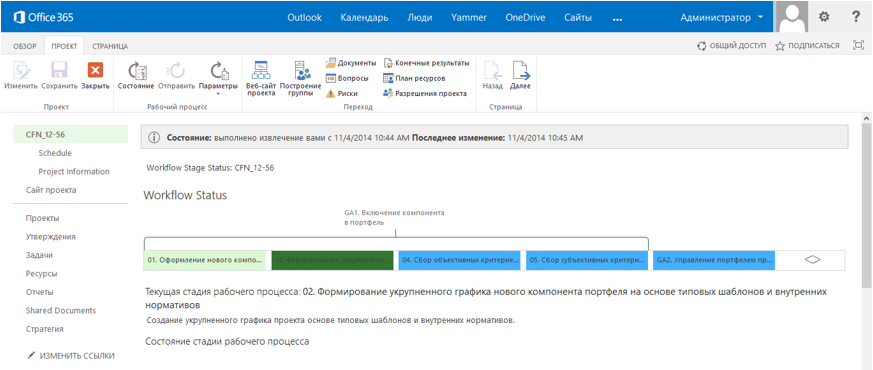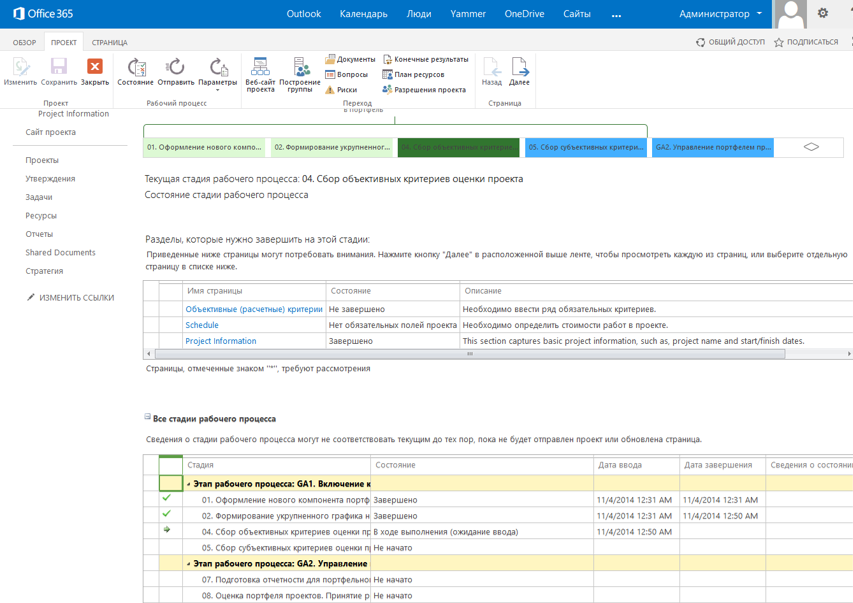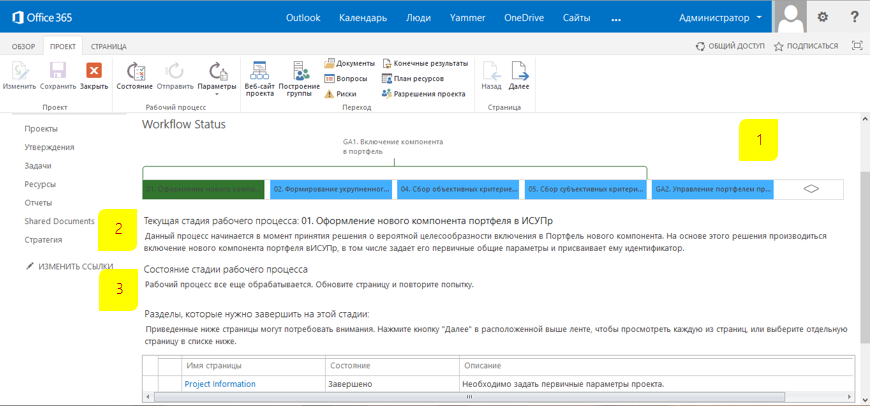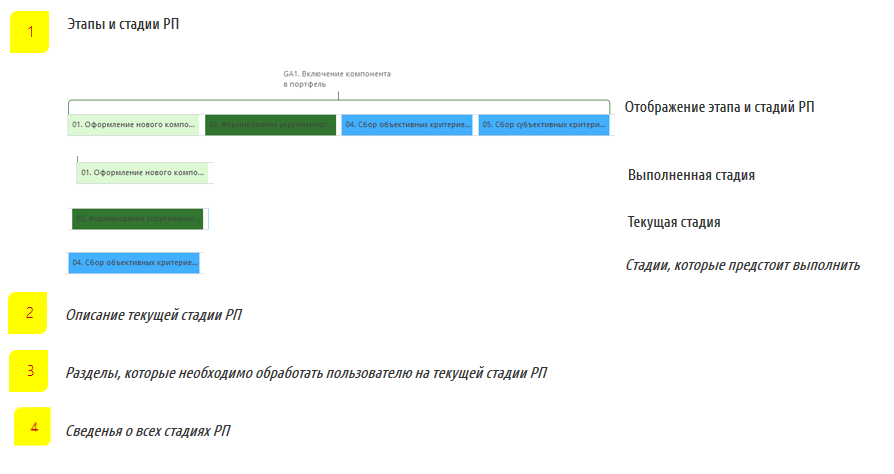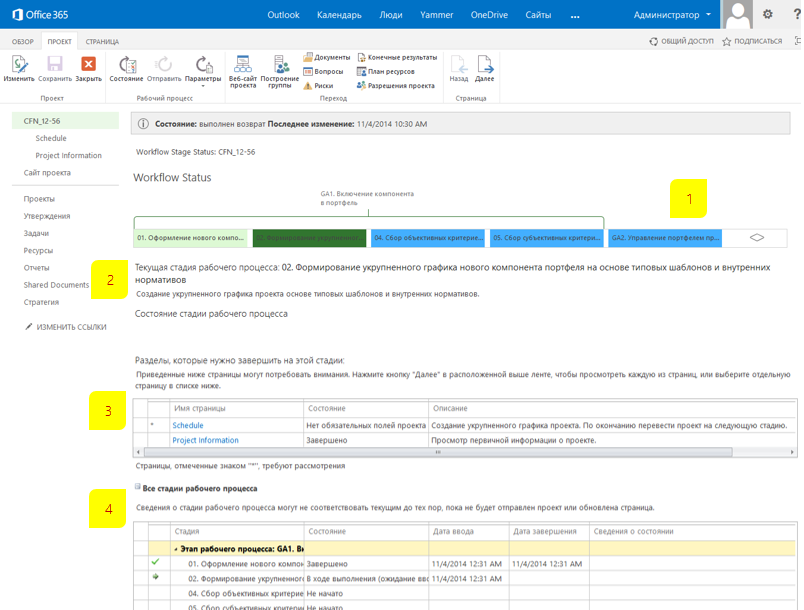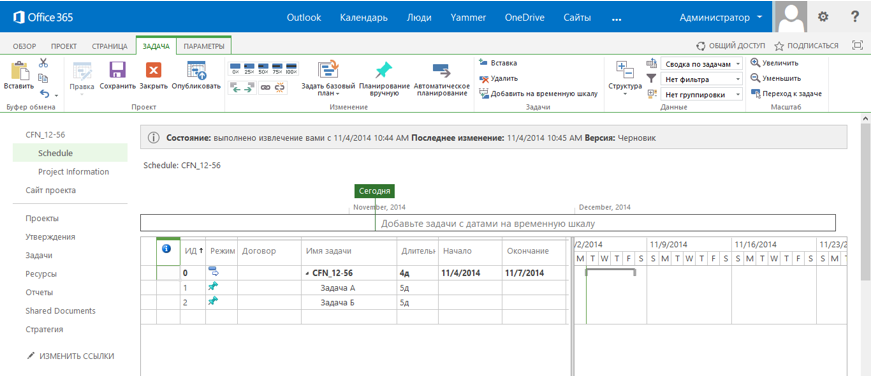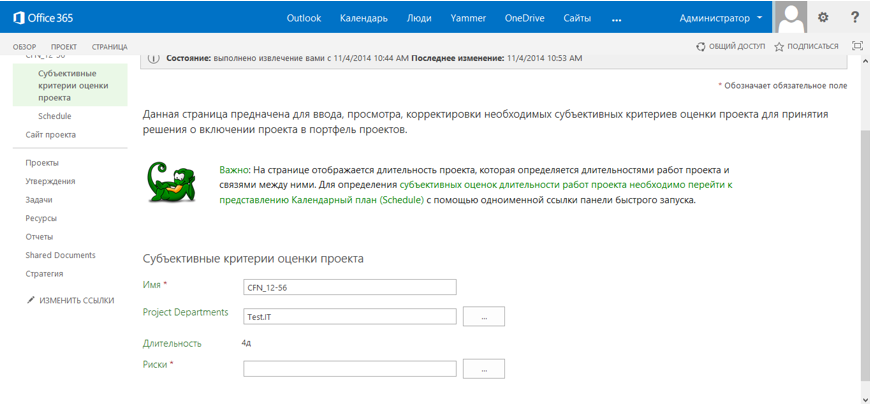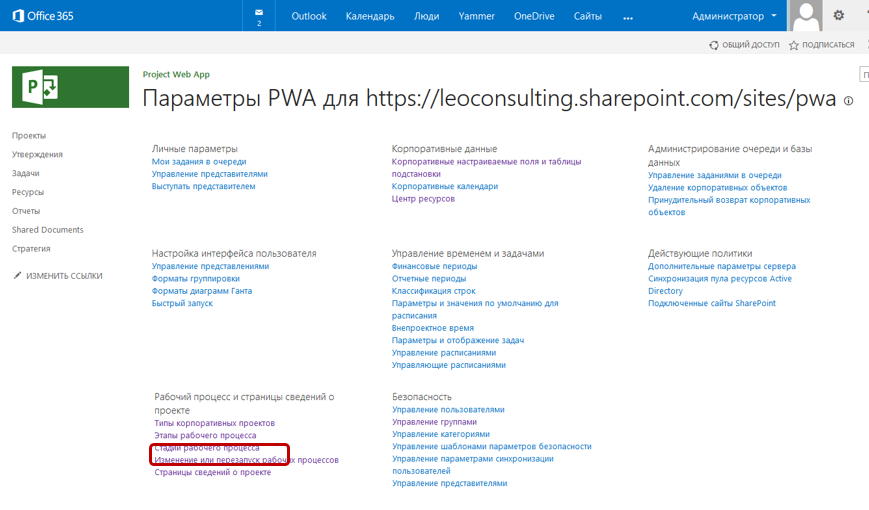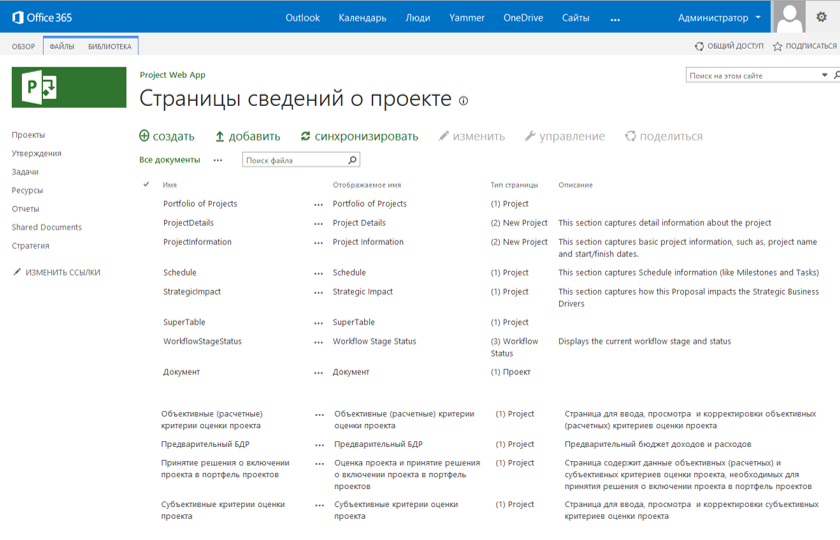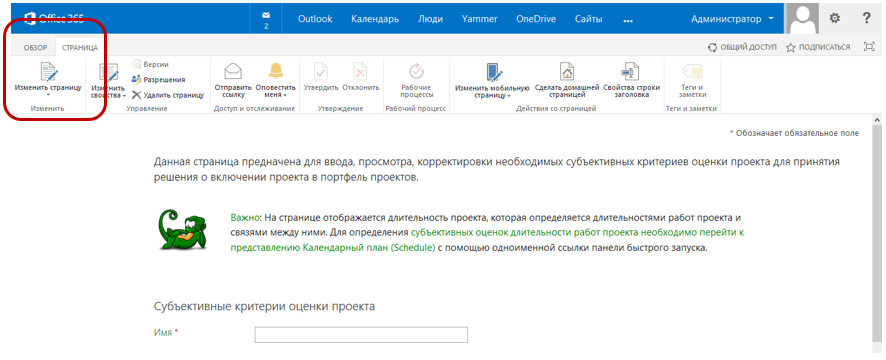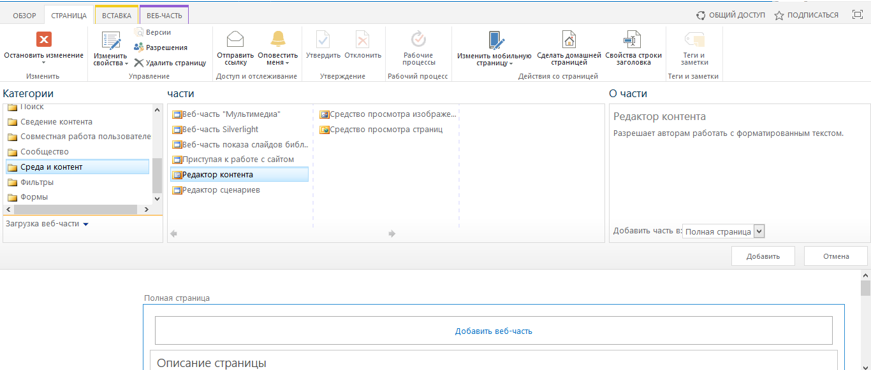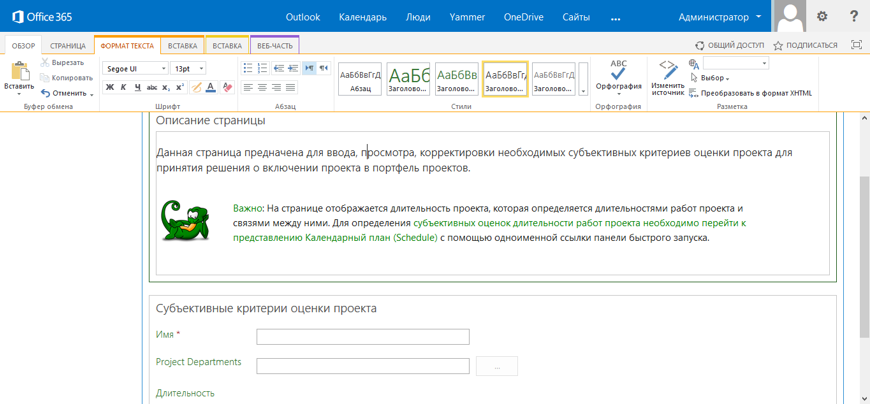Разработка рабочих процессов для проектов Project Server, Project Online
Статья Оксаны Токаленко, MSTC (Компания Leo Consulting), первоначально опубликованная здесь.
Поднакопив опыт в разработке рабочих процессов (РП) для Project Server\Online c помощью Sharepoint Designer, хочу поделиться некоторыми нюансами, которые оказались удобными с точки зрения использования для конечного пользователя. И это связано в большей мере со стандартными возможностями SharePoint, Project Server\Online.
Продемонстрировав заказчику РП, оказывая поддержку пользователям, еще раз убедилась в правдивости высказывания «все что может быть неправильно понято, будет неправильно понято» :). Правила хорошего тона в разработке и опыт работы с конечными пользователями, привил и развил привычку делать подробные комментарии для любого шага, а именно:
- Описание для стадии РП;
- Описание для перехода от одной стадии РП к другой;
- Если на стадии РП нужно выполнить несколько действий, действия выполняются разными пользователями, удобно организовать обязательное поле для заполнения. Это даст возможность «осмысленного» перехода от одной стадии к другой, также будет видно какая информация не обработана;
- Настройка страниц сведений о проекте.
Как это сделать? Читайте дальше.
Определение этапов и стадий для РП
Создание и настройку этапов и стадий проекта для построения РП можно выполнить средствами Project Server\Project Online: «параметры PWA» – блок «Рабочий процесс и страницы сведений о проекте» – разделы «Этапы рабочего процесса» и «Стадии рабочего процесса».
Рисунок 1: Блок команд PWA для настройки РП
Рисунок 2: Создание и настройка стадий РП
Рассмотрим детальнее возможности настройки стадий рабочего процесса. На рисунках ниже представлено окно настройки стадии и как отображается введенная информация для конечного пользователя.
Блок «Название и описание»
Блок «Название и описание» позволяет задать название стадии и ввести ее описание.
Рисунок 3: Фрагмент страницы настройки стадии РП
Рисунок 4: Результат. Фрагмент страницы выполнения РП – отображение название стадии и ее описание
Блок «Дополнительные параметры отображения»
Рисунок 5: Фрагмент страницы настройки стадии РП
Рисунок 6: Результат. Фрагмент страницы выполнения РП
Блок «Отображаемые страницы сведений о проекте»
В этом блоке указываются какие страницы сведений о проекте будут доступны пользователю на текущем этапе РП.
Рисунок 7: Фрагмент страницы настройки стадии РП
На рисунке 8 показано что на текущей стадии доступна только страница Project Information, на которой необходимо задать первичные параметры проекта. На рисунке 9 - Project Information, Schedule (Календарный план), Объективные (расчетные) критерии.
Рисунок 8: Результат. Фрагмент страницы выполнения РП
Рисунок 9: Результат. Фрагмент страницы выполнения РП
Блок «Обязательные поля»
В блоке Обязательные поля можно выбрать поля, обязательные для заполнения.
Рисунок 10 – Настройка обязательных для заполнения полей
Рисунок 11: Результат. Фрагмент страницы выполнения РП
Внимание: проверьте, отображаются ли эти поля на страницах сведений или представлениях проекта, доступных пользователю на этом этапе.
Рисунок 12: Страница сведений о проекте, содержащая обязательные для заполнения поля на данном этапе РП
Блок «Описание отправки»
Блок «Описание отправки» позволяет ввести произвольный текст, отображающийся конечному пользователю при отправке РП на следующую стадию.
Рисунок 13: Фрагмент страницы настройки стадии РП. Блок «Описание отправки»
Рисунок 14: Переход к следующей стадии РП
Рисунок 15: Результат настройки блока «Описание отправки»
Если после отправки процесса на следующую стадию процесс «стоит»: кнопка «Отправить» неактивна, а стадия, выделенная зеленым цветом, не изменилась, то нужно подождать несколько секунд и обновить состояние процесса – нажать кнопку «Состояние».
Рисунок 16: Выполнение РП - После отправки на следующую стадию процесс "стоит"
Результат: процесс перешел на следующую стадию.
Рисунок 17: Результат выполнения РП - процесс перешел на следующую стадию
Инструменты, представления для работы с проектом, запущенным по РП
На следующих рисунках представлен вид для конечного пользователя при выполнении РП. Все данные, которые вводились Вами при создании стадии отображаются в таком виде:
Рисунок 18 - Выполнение РП: Все данные, которые вводились Вами при создании стадии видны пользователю в таком виде
Рисунок 19: Состояние РП - необходимо в представлении Schedule сформировать укрупненный график проекта
Рисунок 20: Результат: Формирование укрупненного графика проекта в представлении Schedule
Страницы сведений о проекте
Для того, чтобы пользователь всегда видел и понимал, что ему необходимо сделать, желательно сопровождать формы ввода описанием или инструкцией. Вот пример как это может выглядеть:
Рисунок 21: Созданная страница сведений о проекте, используемая в контексте РП
Для создания или изменения страниц сведений о проекте:
«Параметры PWA» – блок «Рабочий процесс и страницы сведений о проекте» – раздел «Страницы сведений о проекте»
Рисунок 22: Параметры PWA - создание или изменение страниц сведений о проекте
Рисунок 23 – Перечень страниц сведений о проекте в системе
Рисунок 24 – Изменение страницы
Рисунок 25: Добавление новой веб-части для страницы
Рисунок 26: Результат – описание для пользователя
Сопровождая каждый этап РП описанием и комментариями, Вы будете награждены тихой благодарностью пользователей. А это не так уж и мало ;)!