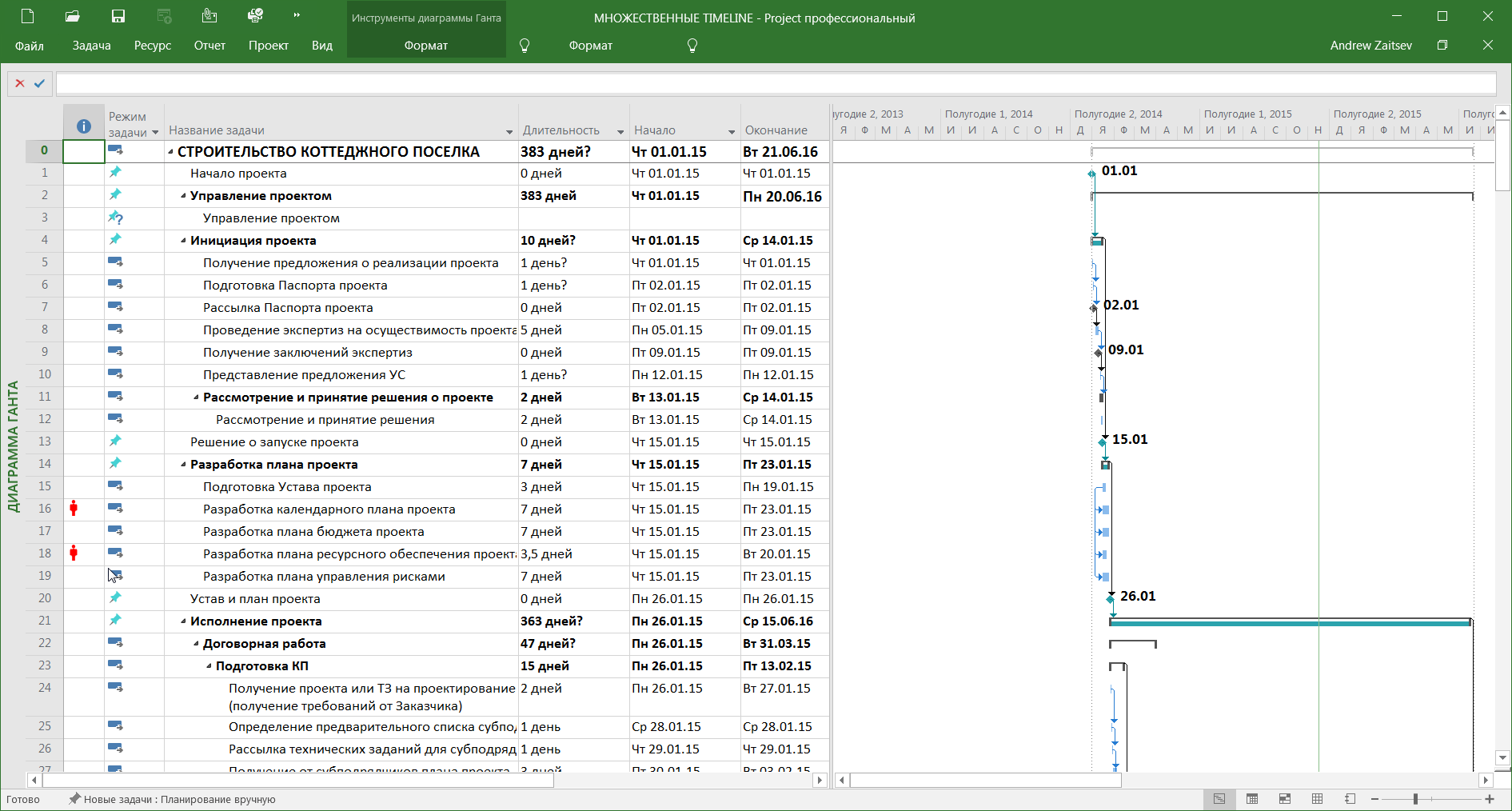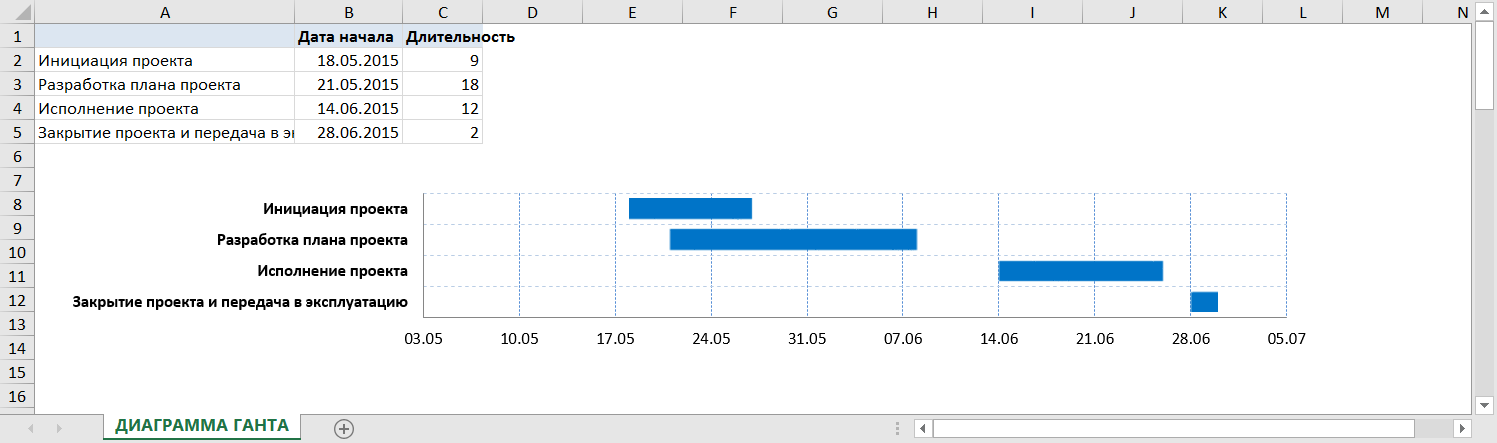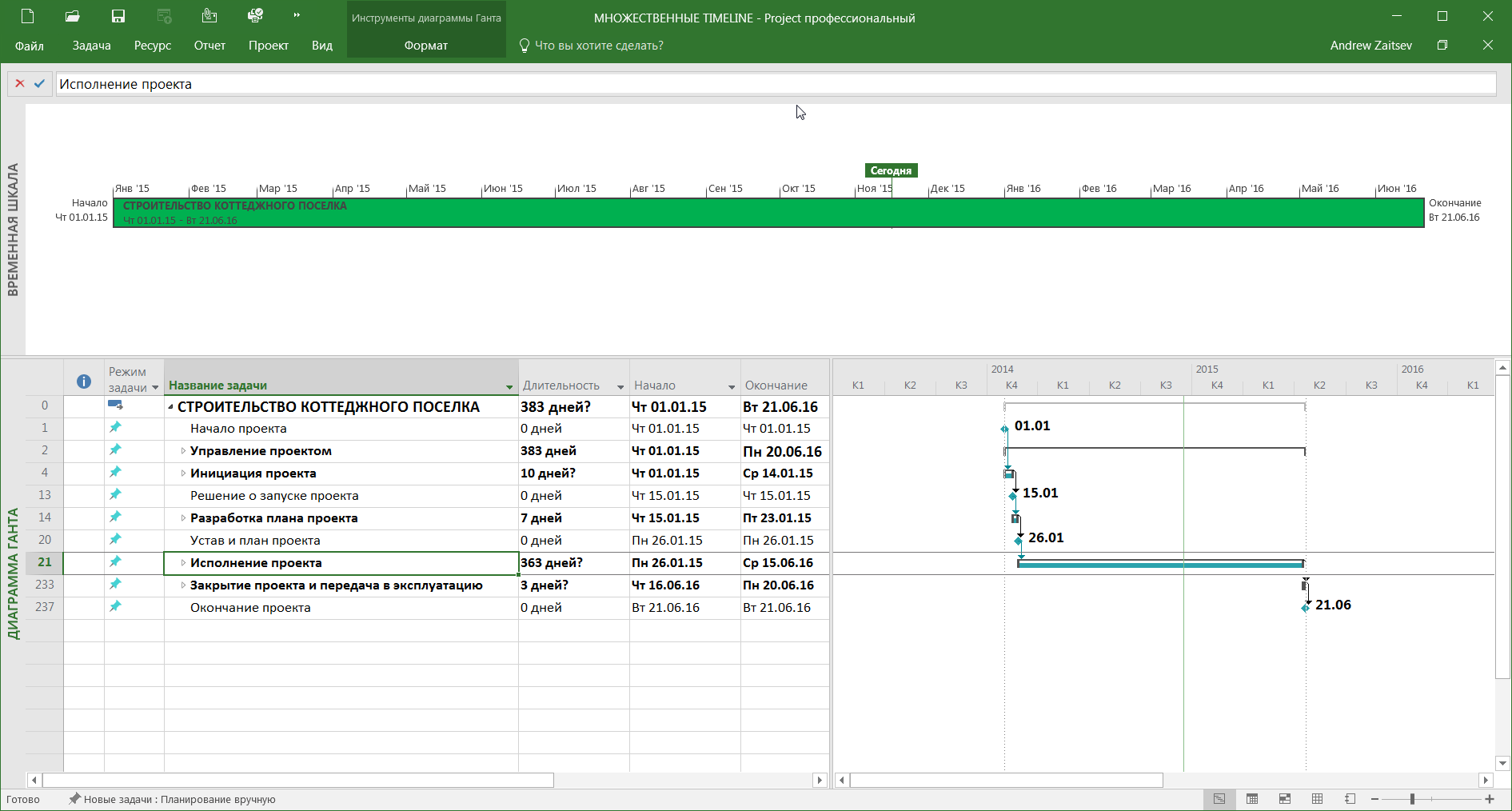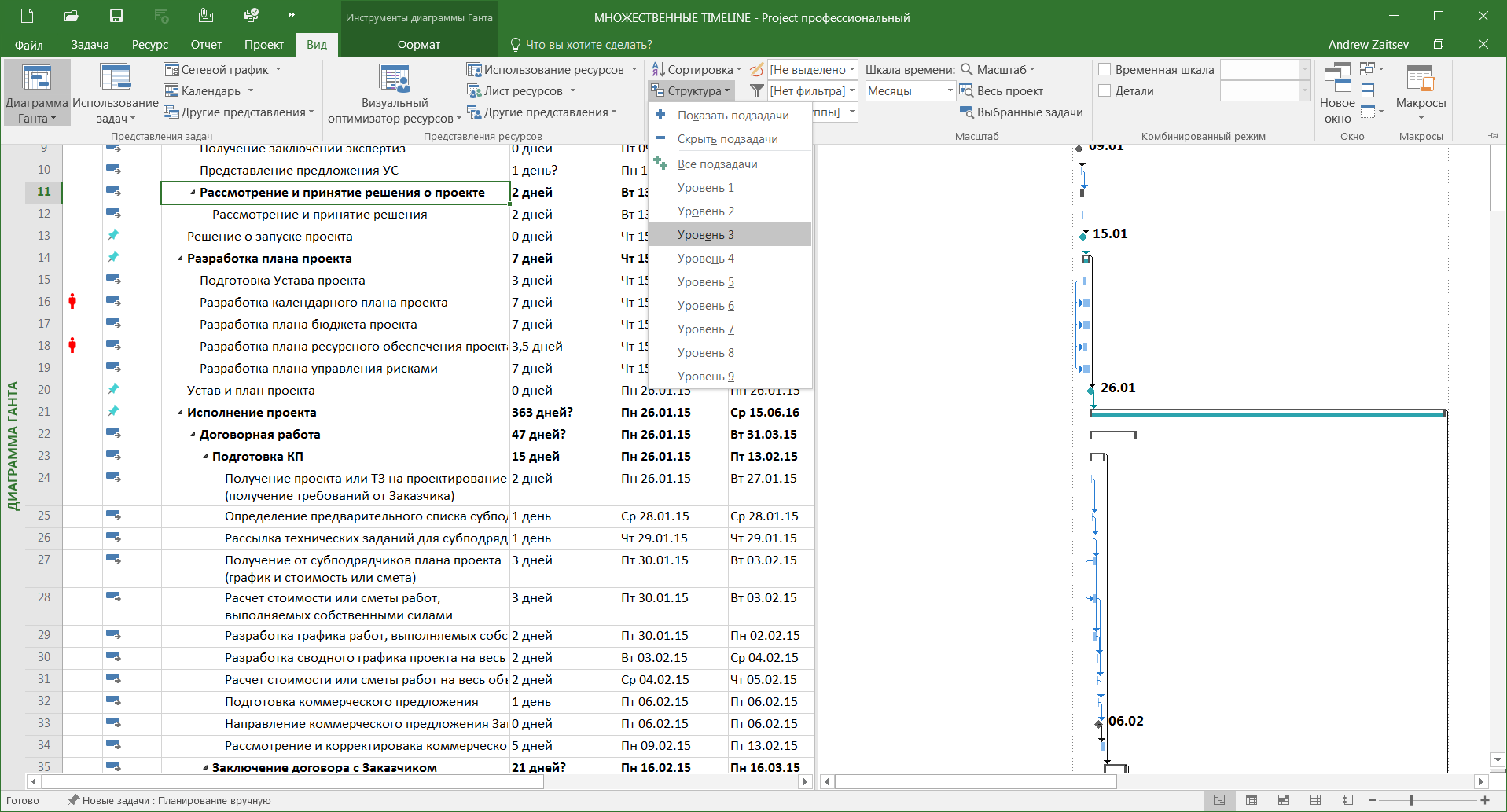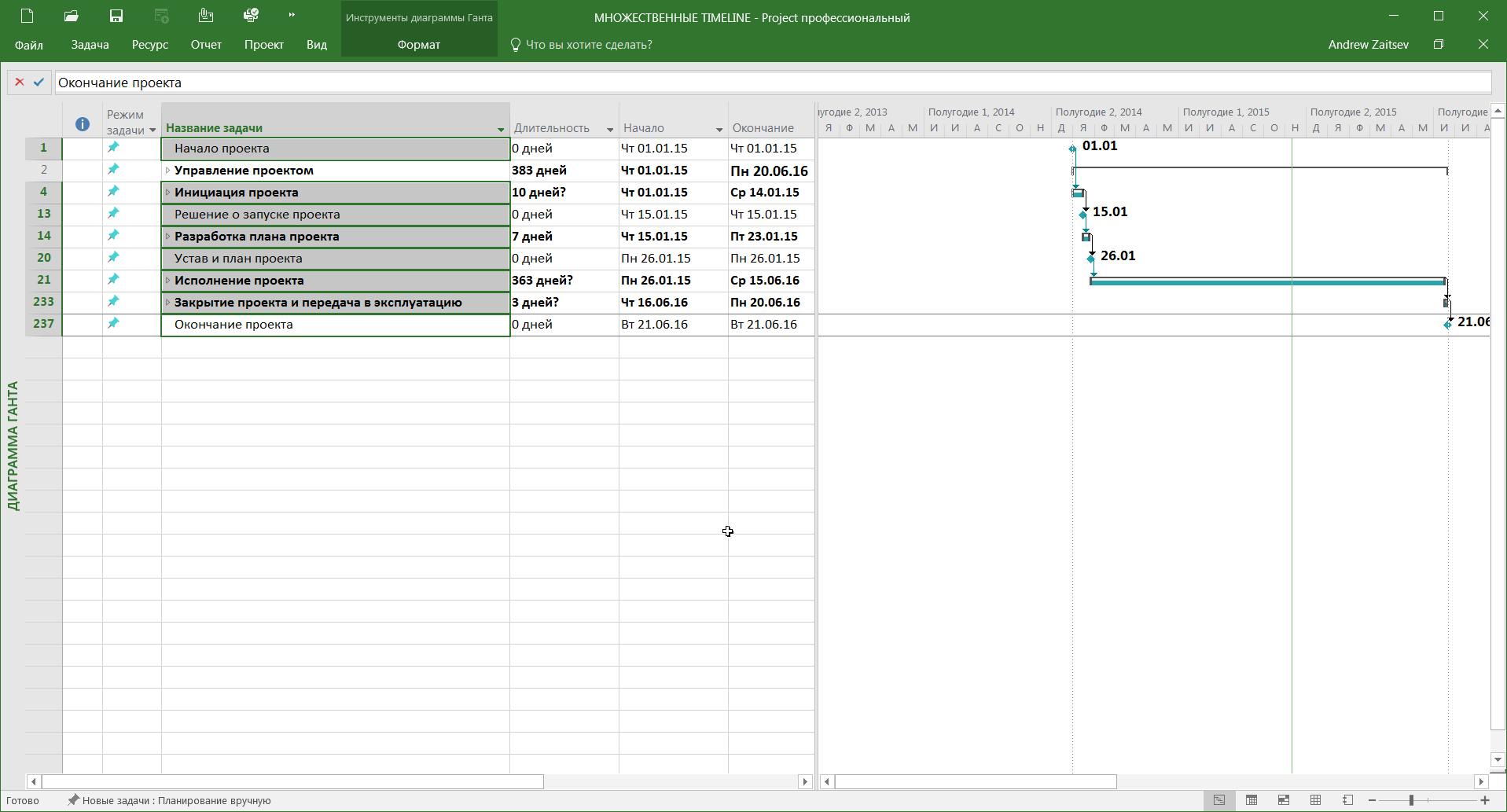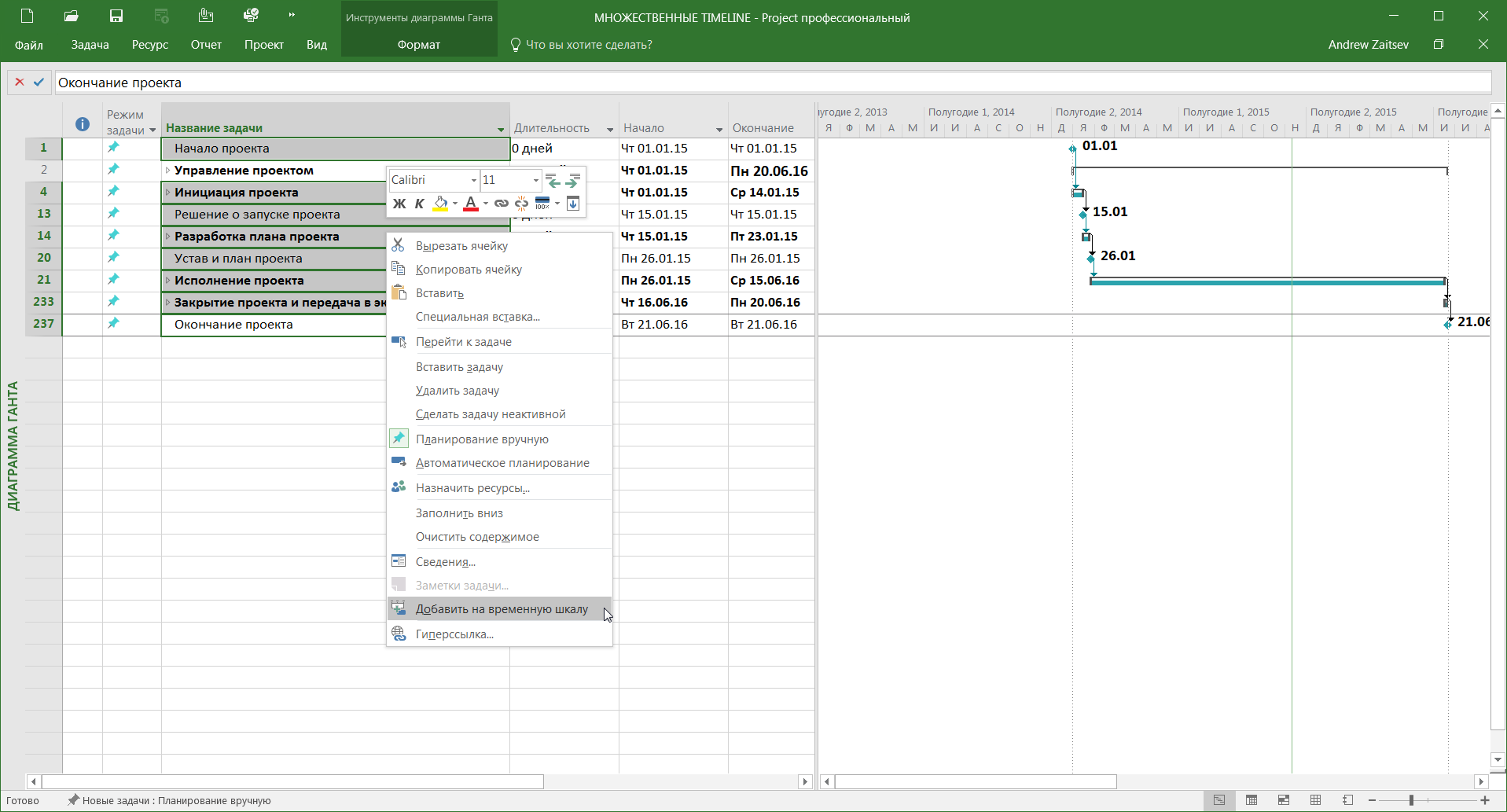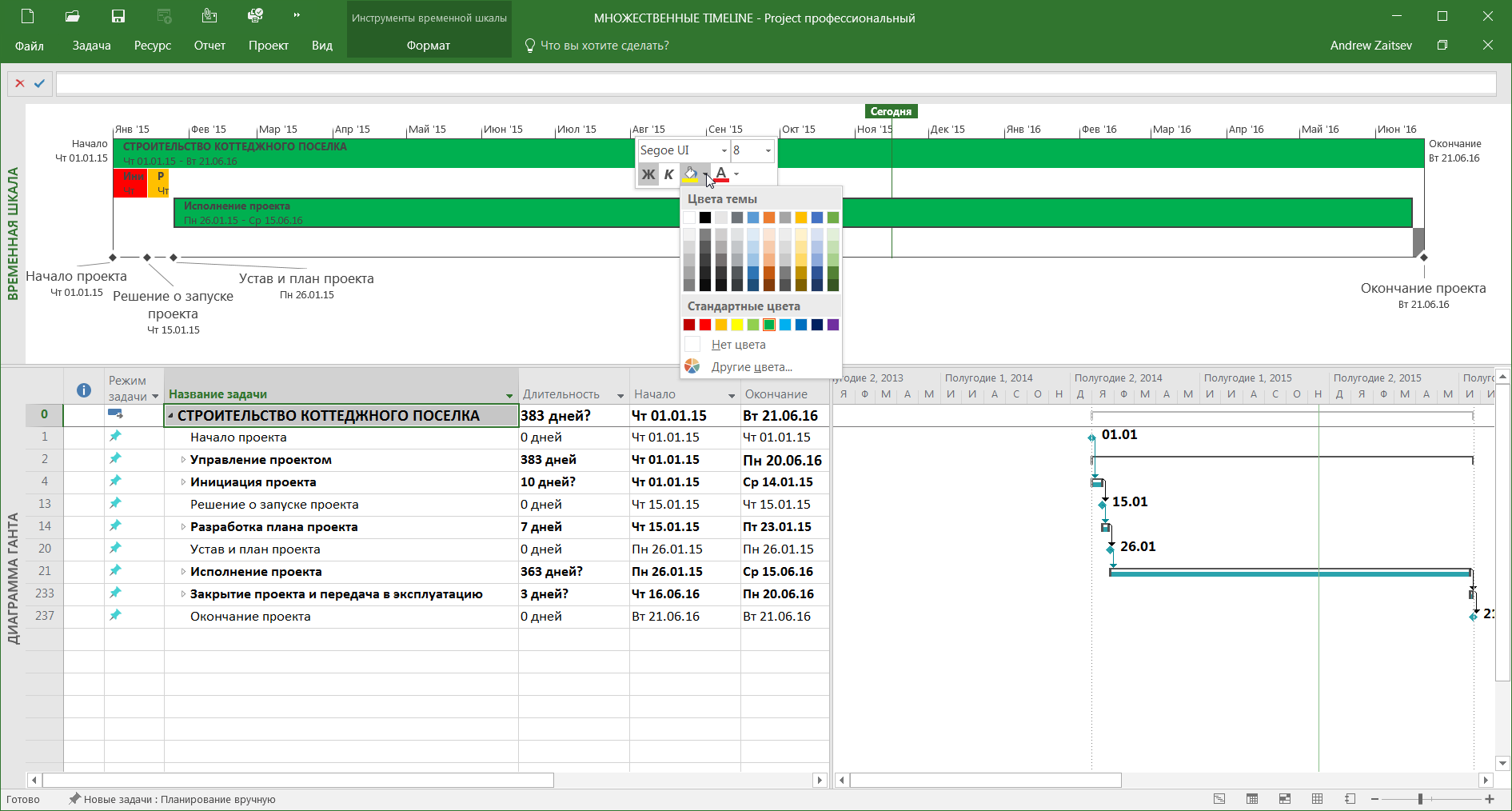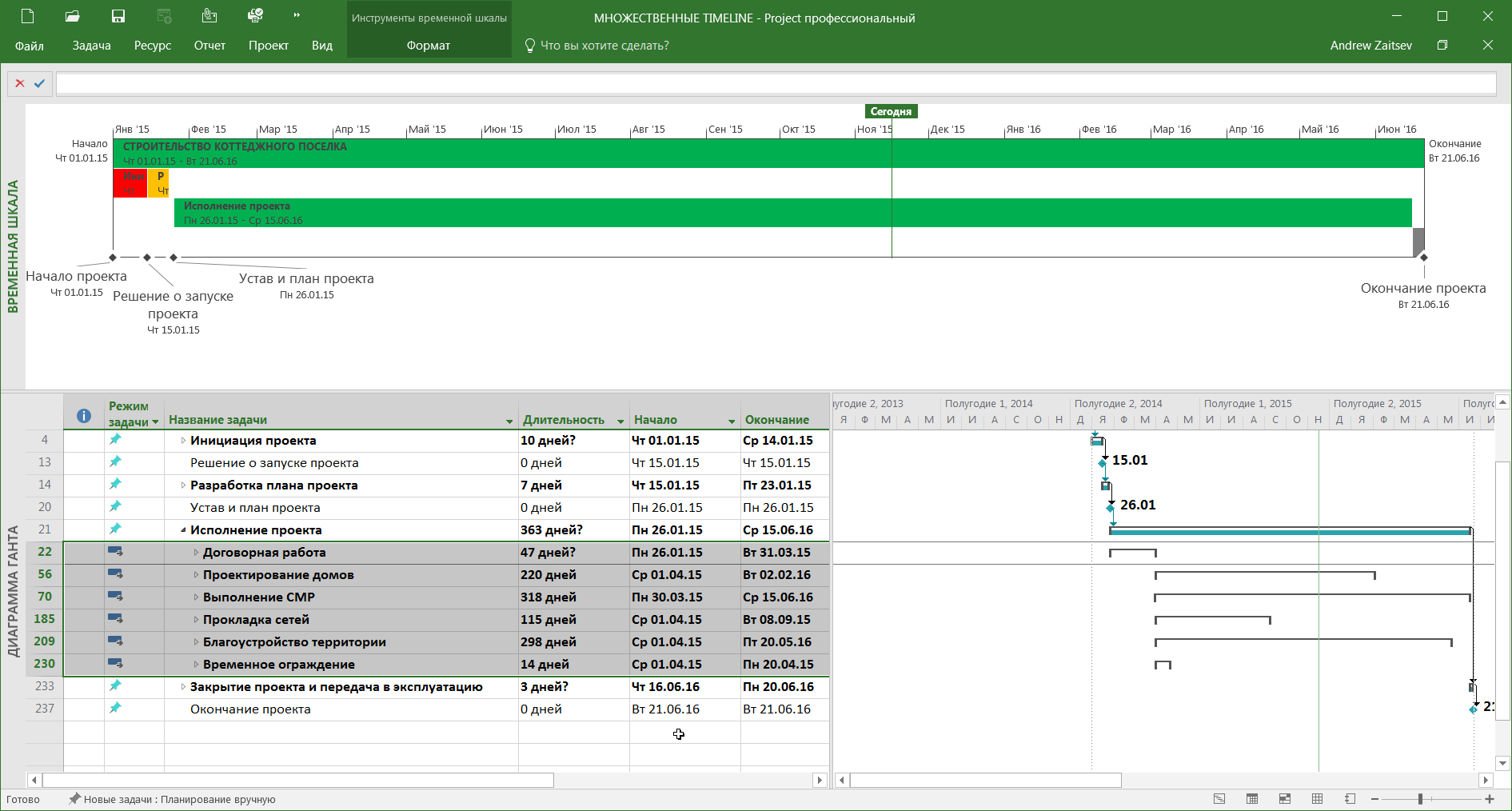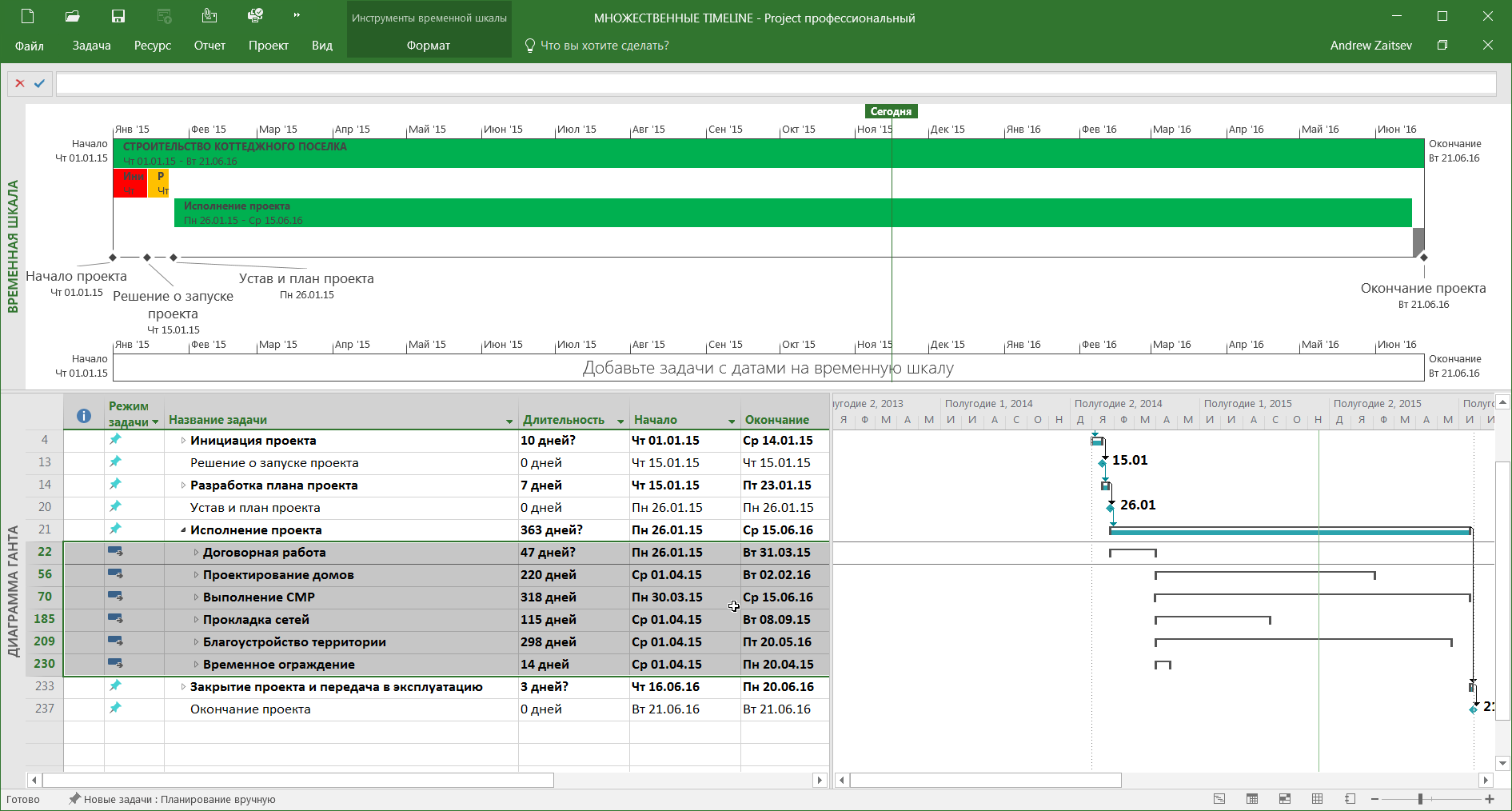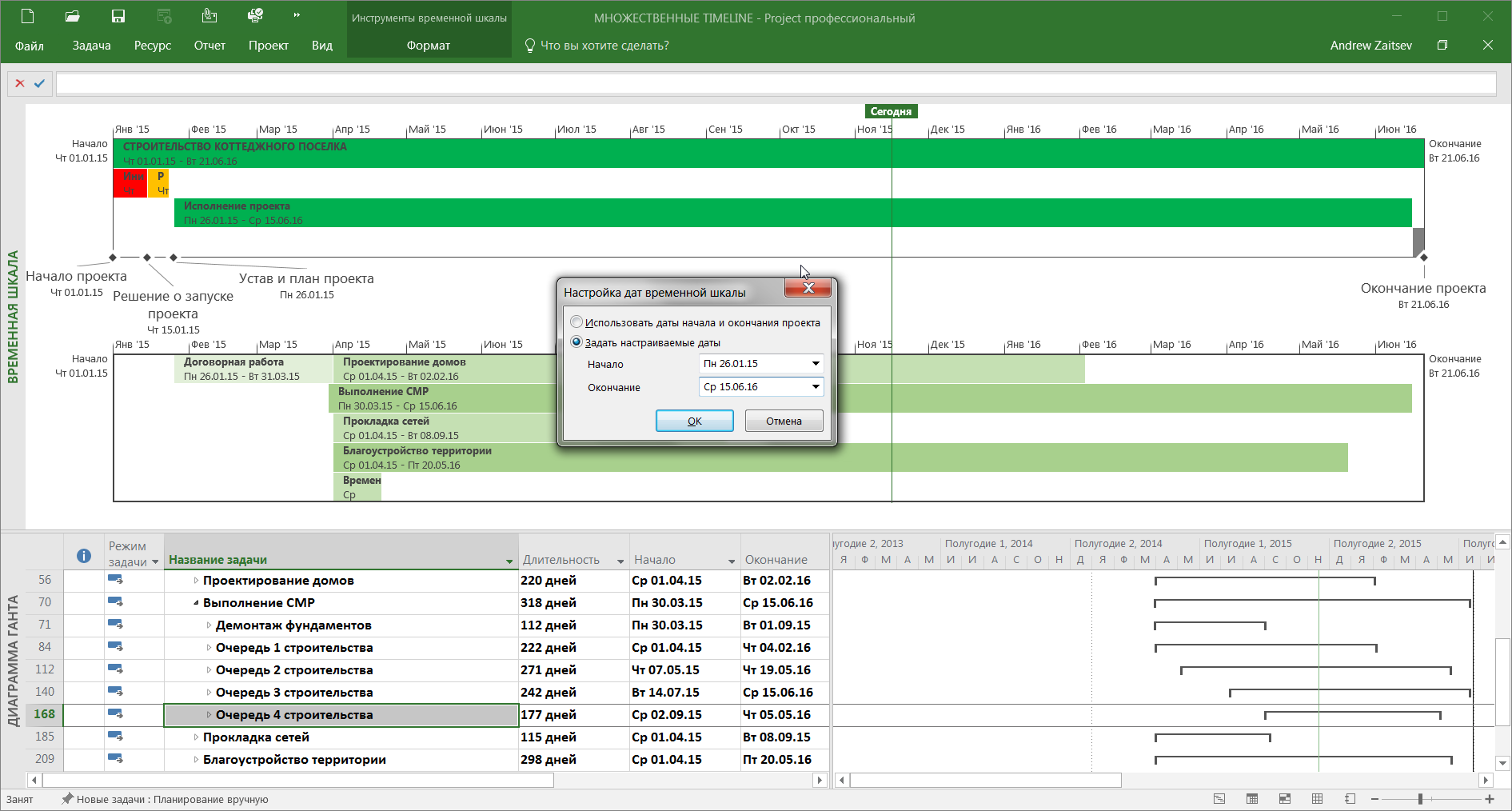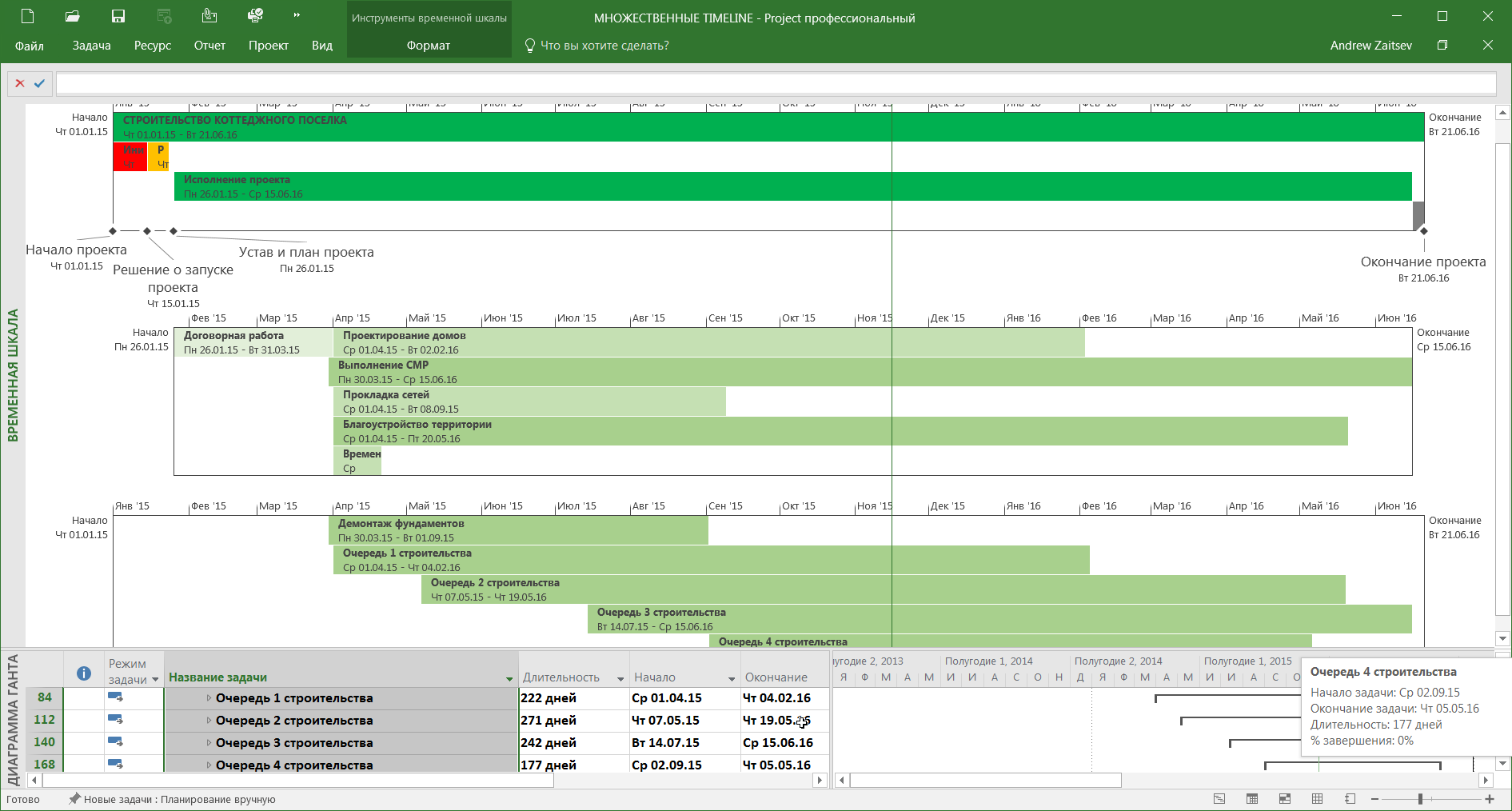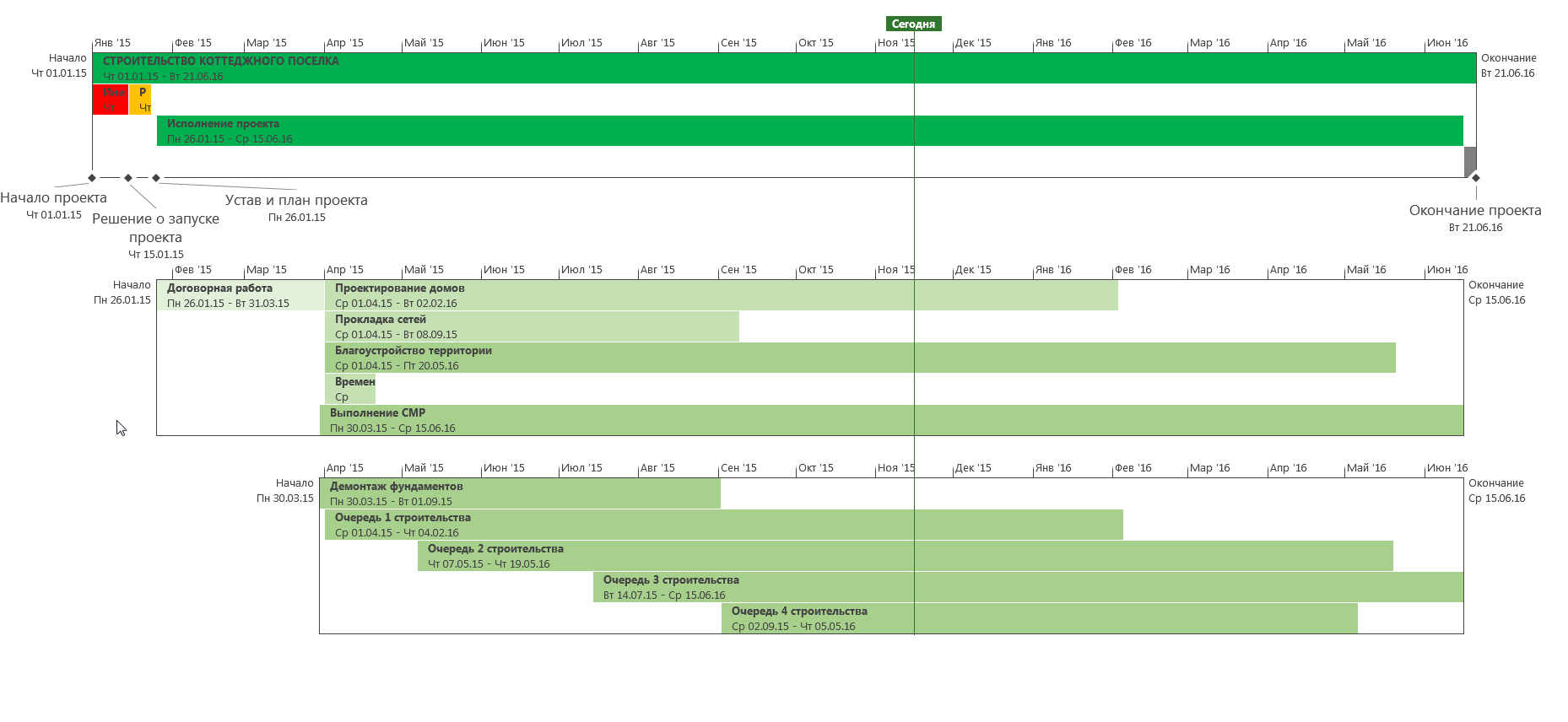Множественные временные шкалы в Project 2016 – применение в проектной деятельности
Автор статьи - Андрей Зайцев, Советник по управлению проектами, обладатель сертификатов MCSE, MCPS, MCSA, MCSAM, MCNPS; действительный член PMI, PRMIA, IIL, ICPM.
Когда речь идет о формировании отчетов о бюджете или о трудозатратах, проблем обычно не возникает. Вы можете воспользоваться встроенными отчетами Project или передать данные в Excel. Но что делать, если вам необходимо подготовить отчет именно о вашем календарном плане? При этом важно, чтобы ваш план не был перегружен деталями.
Например, такими:
Безусловно, для работы такой уровень детализации необходим, у вас будет понимание сроков, бюджета и других параметров. Но если вы принесете такой график в качестве отчета – это будет беда. Избыточная детализация не повысит понимание вашего проекта, а если не возникает понимание проекта – это приводит к раздражению и ощущению, что что-то идет не так.
Решение по сути известно давно и широко используется в реальной практике – это дорожные карты, или планы действий или roadmap, каждый подберет название на свой вкус. Задача дорожной карты представить основные этапы и ключевые события вашего проекта.
Для визуализации дорожной карты проекта, в Project 2010 появилась возможность создавать временную шкалу, на которую можно добавлять этапы, задачи или ключевые события. Вы можете форматировать эти объекты на временной шкале, настраивать интервалы для отображения и затем копировать данные для отправки по электронной почте, вставки в презентацию или другие программы в полном размере. При этом одним из преимуществ является то, что при переносе в другую программу копируется не растровая, а векторная графика. То есть вы можете продолжить редактирование и настройку вашей временной шкалы, не возвращаясь к первоисточнику.
Тем не менее, на практике возникает необходимость представить укрупненный план вашего проекта и вынести более детально, например, один или несколько этапов. В Project 2016 эти возможности расширились, то есть вы можете создать единое укрупненное представление вашего проекта, а отдельные этапы детализировать и вынести на отдельные временные шкалы.
В текущем примере, при формировании множественных временных шкал, будут использованы подходы методологии PRINCE2, которая, в частности, выделяет следующие уровни планов: уровень проекта, уровень управленческих и технических стадий (которые могут быть синхронизированы) и уровень команд. Давайте рассмотрим, как это можно сделать. В качестве примера рассматривается реальный проект строительства коттеджного поселка.
1. Прежде всего необходимо отобразить суммарную задачу проекта, для этого перейдите в меню «Формат», в разделе «Показать или скрыть», включите параметр «Суммарная задача проекта». После того, как суммарная задача вашего проекта появится в расписании, щелкните на названии суммарной задачи проекта правой кнопкой и в контекстном меню выберите «Добавить на временную шкалу».
2. Перейдите в «Вид», в разделе «Данные» раскройте список «Структура» и выберите Уровень 1. Это нам необходимо для того, чтобы добавить на временную шкалу задачи, которые находятся на самом верхнем уровне структуры.
3. Тем не менее, на первом уровне структуры находится задача Управление проектом, и я не буду ее включать на временную шкалу.
4. Щелкните правой кнопкой на выделенных задачах и в контекстном меню выберите команду «Добавить на временную шкалу».
5. После появления задач на временной шкале, вы можете отформатировать отрезки этапов и ключевых событий.
6. В настоящий момент у нас только одна временная шкала, которая содержит синхронизированные уровни проекта и управленческих стадий. Теперь мы добавим еще один уровень – уровень технических стадий. Для этого раскройте блок «Исполнение проекта» и структурируйте его таким образом, чтобы отображались только суммарные задачи, которые находятся на втором уровне структуры. Выделите эти задачи.
7. Переключитесь в окно «Временная шкала», щелкните правой кнопкой мыши немного ниже временной шкалы, которую уже создали, и в контекстном меню выберите команду «Панель временной шкалы». Ниже появляется еще одна панель временной шкалы.
8. Перейдите в окно «Диаграмма Ганта», на выделенных задачах щелкните правой кнопкой мыши и выберите команду «Добавить на временную шкалу». Отформатируйте ваши технические стадии и синхронизируйте эту временную шкалу со стадией Исполнение проекта. Для того чтобы сделать это щелкните на временной шкале, которую мы с вами создали, выберите в контекстном меню «Диапазон дат» и укажите даты начала и окончания, совпадающие с датами начала и окончания для этапа Исполнение проекта.
9. Далее мы добавим еще одну временную шкалу для детализации стадии Выполнение СМР. Для этого раскройте Выполнение СМР и отобразите все задачи, которые находятся на третьем уровне структуры, выделите эти задачи. Переключитесь на временную шкалу и ниже блока, который мы с вами уже создали снова щелкните правой кнопкой и в контекстном меню выберите «Панель временной шкалы». Переключитесь на Диаграмму Ганта и на выделенных задачах щелкните правой кнопкой мыши и выберите команду «Добавить на временную шкалу».
10. Отформатируйте ваши отрезки на временной шкале и синхронизируйте даты начала и окончания временной шкалы, которую мы сейчас с вами создали с блоком Выполнение СМР. В нашем случае это даты 30.03.2015 и 15.06.2016. Кроме этого, для удобства восприятия блок Выполнение СМР я перетащил ближе к последней временной шкале.
11. И последнее, если вам необходимо отправить результаты ваших усилий по почте, вставить в презентацию или получить полный размер для последующего редактирования, просто щелкните на временной шкале правой кнопкой и выберите необходимый формат.
Вы можете легко повторить все эти действия и получить такую же (или даже лучше) временную шкалу с помощью файла, который был использован в качестве примера - он вложен в этот пост.
Удачи!