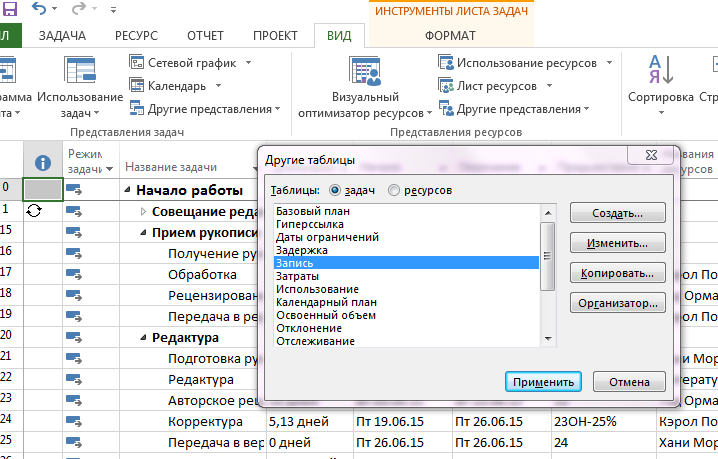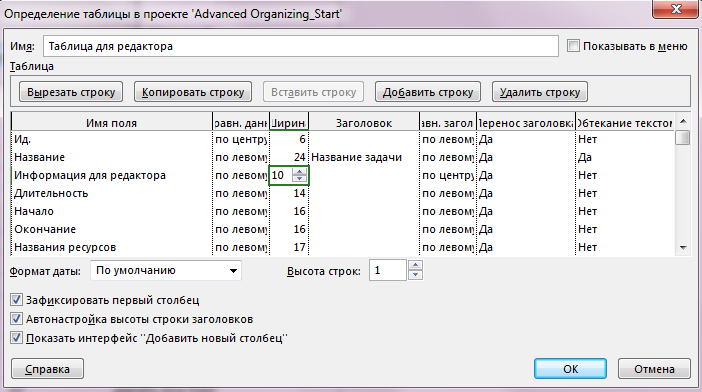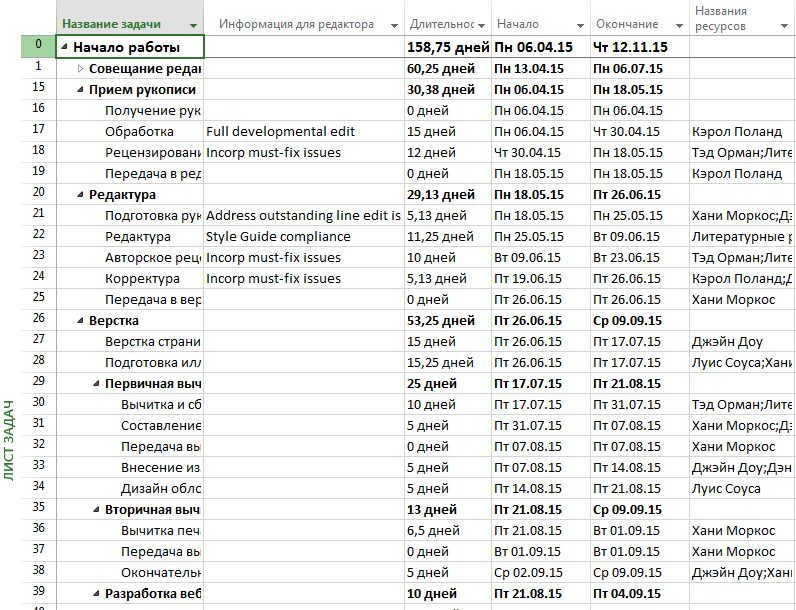Создание новых таблиц
Таблица – это представление данных проекта в виде электронной таблицы, организованных в вертикальные столбцы и горизонтальные строки. Каждый столбец представляет собой одно из множества полей в программе Project, а каждая строка – одну задачу или ресурс. Пересечение столбца и строки называется ячейкой или полем.
Project содержит несколько таблиц, которые могут применяться в представлениях. В большинстве случаев таблицы уже содержат все нужные поля, однако любую настроенную таблицу можно изменить или создать новую таблицу, которая будет содержать только нужный вам данные.
Рассмотрим сценарий. В плане выпуска новой книги для детей мы продолжаем уделять внимание задачам, связанным с редактированием. В настоящий момент мы решили создать собственную таблицу, в которой хотим отобразить некоторые описания работ, добавленные в текстовые поля плана.
1. Для того, чтобы создать таблицу, щелкнем по кнопке Другие представления группы Представления задач на вкладке Вид и выберем пункт Лист задач в раскрывающемся списке. Project отобразит представление Лист задач .
2. Щелкнем по кнопке Таблицы группы Данные на вкладке Вид и выберем пункт Другие таблицы в раскрывающемся списке.
3. Откроется диалоговое окно Другие таблицы . В нем должна быть выделена таблица Запись .
В этом диалоговом окне приводятся все доступные таблицы для задач или ресурсов.
4. Убедимся, что выбран пункт Запись и щелкнем на кнопке Копировать .
5. Откроется диалоговое окно Определение таблицы в проекте .
6. В поле Имя введем Таблица для редактора .
Далее мы уберем некоторые поля, а затем добавим другие.
7. В столбце Имя поля для каждого из указанных ниже полей сначала выделим их, а затем щелкнем по кнопке Удалить строку :
- Индикаторы,
- Режим задачи,
- Предшественники.
Далее добавим поле в эту таблицу
8. Щелкнем по названию поля Длительность в столбце Имя поля , а затем нажмем кнопку Добавить строку . Project вставит пустую строку над строкой поля Длительность .
9. В столбце Имя поля щелкнем по стрелке справа от пустого названия поля в новой строке и выберем пункт Информация для редактора в раскрывшемся списке.
Настраиваемое текстовое поле Информация для редактора содержит несколько заметок об уровне редактирования, требуемого для задачи. Эти данные были внесены ранее в план проекта ранее.
10. В столбце Ширина введем или выберем 20.
11. Щелкнем ОК , чтобы закрыть диалоговое окно Определение таблицы в проекте.
Новая таблица появится в диалоговом окне Другие таблицы .
12. Убедимся, что пункт Информация для редактора выделен и щелкнем по кнопке Применить .
Project применит новую таблицу к представлению Лист задач .