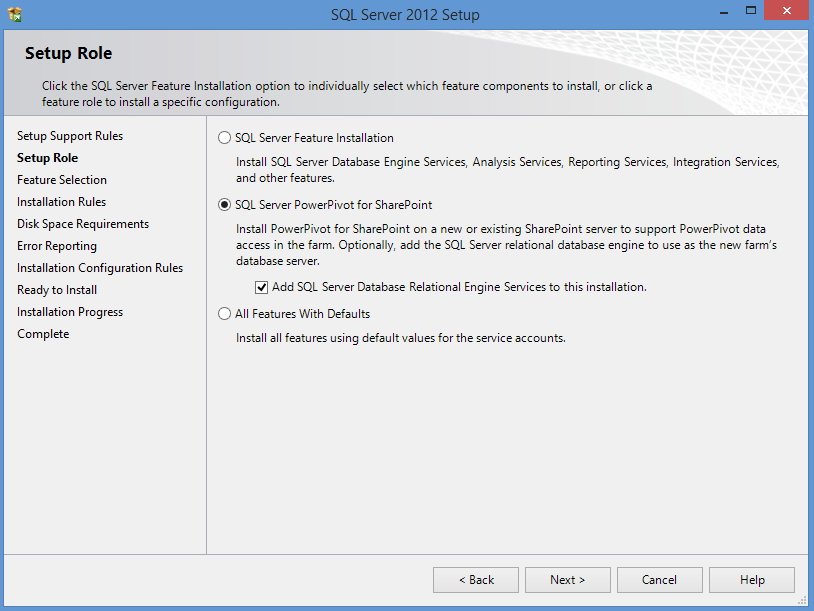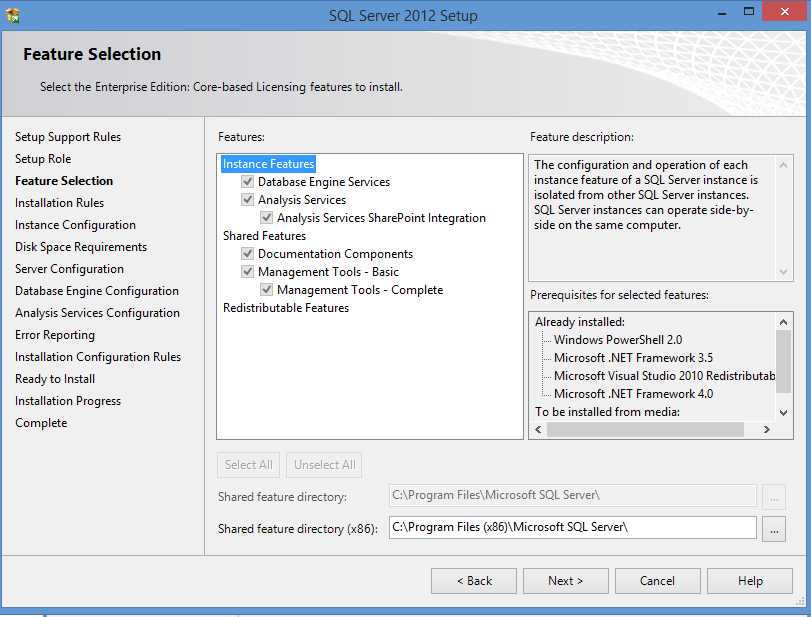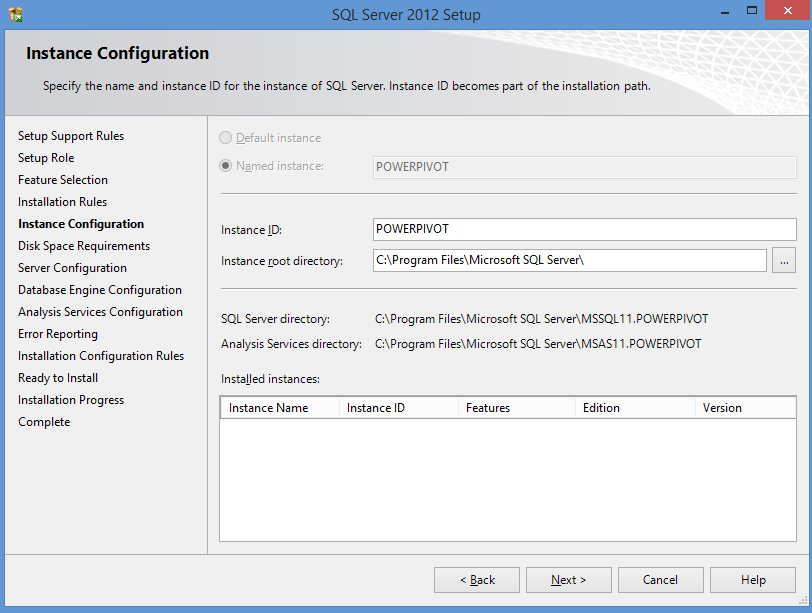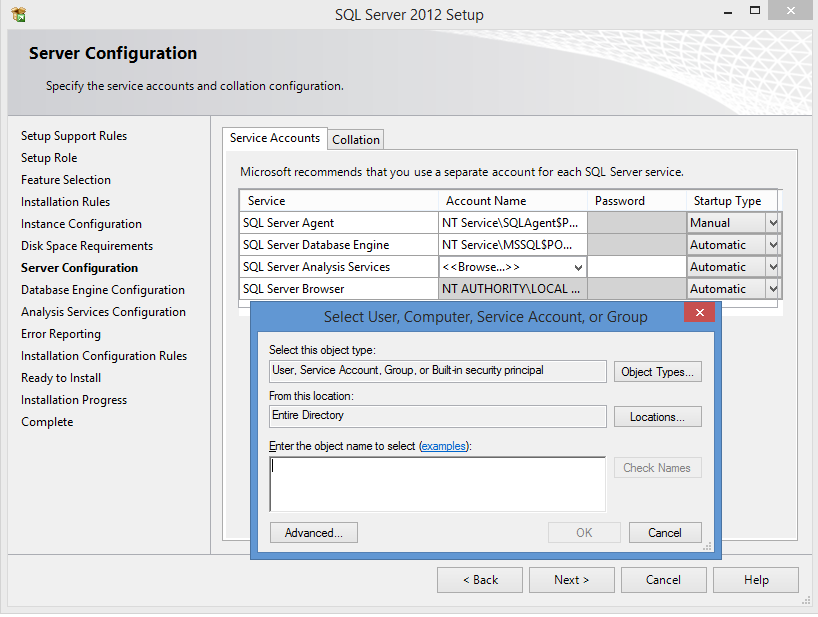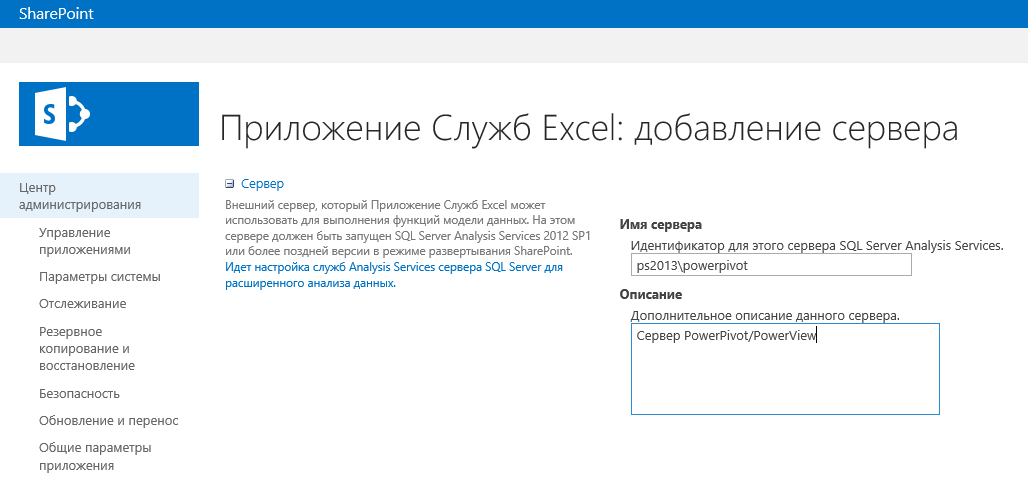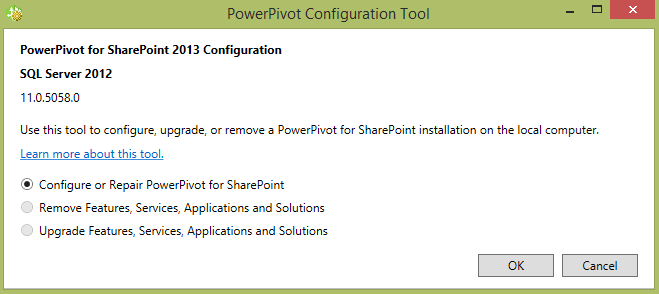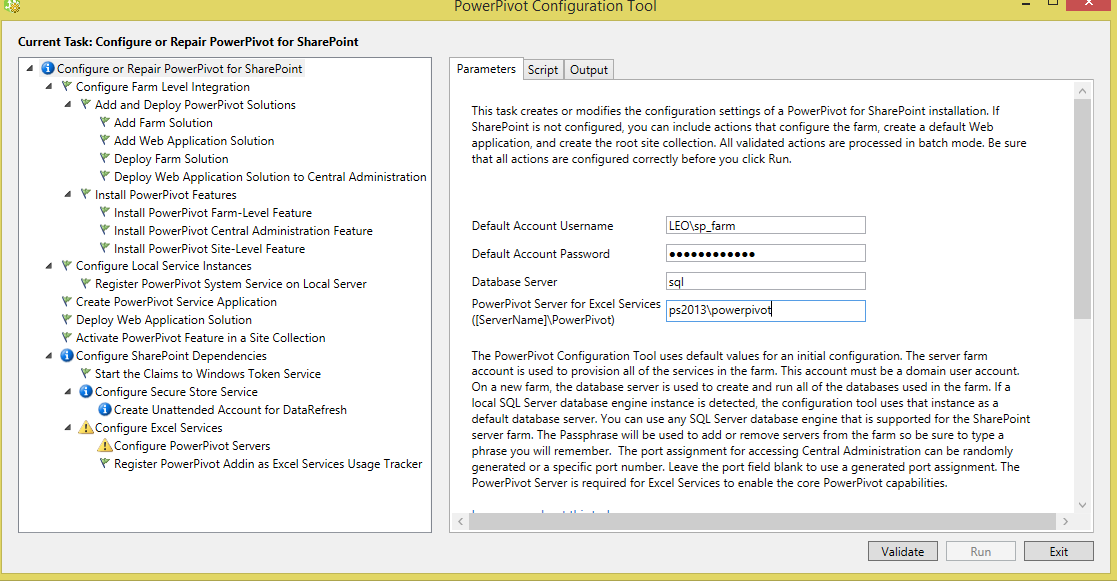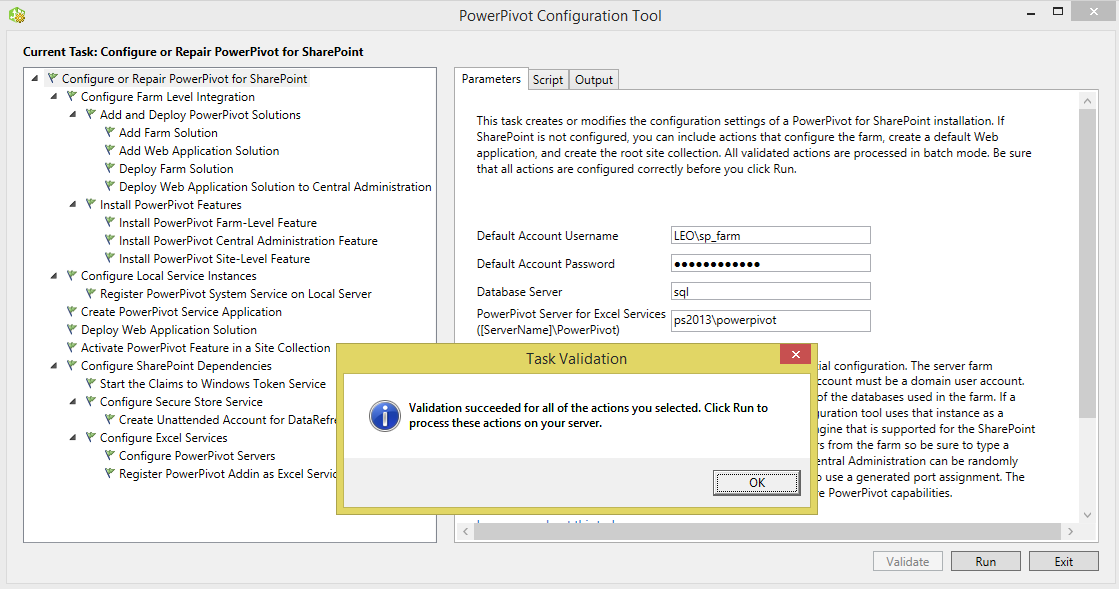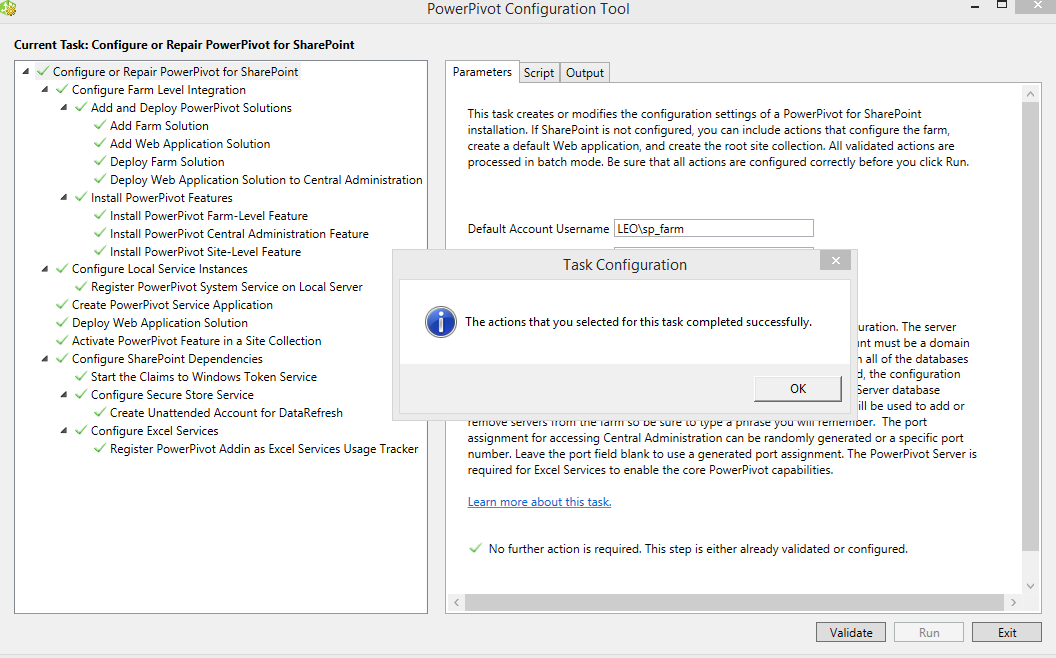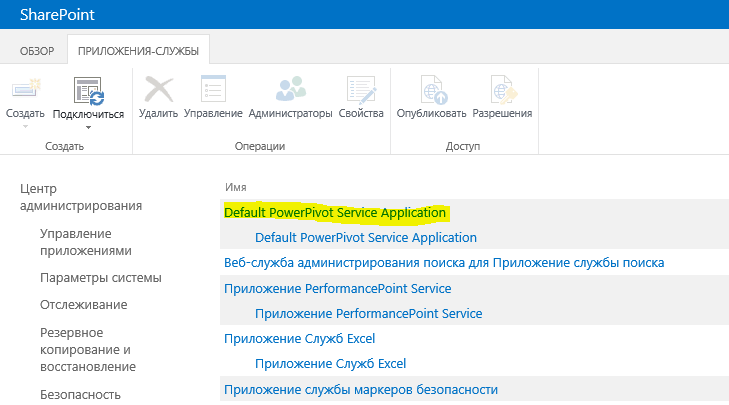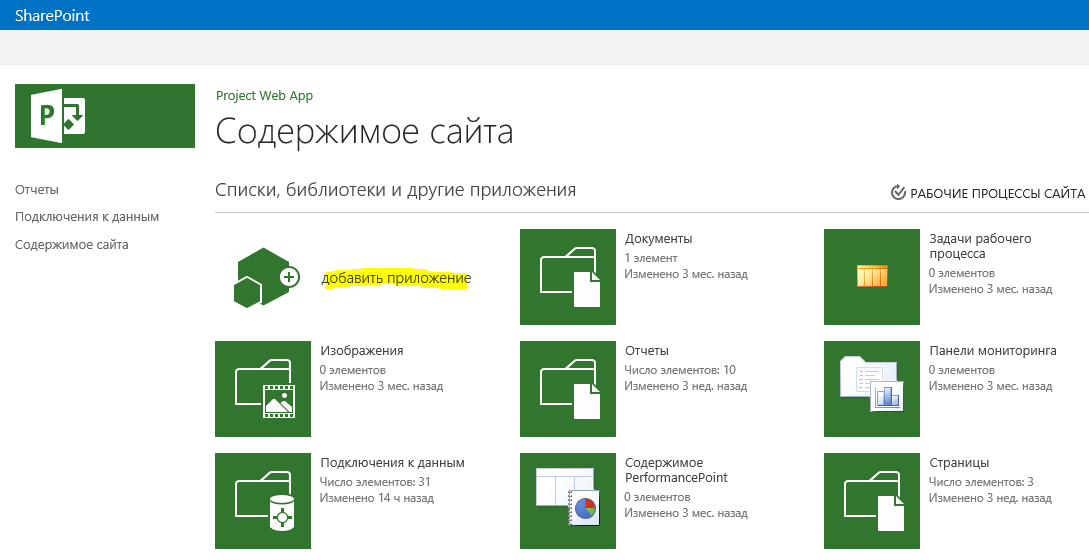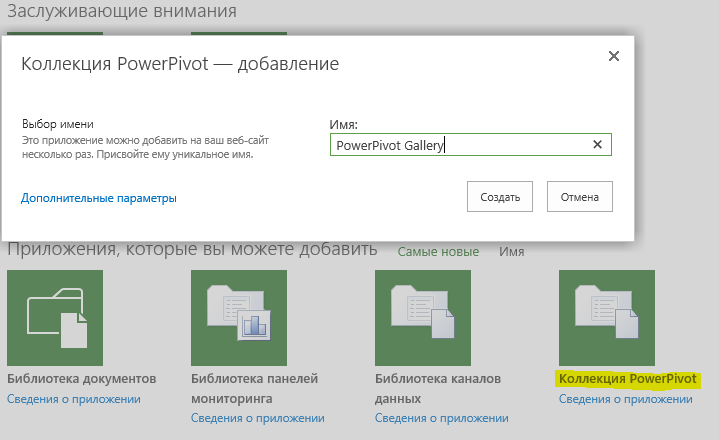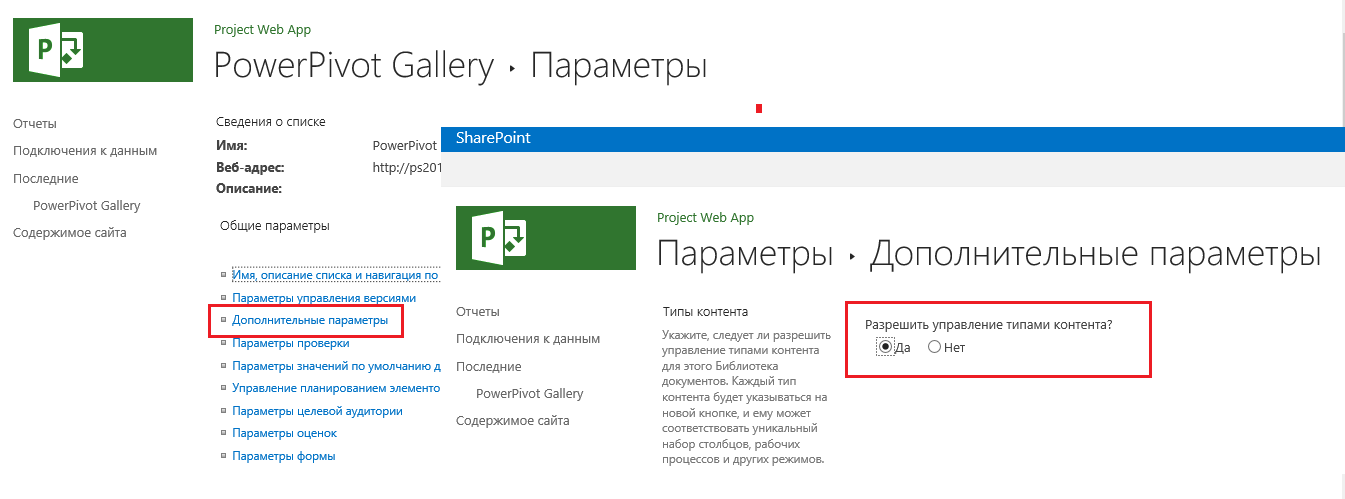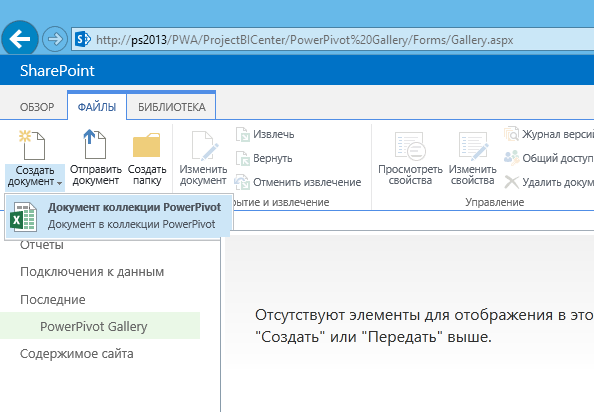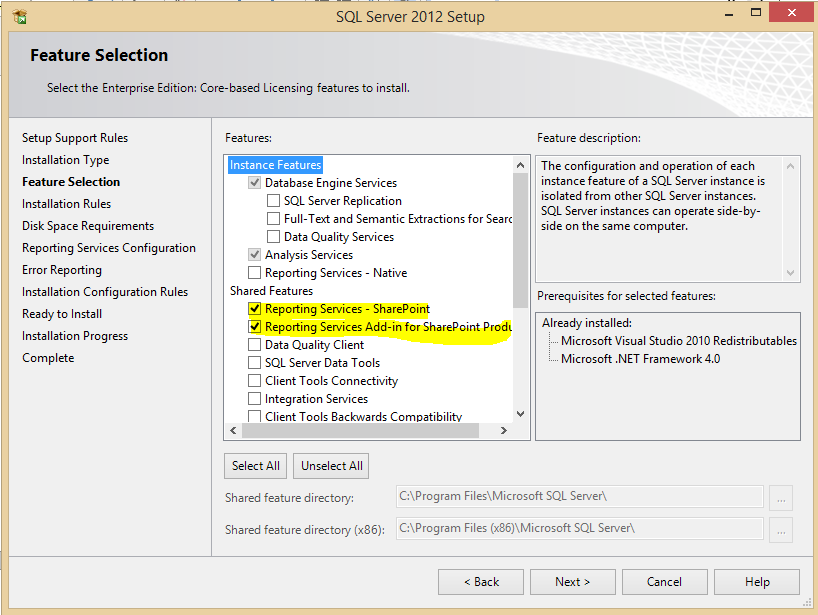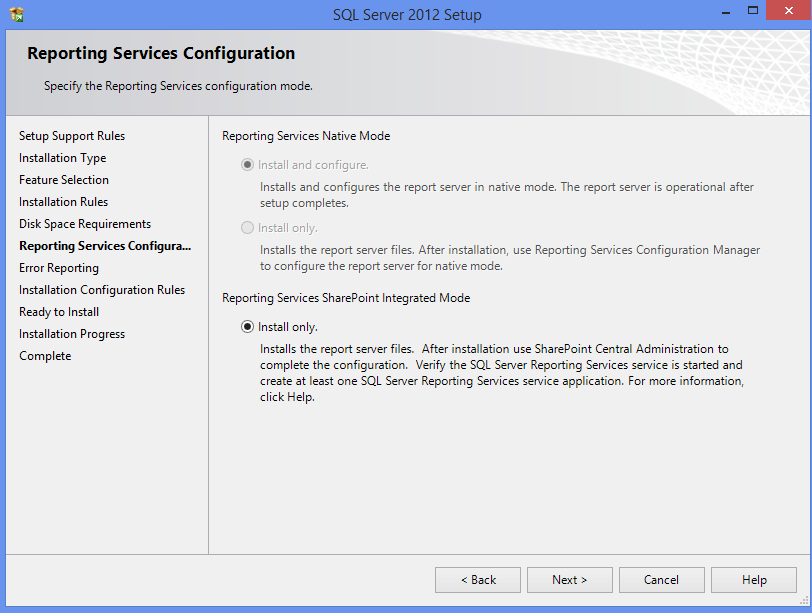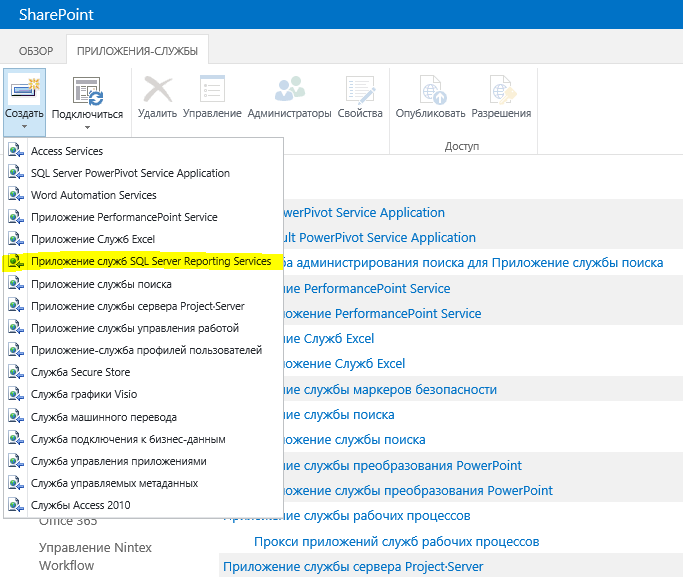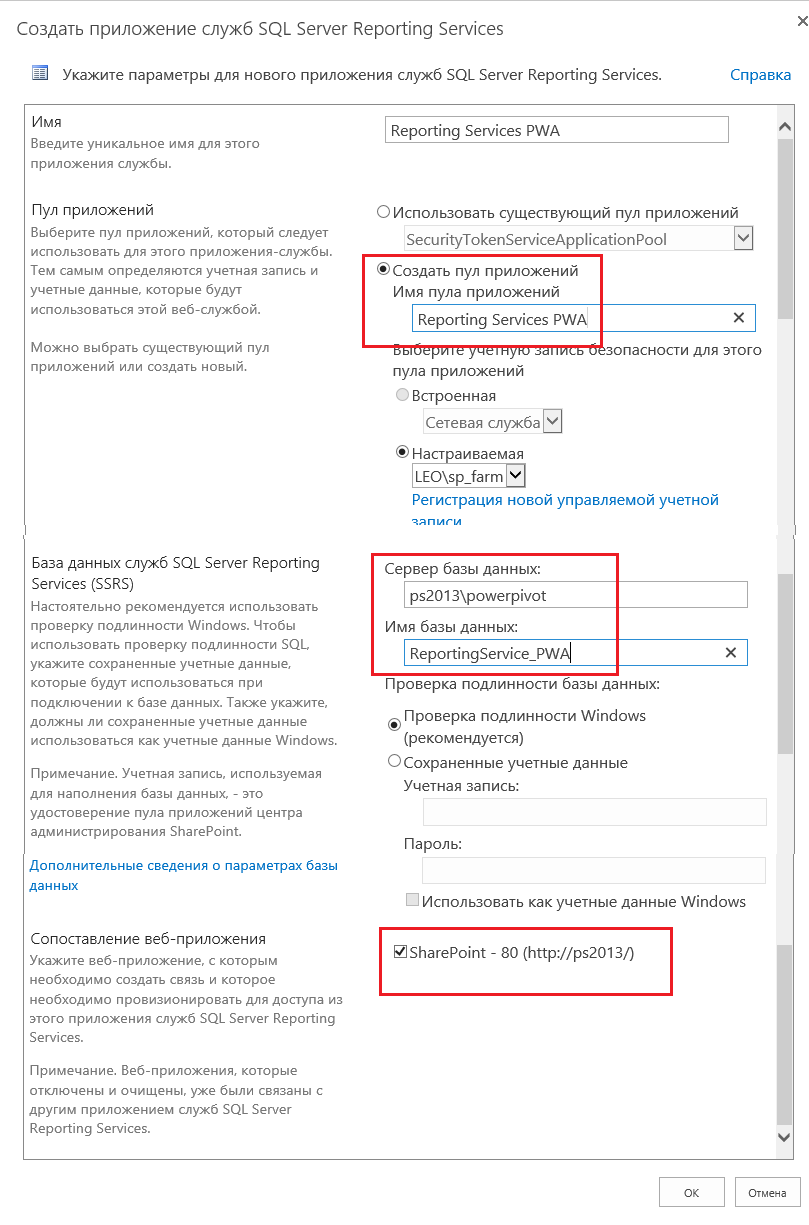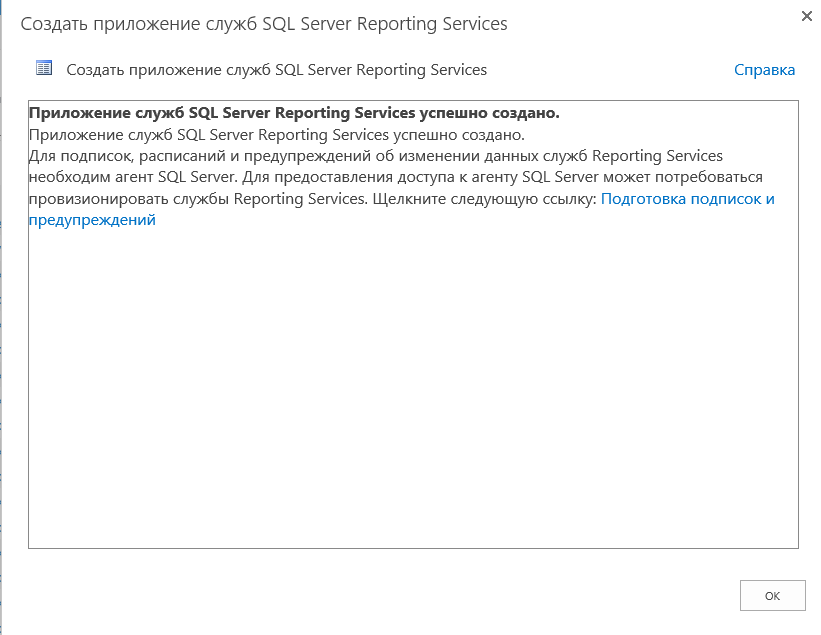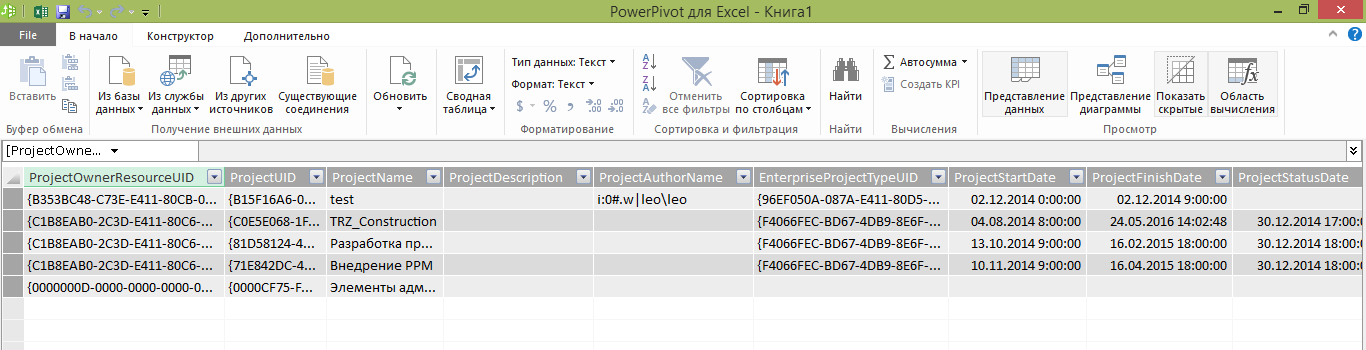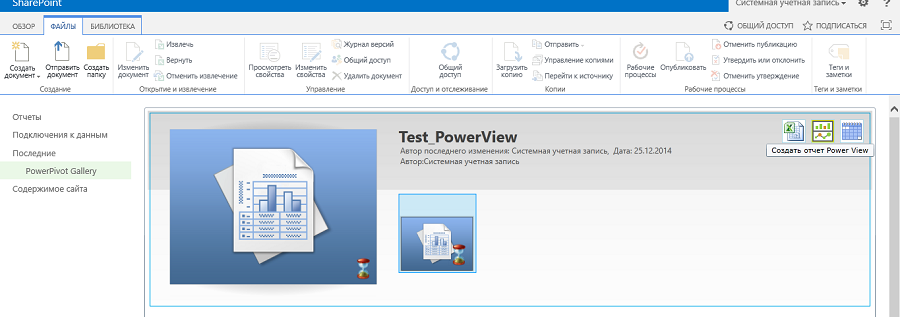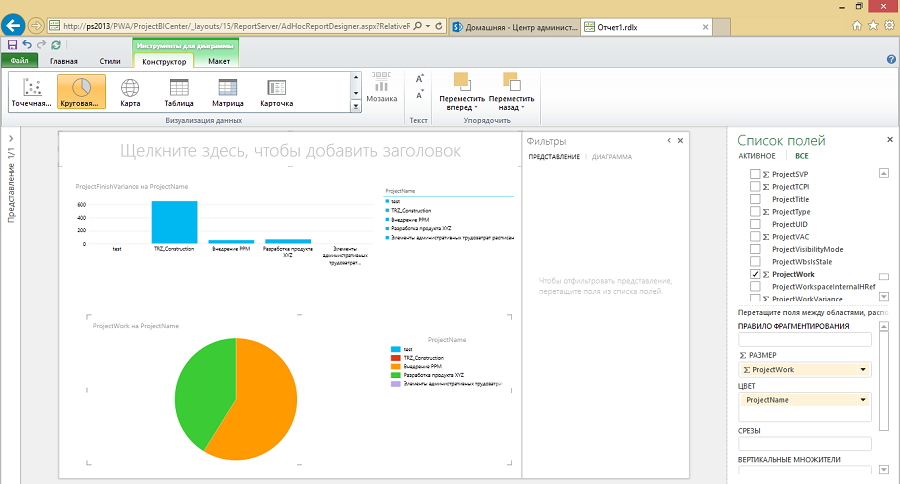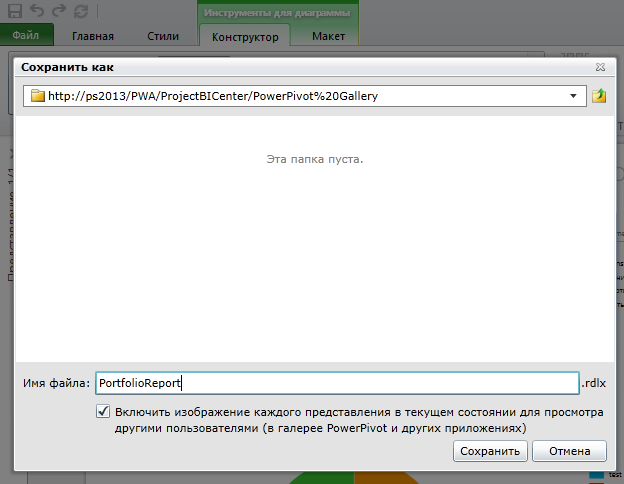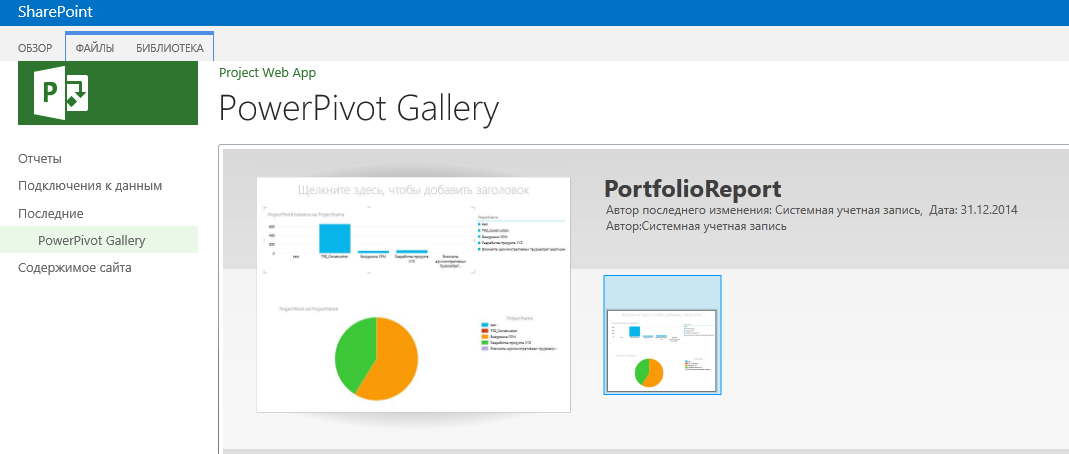Настройка PowerView в Project Server 2013
Статья Алексея Просницкого, РМР, MVP и Алексея Курылева (Компания Leo Consulting), первоначально опубликованная здесь.
Распробовав все прелести отчетов PowerView в Project Online, захотелось так же радостно их создавать в Project Server 2013. Данная статья о том, как настроить PowerView в Project Server 2013.
Установка SQL Server в конфигурации PowerPivot
Для того, чтобы добавить функционал PowerPivot и PowerView на ферму серверов SharePoint, требуется редакция SQL Server Bussiness Intelligence или Enterprise.
Установка компонентов PowerPivot/PowerView осуществляется на WFE(Web Frontend ) сервера
В роли установки SQL Server 2012 SP1 / 2014 выбираем «SQL Server PowerPivot for SharePoint».
В выборе компонента ничего не добавляем, оставляем все как есть и нажимаем «Далее».
На странице настройки сервера не переименовываем название сервера и нажимаем «Далее».
В конфигурации сервера для службы «SQL Server Analysis Services» задаем имя и пароль учетной записи, ответственной за запись службы.
Примечание: Лучше всего для служб SQL Server завести отдельную учетную запись домена. Так же настоятельно не рекомендуется использовать учетную запись системы для запуска служб-компонентов SQL Server.
Назначаем учетные записи администраторов «Database Engine» и «Analysis Services» и устанавливаем SQL Server.
После успешной установки, перегружаем сервер, и продолжаем…
Настройка PowerPivot для SharePoint Server 2013
После перегрузки сервера переходим в «Управление приложениями – Управление приложениями службами», выбираем «Приложение Служб Excel – Параметры модели данных» и добавляем SQL сервер PowerPivot.
После добавления сервера, останавливаем и запускаем службу вычислений Excel.
Запускаем под правами администратора приложение «PowerPivot for SharePoint 2013 Configuration».
Выбираем в окне «PowerPivot Configuration Tool» пункт «Configure or Repair PowerPivot for SharePoint» и нажимаем «ОК».
В диалоге «PowerPivot Configuration Tool» указываем пароль учетной записи администратора службы, адрес сервера PowerPivot и нажимаем «Validate».
После успешной проверки, нажимаем «Run», тем самым запуская процесс построения службы.
В ожидании нервно ждем окончания установки и службы.
После успешного построения службы, переходим в «Центр администрирования – Параметры системы – Управление возможностями фермы» и проверяем состояние службы «Функция интеграции с PowerPivot».
В разделе «Управление приложениями службами» должно быть создано приложение PowerPivot.
Переходим на узел PWA в «Параметры сайта - Возможности семейства веб-сайтов» и активируем «Функцию интеграции с PowerPivot для семейств веб-сайтов».
После активирования функции интеграции с PowerPivot на узле PWA, переходим в «Центр бизнес-аналитики - Контент сайта» и нажимаем «Добавить приложение».
В списке приложений, добавляем «Коллекцию PowerPivot».
В созданной библиотеке переходим в «Параметры библиотеки – Дополнительные параметры» и включаем управление типами контента».
После включения разрешения на управление типами контента, в параметрах коллекции появится возможность создания документа коллекции PowerPivot. Но это еще не все…
Установка компонент SQL Server
К установленному SQL Server нужно добавить два компонента, это «Reporting Services - SharePoint» и «Reporting Services Add-in for SharePoint».
В данном случае, Reporting Services устанавливается в режиме интеграции с SharePoint.
После успешной установки компонент Reporting Services для SharePoint переходим в «Центр администрирования» и создаем новую службу «SQL Server Reporting Services».
В окне создания службы:
1. Вводим имя службы.
2. Создаем отдельный пул приложения для приложения-службы.
3. Указываем имя SQL сервера, который установлен как служба PowerPivot, и имя базы данных.
4. Ставим галочку для сопоставления веб приложения.
После успешного создания приложения службы нажимаем «ОК».
Переходим на узел PWA и в «Параметрах сайта - Администрирование семейства сайтов - Возможности семейства веб-сайтов» активируем функцию интеграции с PowerView.
Проверка работоспособности
Создаем в листе Excel с помощью PowerPivot подключение к базе данных SQL Server (того, на котором лежит база проектов).
Примечание: рекомендуется делать к искомым базам данных ёмкие запросы, возвращающие небольшое количество строк, поскольку объем возвращаемых данных влияет на скорость загрузки и отрисовки дэшборда. Кроме того, по умолчанию Excel Calculation Services обрабатывает книги объемом до 10МБ. Квота на объем книг может быть изменена в настройках приложения-службы, однако стоит ли это делать, если требуется всего-навсего вывести какой-нибудь % завершения по проектам.
Созданный лист с данными сохраняем в созданной галерее PowerPivot и нажимаем на пиктограмме «Создать отчет PowerView».
В окне отчета PowerView добавляем нужные поля и строим необходимые нам таблицы или диаграммы.
После создания представления с нужными данными, сохраняем отчет.
После сохранения отчета, вернувшись в галерею отчетов PowerPivot, можно будет с радостью лицезреть созданное чудо.
P.S. Не забудьте поставить Silverlight в самом начале.