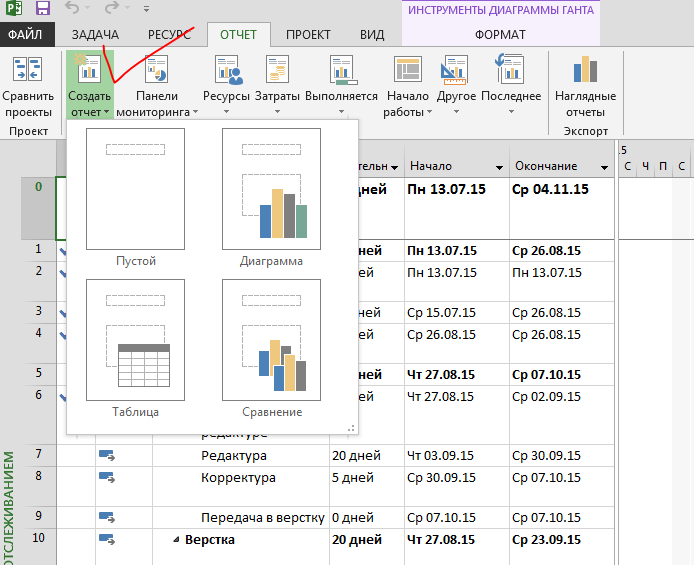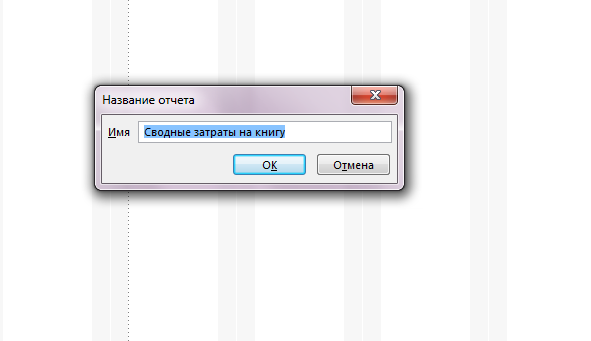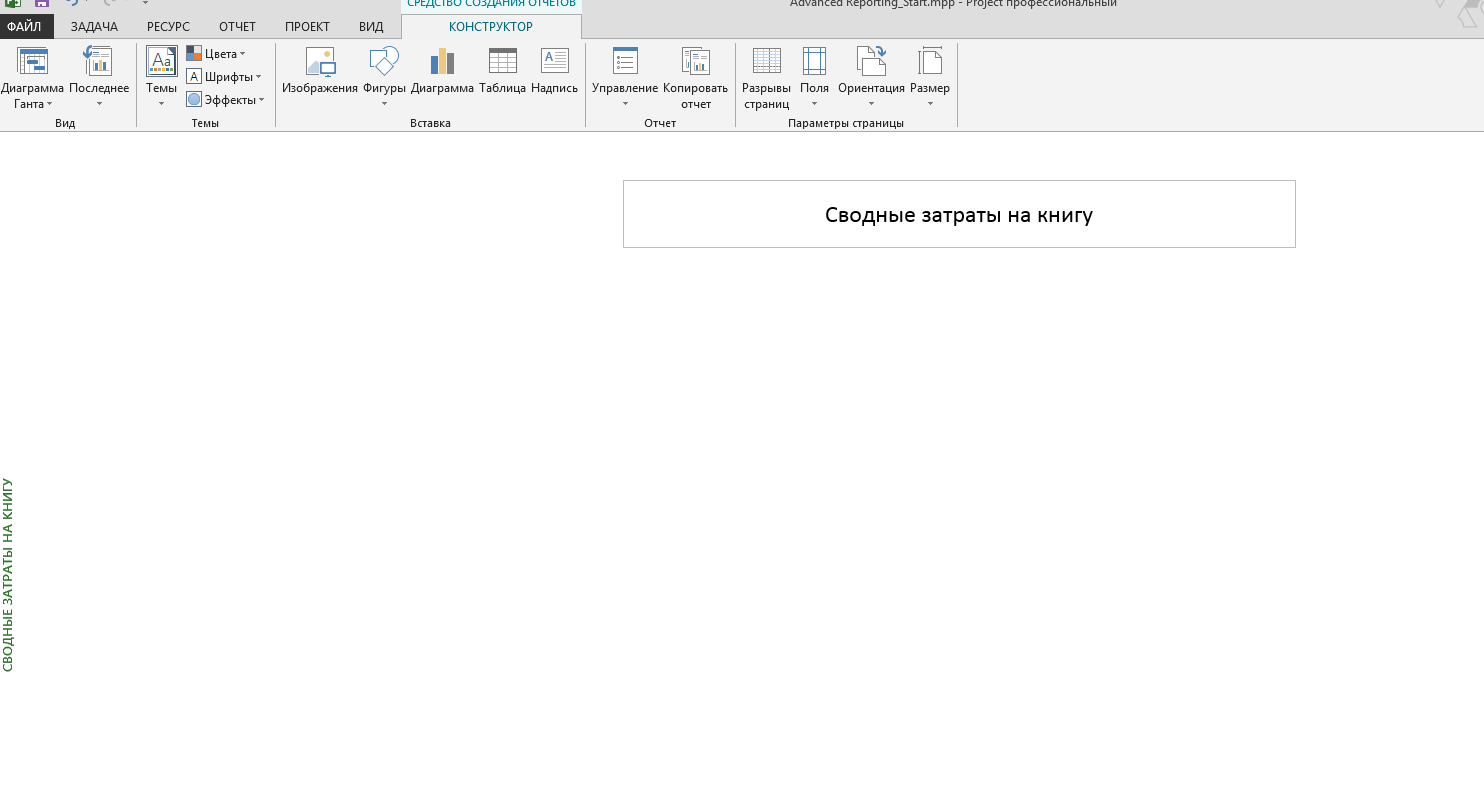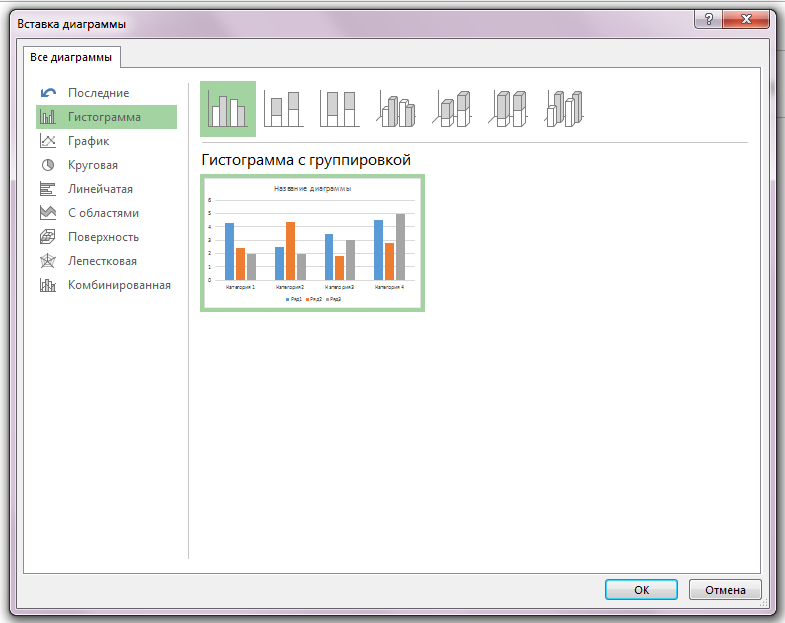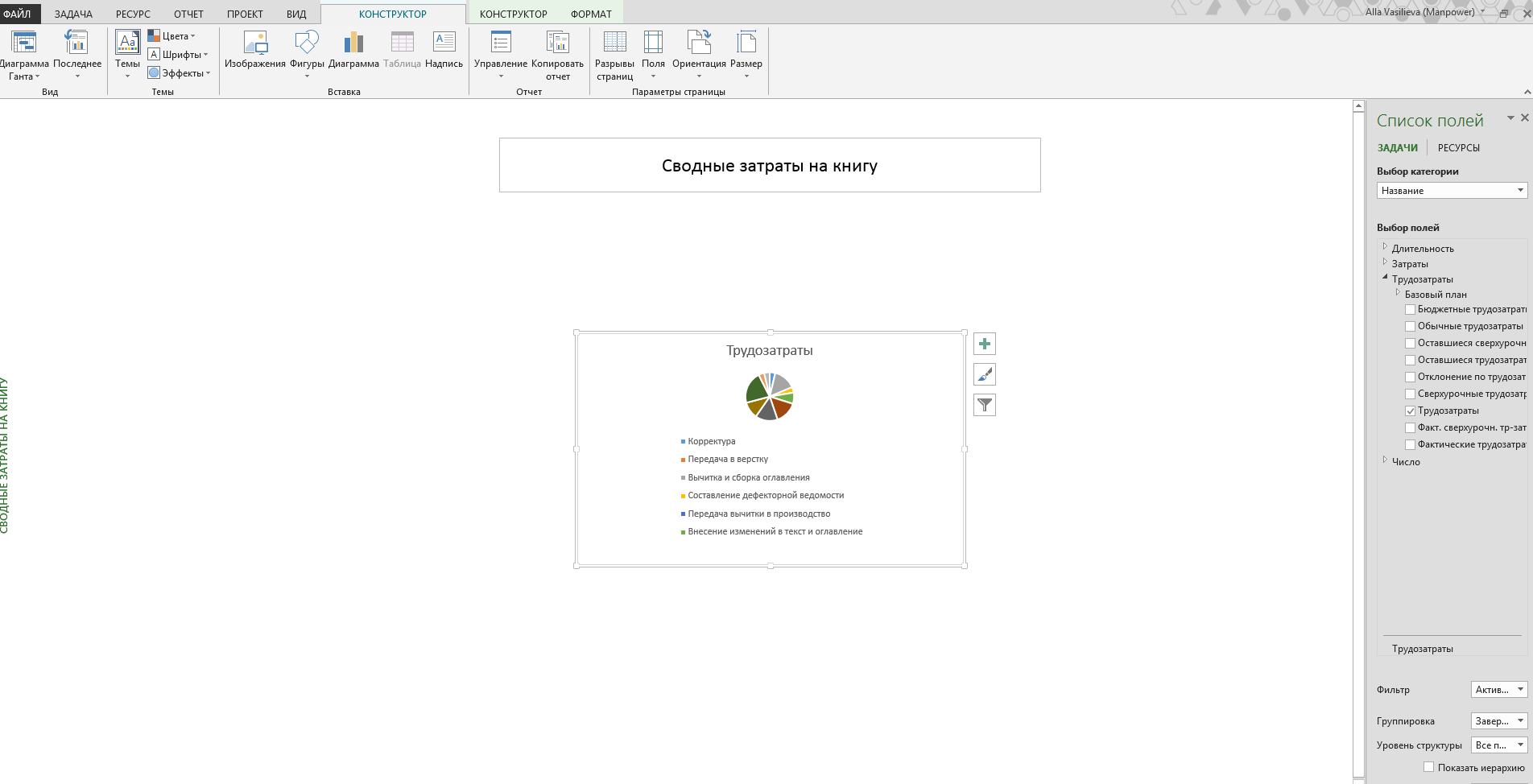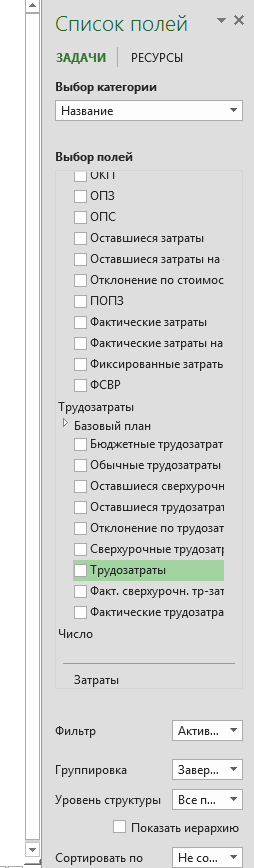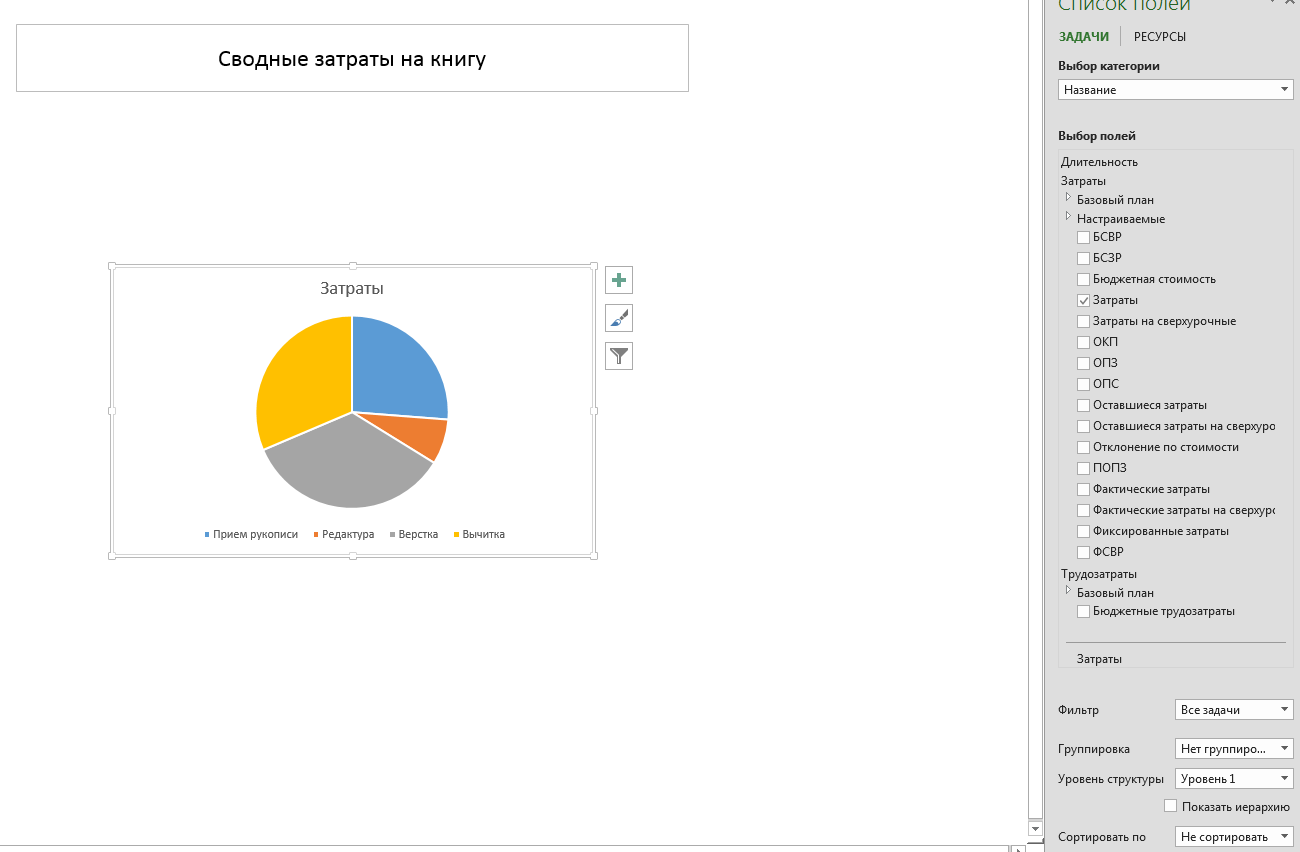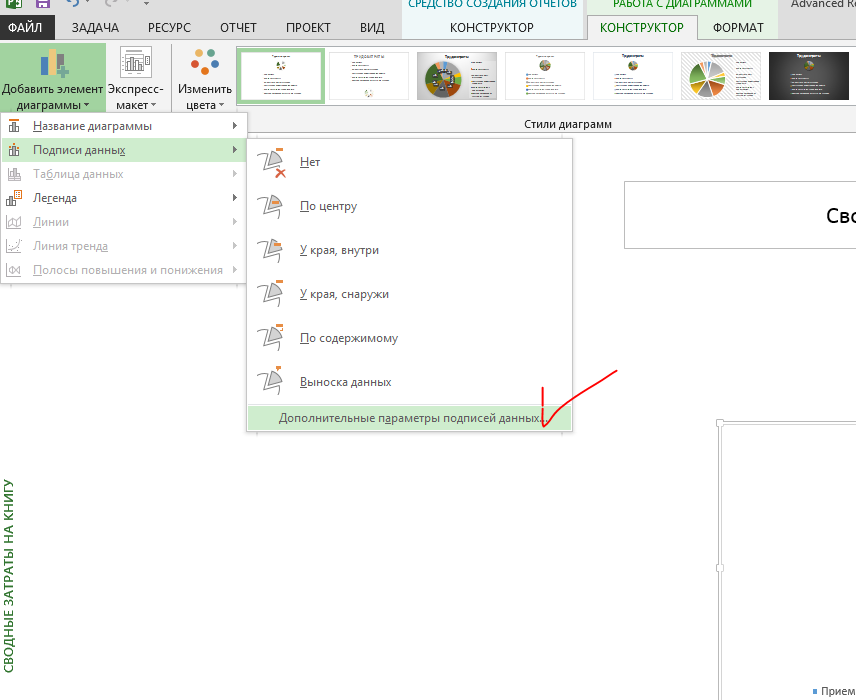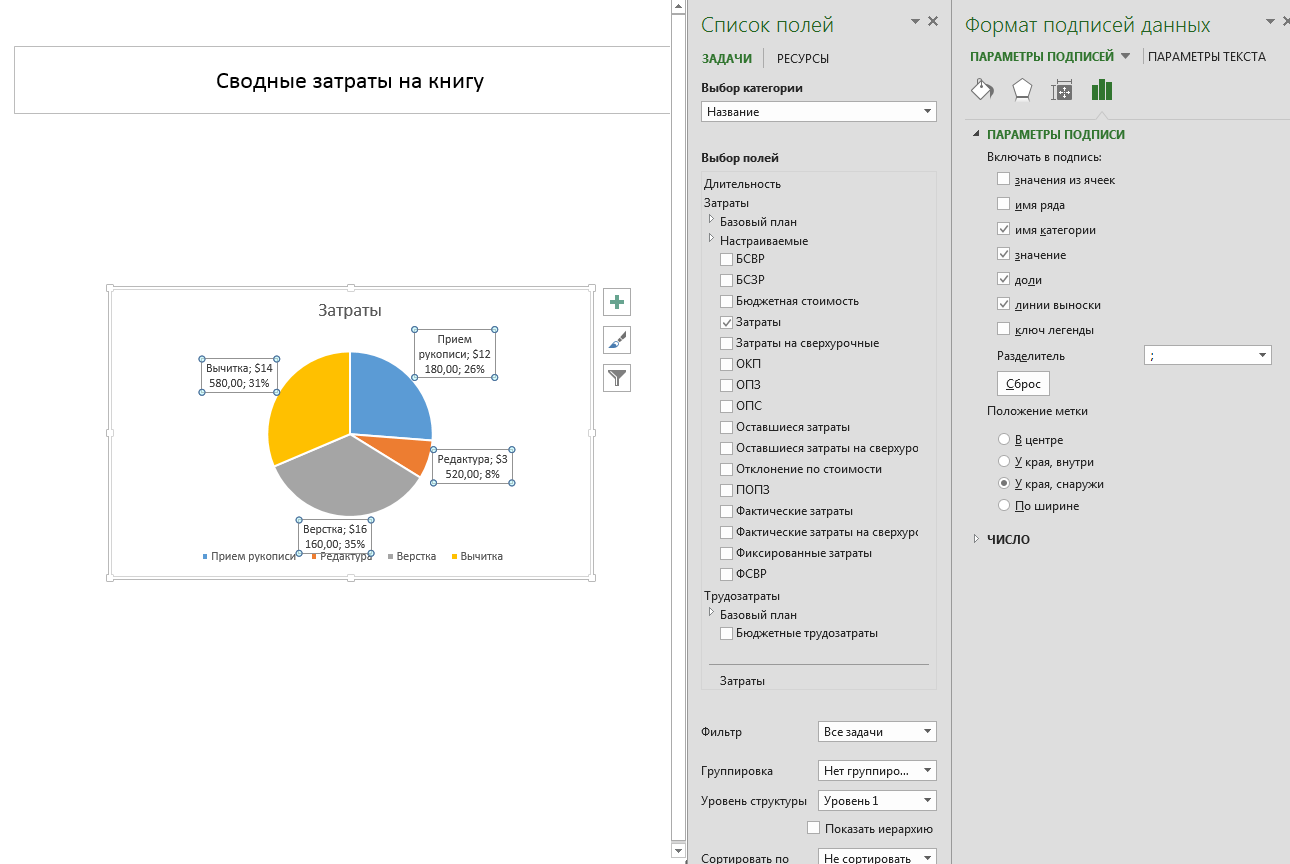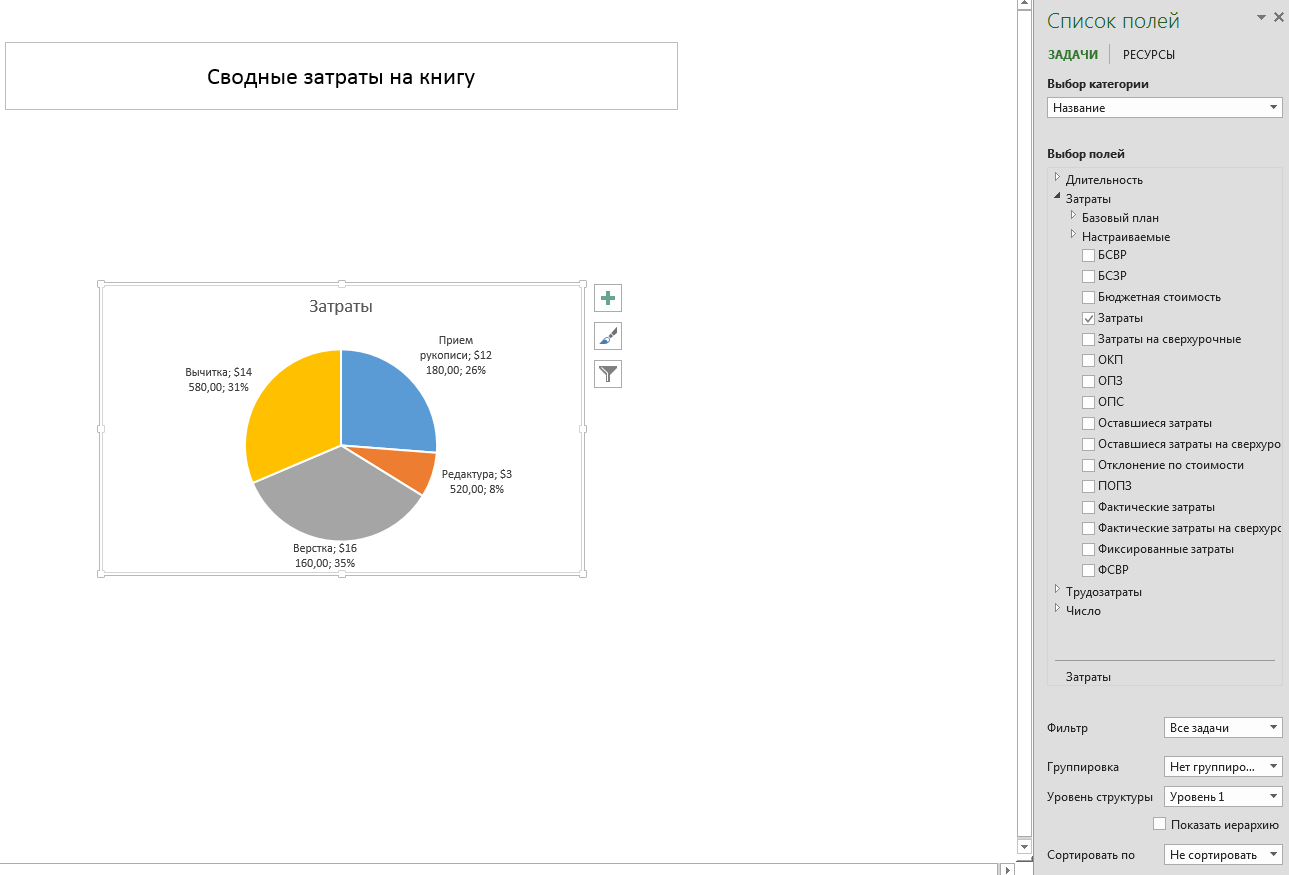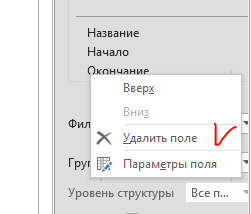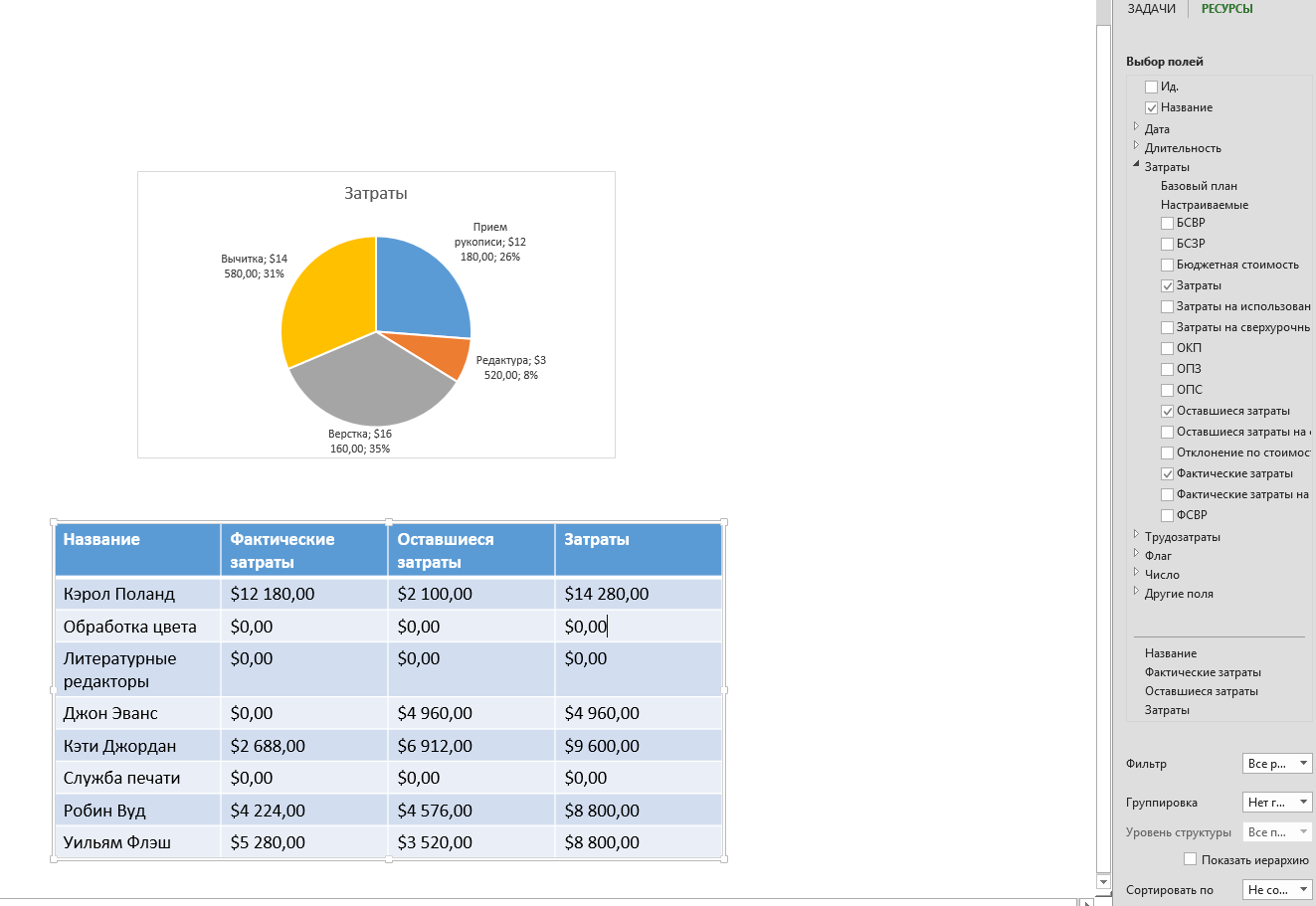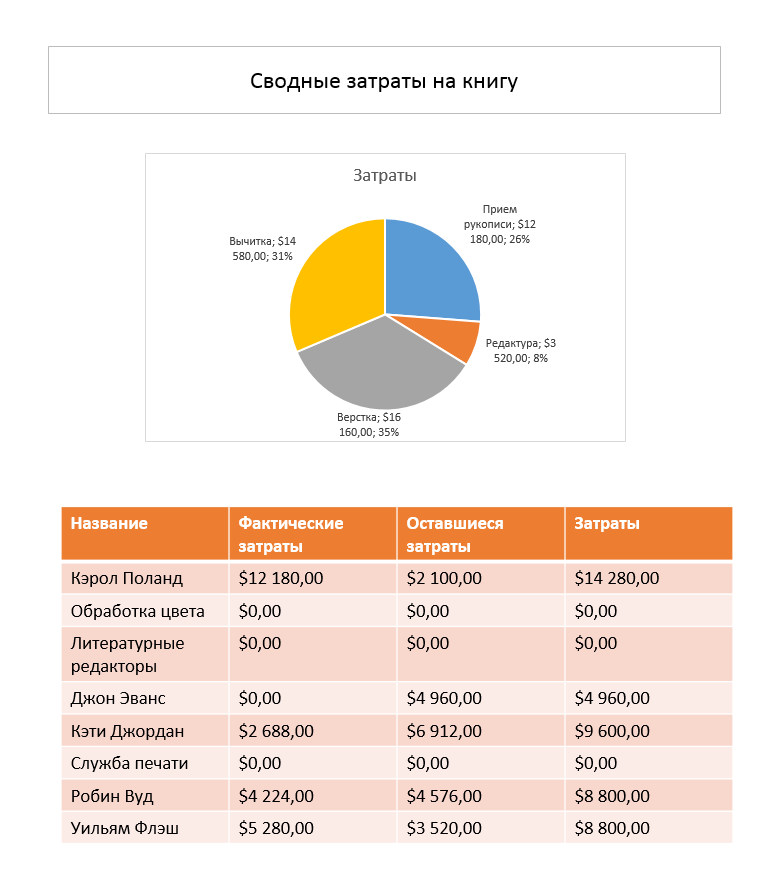Настройка пользовательского отчета в Project
В предыдущих постах, посвященных отчетам в Project, мы показывали, как работать с элементами диаграмм, используя поля задач и ресурсов в отчетах.
В дополнение к настройке встроенных отчетов, можно создавать собственные отчеты. Пользовательские отчеты могут содержать любые комбинации элементов отчетов (диаграммы и таблицы), текстовые блоки и изображения. Фактически можно комбинировать задачи и информацию о ресурсах в одном отчете, чтобы отобразить данные, которые невозможно показать в других областях программы.
В этом посте мы покажем на примере, как создать собственный отчет проекта по выпуску книги. Мы детально познакомимся с командами контекстной вкладки Конструктор вкладки Работа с диаграммами . Эти команды мы будем использовать для выбора необходимых элементов отчета, применения схем и управления параметрами страницы.
Сценарий . Иногда у нас запрашивают информацию о затратах с точки зрения суммарных задач (или фаз) и ресурсов. Мы создадим собственный отчет, который будет содержать нужную нам информацию о затратах.
1. Щелкнем по кнопке Создать отчет группы Просмотр отчетов на вкладке Отчет .
Этот раскрывающийся список дает возможность начать работу либо с пустого отчета, либо с пустой таблицы или диаграммы. Пункт Сравнение создает новый отчет с двумя одинаковыми диаграммами, с расчётом на то, что вы будете настраивать одну или обе.
2. Выберем пункт Пустой .
Откроется диалоговое окно Название отчета . Название, которое мы введем, будет отображаться в качестве заголовка в верхней части отчета и появится в раскрывающемся списке Другое , так что мы сможем при желании вернуться к нему позже.
3. Введем Сводные затраты на книгу и щелкнем Ок .
Project создаст новый пустой отчет.
Первым элементом, который мы добавим в отчет, будет диаграмма. Существует интересный способ отобразить затраты этого плана. Для этого необходимо использовать круговую диаграмму, в которой каждый сектор будет отображать этап проекта. Для уточнения сведений о том, какие затраты приходятся на каждый этап, в каждом секторе круговой диаграммы мы разместим название этапа, значение затрат и соответствующий процент от общих затрат. Это даст нам уникальное представление затрат проекта.
4. Щелкнем по кнопке Диаграмма группы Вставка на контекстной вкладке Конструктор вкладки Средство создания отчетов .
Откроется диалоговое окно Вставка диаграммы .
5. Щелкнем по кнопке Круговая и нажмем кнопку Ок .
Project добавит новую круговую диаграмму в отчет и откроет панель Список полей .
По умолчанию круговая диаграмма не содержит те данные, которые нам нужны. Мы это изменим.
6. Щелкнем по кнопке развернуть/свернуть рядом со списком Затраты в группе элементов управления Выбор полей панели Список полей , чтобы развернуть его, и установим флажок Затраты .
Далее мы удалим поля, которые не должны отображаться на диаграмме.
7. Сбросим флажок Трудозатраты в одноименном списке группы элементов управления Выбор полей .
Теперь на круговой диаграмме отображаются нужные поля, но они не представляют суммарные задачи верхнего уровня. Мы это исправим.
8. Выберем пункт Все задачи в раскрывающемся списке Фильтр .
9. Выберем пункт Нет группировки в раскрывающемся списке Группировка .
10. Выберем пункт Уровень 1 в раскрывающемся списке Уровень структуры .
Теперь сектора круговой диаграммы отображают только этапы верхнего уровня, а размер каждого из них пропорционален проценту затрат соответствующего этапа от общих затрат проекта.
Теперь мы добавим подписи к секторам.
11. Щелкнем по кнопке Добавить элемент диаграммы группы Макеты диаграмм на контекстной вкладке Конструктор вкладки Работа с диаграммами , установим указатель мыши над пунктом Подписи данных и выберем подпункт Дополнительные параметры подписей данных .
Откроется панель Формат подписей данных .
12. Установим флажок Имя категории и Доли в группе элементов управления Параметры подписи . Остальные параметры мы оставим без изменений.
13. Установим переключатель Положение метки в положение У края, снаружи .
Далее мы скроем легенду, расположенную под диаграммой, поскольку уже добавили имена категорий рядом с секторами диаграммы.
14. Щелкнем по кнопке Добавить элемент диаграммы группы Макеты диаграмм на контекстной вкладке Конструктор вкладки Работа с диаграммами , установим указатель мыши над пунктом Легенда и выберем подпункт Нет .
Вот как выглядит наш отчет теперь.
Далее мы добавим таблицу, чтобы отобразить данные о стоимости для каждого ресурса.
15. Щелкнем в любом месте вне диаграммы, чтобы снять с нее выделение.
16. Щелкнем по кнопке Таблица группы Вставка на контекстной вкладке Конструктор вкладки Средство создания отчетов .
Project добавит таблицу в отчет.
17. Перетащим таблицу под диаграмму.
Теперь мы изменим поля, отображаемые в таблице.
18. Щелкнем по кнопке Ресурсы , расположенной над панелью Список полей.
В таблице появится соответствующий столбец.
По умолчанию в первом столбце таблицы уже содержатся названия ресурсов, но нет нужных нам значений затрат. Мы их добавим.
19. Выполним щелчок правой кнопкой мыши по названию поля Окончание , расположенного под группой элементов управления Выбор полей и выберем пункт Удалить поле в открывшемся контекстном меню.
20. Выполним щелчок правой кнопкой мыши по названию поля Начало и выберем пункт Удалить поле в открывшемся контекстном меню.
Обратите внимание, что таблице обновляется по мере добавления или удаления полей на панели Выбор полей .
21. Щелкните по кнопке Свернуть/Развернуть рядом со списком Затраты в группе элементов управления Выбор полей панели Список полей , чтобы развернуть его и установим следующие флажки в указанном порядке:
- Фактические затраты,
- Оставшиеся затраты,
- Затраты.
Причина, по которой мы устанавливали флажки в указанном порядке, заключается в том, что соответствующие им столбцы появляются в таблице в том же порядке, слева направо. Поскольку затраты являются суммой фактических и оставшихся затрат, наиболее логично установить соответствующий флажок в последнюю очередь, т.е. расположить столбец Затраты в крайнем левом положении таблицы.
В завершение мы применим стиль к таблице.
22. Выберем оранжевый стиль из списка стилей таблицы группы Стили таблиц на контекстной вкладке Конструктор вкладки Работа с таблицами .
Project применит стиль к таблице.
Как и во всех отчетах, значения, отображаемые в нашем пользовательском отчете, будут автоматически обновляться при изменении затрат и расписания плана.