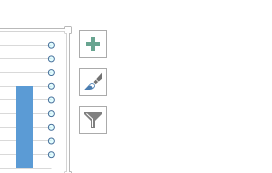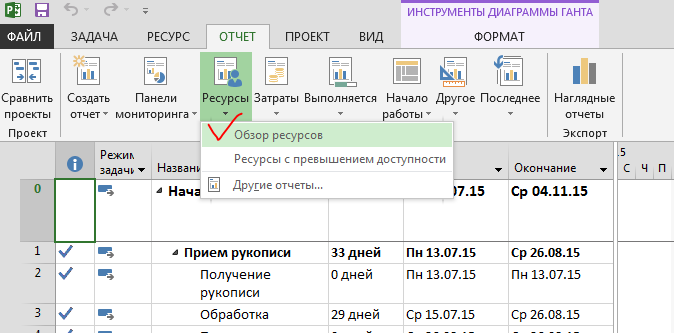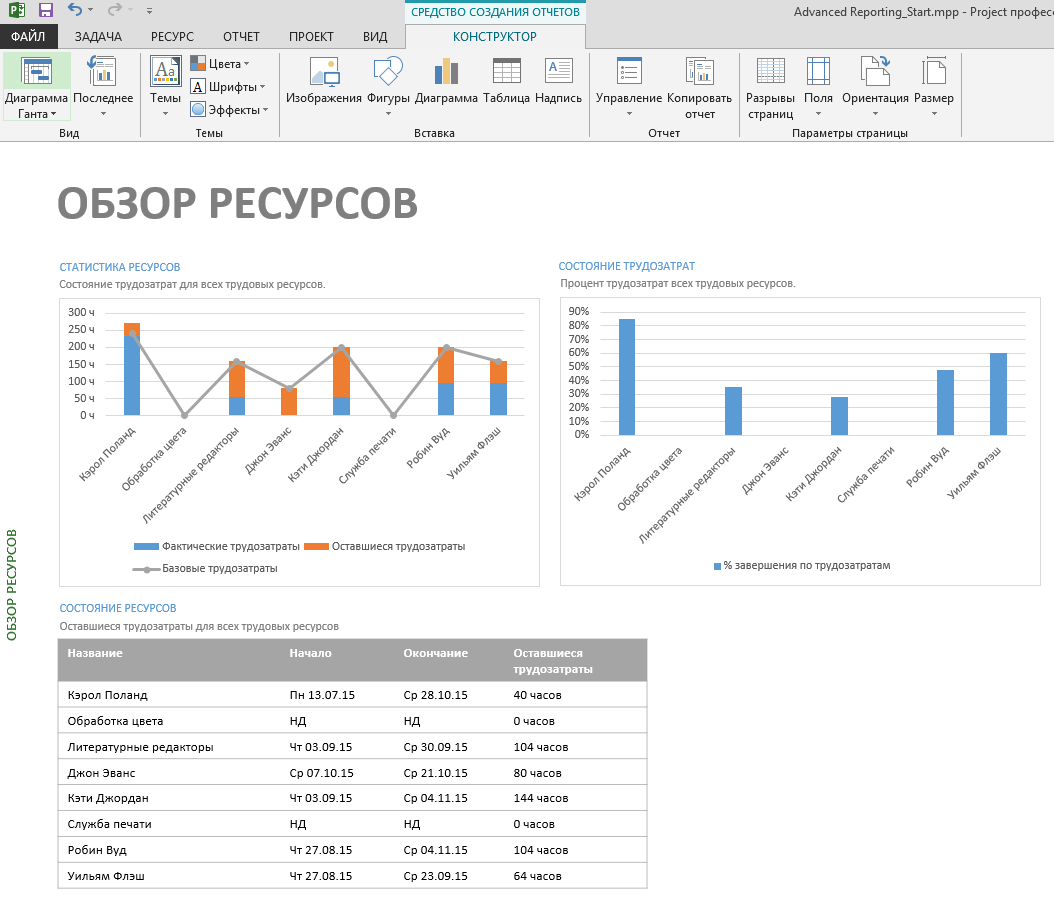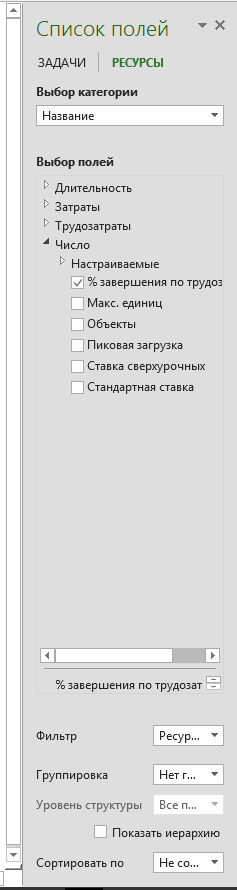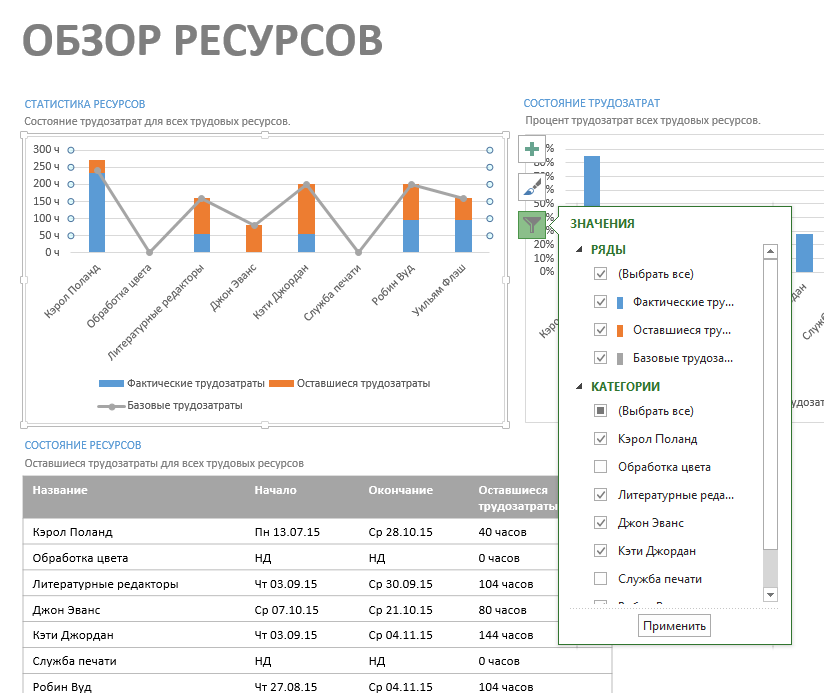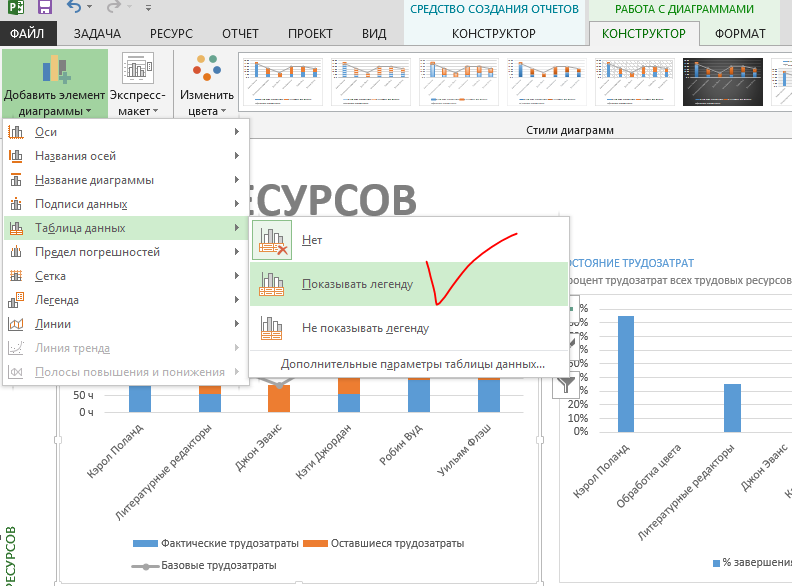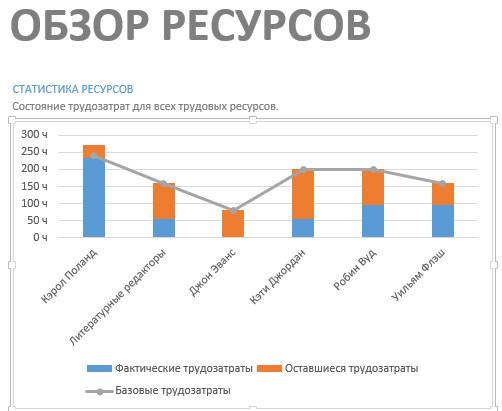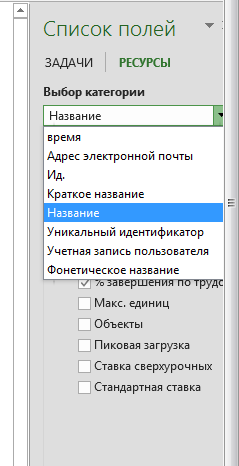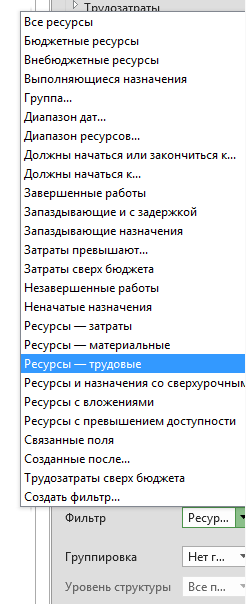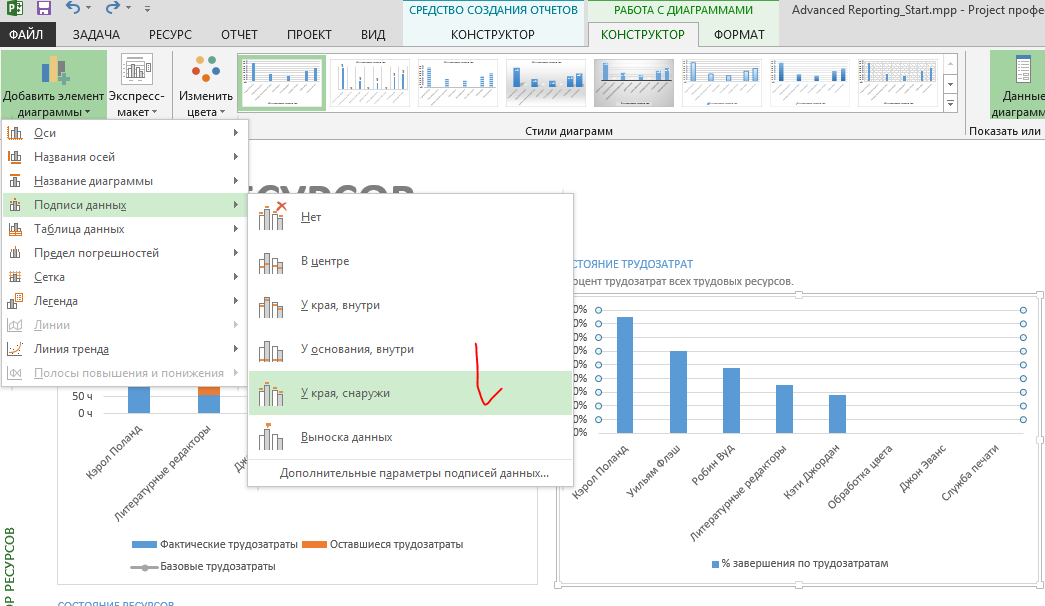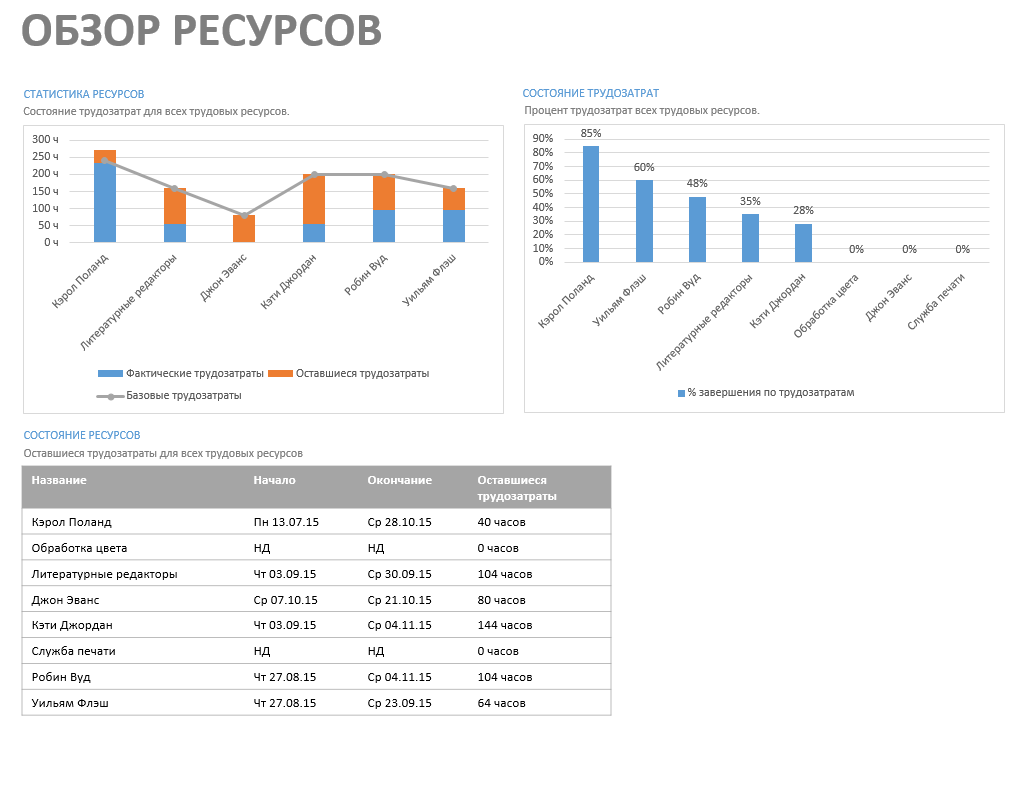Форматирование диаграмм в отчете
Отчеты Project дают возможность создавать диаграммы, сопоставимые с теми, которые вы можете найти в таких приложениях, как Excel. Теперь в программе Project вы можете создать диаграммы различных типов, среди которых гистограммы, графики, круговые и линейчатые диаграммы. Следует отметить, что в программе имеется представление График ресурсов (диаграмма, отображающая распределение трудозатрат для каждого ресурса), которое также позволяет работать с некоторыми диаграммами. Однако при работе с отчетами в вашем распоряжении гораздо больше диаграмм.
При выделении диаграммы в отчете появляется дополнительная панель Список полей , а на ленте, на вкладке Работа с диаграммами – две контекстные вкладки: Макет и Конструктор . Обратите внимание, что они отличаются от контекстных вкладок таблицы.
- Вкладка Конструктор . Содержит команды, с помощью которых можно изменять макет и стиль диаграммы, она также позволяет добавлять элементы, такие как подписи данных.
- Вкладка Макет . Содержит команды, с помощью которых можно форматировать элементы диаграммы, например, ряды данных, добавлять и изменять стиль графических фигур, таких как текстовые блоги диаграммы, и применять стили WordArt к выделенному тексту.
Кроме того, при выделении диаграммы, появляются три контекстные команды.
- Элементы диаграмм . Позволяет добавлять или удалять элементы, такие как подписи данных.
- Стили диаграмм . Позволяет изменять стиль выделенной диаграммы и ее цветовую схему.
- Фильтры диаграмм . Позволяет добавлять или удалять отдельные ряды данных и категории данных.
Эти три команды дают быстрый доступ к некоторым функциям вкладки Конструктор . Вы наверняка часто используете параметры команды Фильтры диаграмм , чтобы добавить или удалить категории данных из диаграммы. Эта функция очень удобна, поэтому мы покажем на примере, как ее использовать.
Рассмотрим сценарий. Команда и руководитель проекта предпочитают отчет Обзор ресурсов для просмотра информации о фактических и оставшихся трудозатратах по ресурсам в сжатой форме. Мы хотим изменить некоторые данные, отображаемые в отчете, а также способ их отображения.
1. Выберем пункт Обзор ресурсов в раскрывающемся списке Ресурсы группы Просмотр отчетов на вкладке Отчет .
Project отобразит одноименный отчет.
Отчет содержит две диаграммы и таблицу. Обратите внимание, что в обеих диаграммах отображаются ресурсы, у которых нет значений трудозатрат. Мы удалим их из первой диаграммы.
2. Щелкнем в любом месте диаграммы Статистика ресурсов .
Project отобразит для нее три контекстные команды, а также панель Список полей . Кроме того, на ленте появятся контекстные вкладки.
Мы применим контекстную команду Фильтры диаграмм , чтобы убрать два ресурса из диаграммы.
3. Щелкнем по контекстной команде Фильтры диаграмм , расположенной справа от таблицы Статистика ресурсов .
Программа отобразит раскрывающийся список Значения для этой диаграммы, который содержит списки Ряды и Категории .
4. Сбросим флажки Обработка цвета и Служба печати списка Категории и щелкнем по кнопке Применить .
Project уберет эти ресурсы из диаграммы.
5. Щелкнем по контекстной команде Фильтры диаграмм еще раз, чтобы скрыть раскрывающийся список.
Осталось внести еще одно изменение. Необходимо добавить в диаграмму таблицу данных, которая более явно отображает значения индивидуальных трудозатрат ресурсов.
6. Щелкнем по кнопке Добавить элемент диаграммы группы Макеты диаграмм на контекстной вкладке Конструктор вкладки Работа с диаграммами , установим указатель мыши над пунктом Таблица данных и выберем подпункт Показывать легенду .
Project отобразит таблицу данных под диаграммой. Далее мы скроем легенду под таблицей данных.
7. Щелкнем по кнопке Добавить элемент диаграммы группы Макеты диаграмм на контекстной вкладке Конструктор вкладки Работа с диаграммами , установим указатель мыши над пунктом Легенда и выберем подпункт Нет .
Далее мы воспользуемся панелью Список полей , чтобы изменить порядок, в котором отображаются ресурсы на диаграмме Состояние трудозатрат . При этом мы познакомимся с некоторыми другими параметрами панели.
8. Щелкнем по любому месту диаграммы Состояние трудозатрат .
9. Откроем раскрывающийся список Выбор категории на панели Список полей .
«Категория» в контексте диаграмм означает тип значений, которые будут отображаться на диаграмме. В качестве категории для этой диаграммы выступают ресурсы, которые отображаются на оси Х.
10. Закроем раскрывающийся список Выбор категории .
Мы можем видеть на панели Список полей , что пункт % Завершения по трудозатратам является ресурсом, для которого Project будет отображать значения в категории. Эти значения откладываются по оси Y, а конкретные значения ресурсов отображаются в колонке.
11. Развернем раскрывающийся список Фильтр .
Он настроен таким образом, чтобы отображать только ресурсы. Далее мы изменим порядок сортировки трудовых ресурсов.
12. Выберем пункт % Завершения по трудозатратам в раскрывающемся списке Сортировать по .
Программа отсортирует названия трудозатрат ресурсов по значению % Завершения по трудозатратам от наименьшего к наибольшему. Далее мы изменим порядок сортировки на противоположный.
13. Щелкнем по кнопке По возрастанию / По убыванию рядом с раскрывающимся списком Сортировать по.
Project выполнит сортировку названий ресурсов в обратном порядке.
В завершение мы отобразим подписи данных на отрезках диаграммы.
14. Щелкнем по кнопке Добавить элемент диаграммы группы Макеты диаграмм на контекстной вкладке Конструктор вкладки Работа с диаграммами , установим указатель мыши над пунктом Подписи данных и выберем подпункт У края, снаружи .
Project добавит значения % Завершения по трудозатратам над столбцами диаграммы.