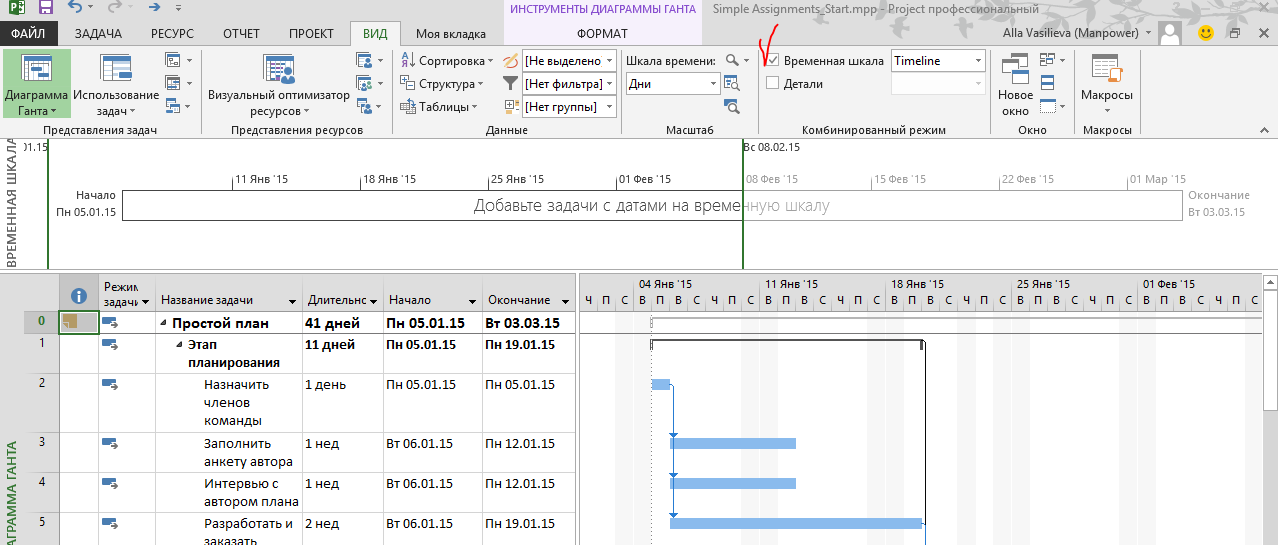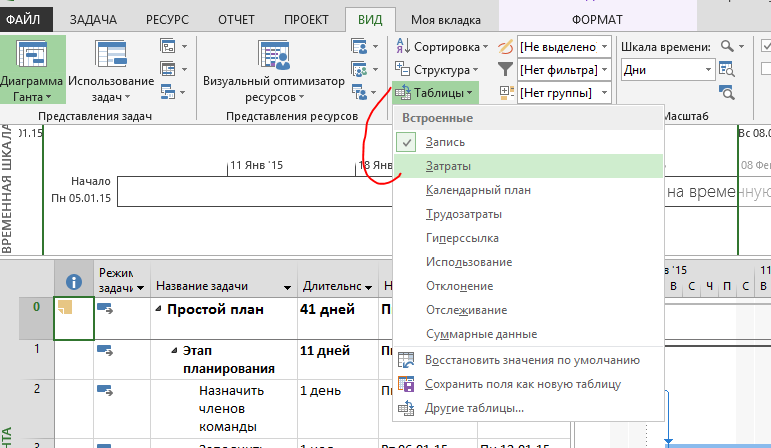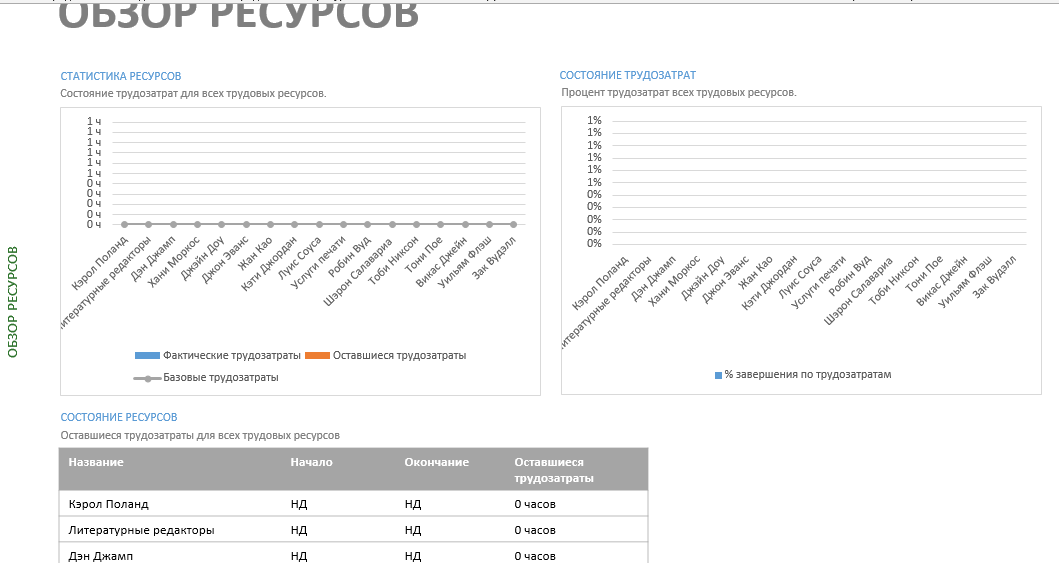Проверка длительности, стоимости и трудозатрат плана
После создания списка задач и назначения их ресурсов ваш план содержит большое количество сведений. Некоторые из них имеют критическое значение для успеха выполнения плана, но они могут быть невидимы в используемом представлении. Мы расскажем о нескольких способах просмотра ключевых показателей плана.
В Project существует множество способов просмотра ключевых показателей плана. Эти показатели позволяют ответить на следующие вопросы.
- Кто назначен выполнять работу, указанную в плане?
- Сколько времени понадобится для выполнения проекта?
- Сколько он будет стоить?
Для многих проектов ответы на эти вопросы изменятся с течением времени. Вот почему так важно иметь возможность быстро просмотреть текущее состояние проекта. Оно может сообщить вам о ресурсах выполняемых работ, а также о заказчиках проекта и других заинтересованных сторонах.
Рассмотрим практический пример. Работая в издательстве Lucerne Publishing, вы разработали еженедельные отчеты, поступающие непосредственно от работающих над проектом по выпуску новой книги людей. Кроме того, вы попросили ежемесячно предоставлять более полную информацию о ряде ключевых показателей проекта. Вы готовы исследовать некоторые функции состояния проекта в Project и оценивать регулярные отчеты.
1. Для начала отобразите представление Временная шкала , для чего установите флажок Временная шкала в группе Комбинированный режим на вкладке Вид .
Временная шкала не указывает конкретную длительность плана, однако ее можно увидеть на суммарной задаче в представлении Диаграмма Ганта.
Обратите внимание на общую длительность суммарной задачи 0, Простой план . Она составляет 41 день. Кроме того, здесь можно узнать даты начала и окончания проекта.
Представление Временная шкала и суммарная задача представления Диаграмма Ганта являются удобным средством, с помощью которого можно узнать общую длительность и дату окончания проекта. Эти представления можно включить в отчеты о состоянии.
2. Щелкнем по кнопке Таблицы группы Данные на вкладке Вид и выберем пункт Затраты в раскрывающемся списке.
Таблица Затраты заменит таблицу Запись .
Таблица Затраты включает различные значения затрат каждой подзадачи. Стоимость этих подзадач входит в стоимость их суммарной задачи. В конечном итоге все значения затрат попадают в суммарную задачу проекта.
Далее с помощью отчета мы проследим за значениями некоторых назначений.
3. Перейдем на вкладку Отчет и выберем пункт Обзор ресурсов в раскрывающемся списке Ресурсы группы Просмотр отчетов .
Откроется отчет Обзор ресурсов .
В этом отчете вы можете увидеть две диаграммы и одну таблицу, которая содержит сведения о назначенных ресурсах. Возможно, вам потребуется прокрутить отчет в вертикальном направлении, чтобы увидеть все его содержимое.
В левом верхнем углу диаграммы Статистика ресурсов отображаются состояния трудозатрат для всех трудовых ресурсов. Таблица Состояние ресурсов , расположенная в нижней части отчета, содержит краткую информацию о каждом из ресурсов: даты начала и окончания назначений ресурсов, а также оставшиеся трудозатраты.
4. Щелкнем по кнопке Сведения о проекте группы Свойства на вкладке Проект , а затем – по кнопке Статистика в открывшемся диалоговом окне.
Здесь мы увидим значения затрат и трудозатрат, а также длительность плана.