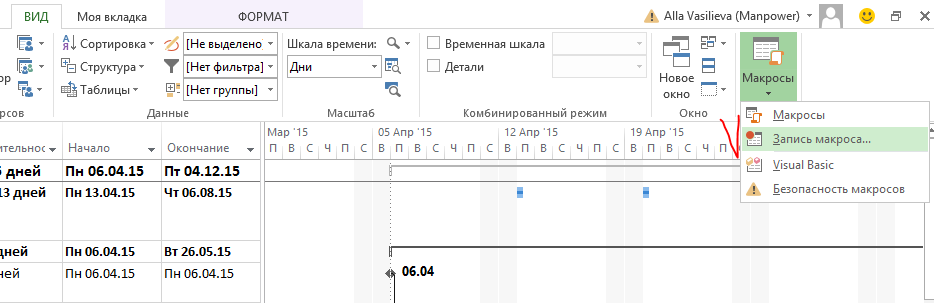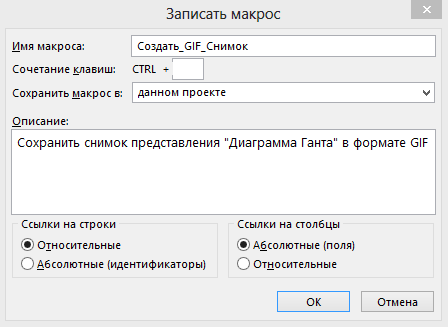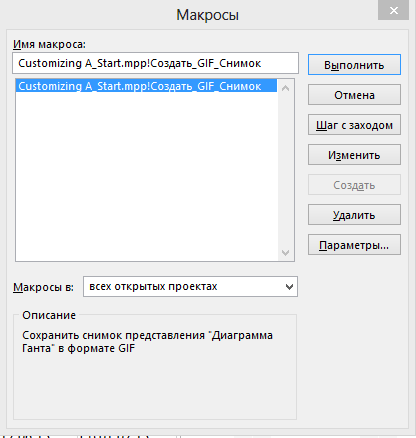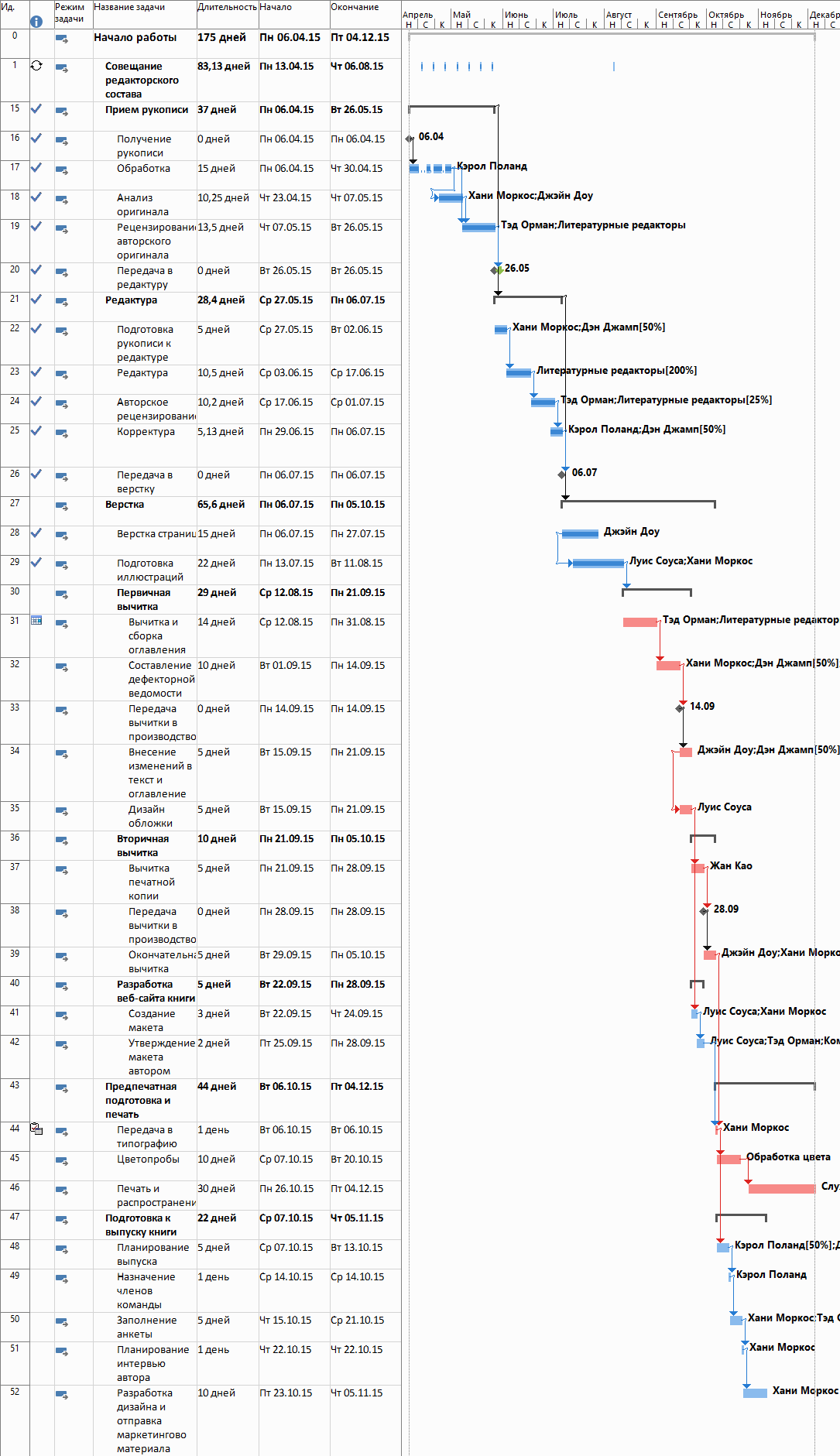Запись макросов
Многие действия, выполняемые в Project, могут повторяться. Чтобы сэкономить время, вы можете записать нажимаемые клавиши и выполняемые действия в макрос для последующего воспроизведения. Макрос пишется на встроенном в систему Microsoft Office языке программирования, VBA. VBA позволяет делать очень сложные вещи, но вы можете записывать и воспроизводить простые макросы, даже не видя и не работая с VBA-кодом.
По умолчанию создаваемые вами макросы записываются в глобальный шаблон, поэтому будут доступны в любом плане проекта. Для выполнения макроса в других планах не требуется, чтобы был открыт план, в котором макрос был создан. Например, вы можете использовать инструмент Организатор, чтобы скопировать VBA-модуль из глобального шаблона в другой план проекта, чтобы передать его кому-либо.
Какие повторяющиеся действия можно сохранить в макрос? например, создание изображения представления – это отличный способ обмена информацией о проекте с другими пользователями. Однако детали, изображение которых вы изначально создали, устареют после обновления плана. Создание снимков обновленных данных – это повторяющаяся задача, которая идеально подходит для автоматизации с помощью макроса. Когда эта задача будет автоматизирована, вы можете быстро создать новое изображение плана проекта в формате GIF и сохранить его в файл. Дальше вы можете выложить GIF-изображение в электронное письмо, опубликовать его на сайте, вставить в другой документ и т.д.
Посмотрим, как записать и выполнить макрос.
1. Щелкнем по стрелке кнопки Макросы группы Макросы на вкладке Вид и выберем пункт Запись макроса в появившемся списке.
Откроется диалоговое окно Записать макрос .
2. В поле Имя макроса введем Создать_GIF_снимок .
3. Выберем пункт Данном проекте в раскрывающемся списке Сохранить макрос в , чтобы сохранить макрос в активном плане проекта.
Когда макрос сохранен в плане проекта, он может использоваться в любом другом плане, когда содержащий его план открыт. Пункт, используемый по умолчанию, Глобальном файле, раскрывающего списка Сохранить макрос в, указывает на глобальный шаблон. Когда макрос хранится в глобальном шаблоне, он может использоваться в любом плане проекта в любое время. Поскольку мы не хотим изменять свой глобальный шаблон, в этом примере мы сохраним макрос в активном плане проекта.
4. Выделим текст в поле Описание и заменим его на Сохранить снимок представления «Диаграмма Ганта» в формате GIF.
Описание полезно, поскольку показывает, какие действия выполняет макрос.
5. Щелкнем по кнопке Ок .
Программа начнет запись нового макроса. Она не записывает в буквальном смысле каждое движение мышью и прошедшую секунду. Записываются только нажатия клавиш и действия мышью, совершаемые вами. Не думайте, что вы должны как можно скорее завершить запись макроса.
6. Щелкнем по стрелке кнопки Диаграмма Ганта группы Представления задач на вкладке Вид и выберем представление Диаграмма Ганта в открывшемся списке.
7. Щелкнем по раскрывающемуся списку Шкала времени группы Масштаб на вкладке Вид и выберем пункт Декады .
Project изменит масштаб временной шкалы и отобразит большую часть проекта.
8. Щелкнем по заголовку столбца Название задачи.
При этом выделятся все задачи.
9. Щелкнем по стрелке кнопки Копировать группы Буфер обмена на вкладке Задача и выберем команду Копировать рисунок в появившемся списке.
Откроется диалоговое окно Копирование рисунка .
10. Установим переключатель Преобразовать изображение в положение В файл GIF и щелкнем по кнопке Обзор .
11. В диалоговом окне Обзор перейдем в папку, где следует сохранить рисунок, и нажмем ок .
12. Установим переключатель Копировать диалогового окна Копирование рисунка в положение Выделенные строки .
13. В группе элементов управления Шкала времени в поле С введем или выберем 06.04.2015, а в поле По введем или выберем 04.12.2015
Этот диапазон дат соответствует текущим датам начала и окончания проекта.
14. Щелкнем по кнопке Ок , чтобы закрыть диалоговое окно Копирование рисунка .
Программа сохранит изображение в GIF-файл.
15. Щелкнем по кнопке Масштаб группы Масштаб на вкладке Вид и выберем пункт Масштаб в появившемся списке.
16. Щелкнем по кнопке Сброс в открывшемся диалоговом окне Масштаб и нажмем кнопку Ок .
Теперь можно остановить запись макроса.
17. Щелкнем по стрелке кнопки Макросы группы Макросы на вкладке Вид и выберем пункт Остановить запись в появившемся раскрывающемся списке.
Далее выполним макрос.
18. Щелкнем по кнопке Макросы группы Макросы на вкладке Вид .
Откроется одноименное диалоговое окно.
19. В списке Имя макроса выберем пункт Создать_GIF_Снимок и щелкнем по кнопке Выполнить .
Макрос начнет выполняться, но приостановится, когда Project отобразит сообщение о замене существующего GIF-файла.
20. Щелкнем по кнопке Перезаписать , чтобы перезаписать созданный ранее GIF-файл.
Далее просмотрим результаты действий макроса.
21. В Проводнике перейдем в папку, где хранится файл проекта и рисунок, и дважды щелкнем по файлу, чтобы открыть его.