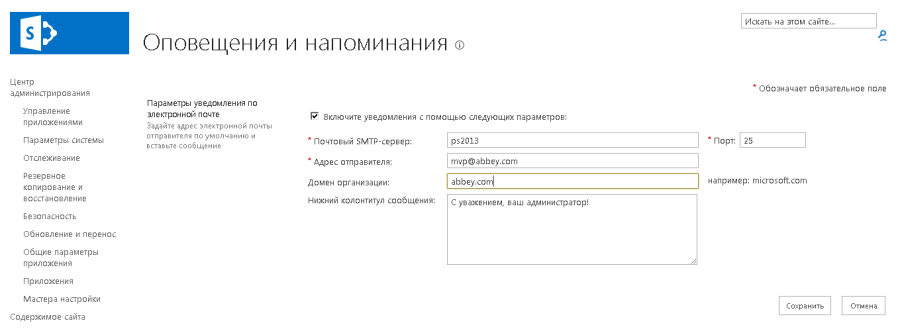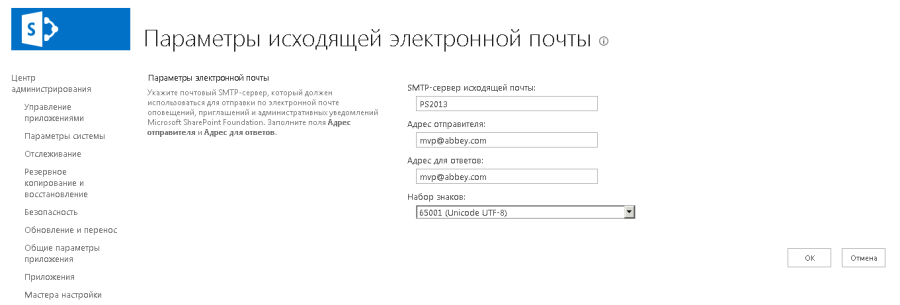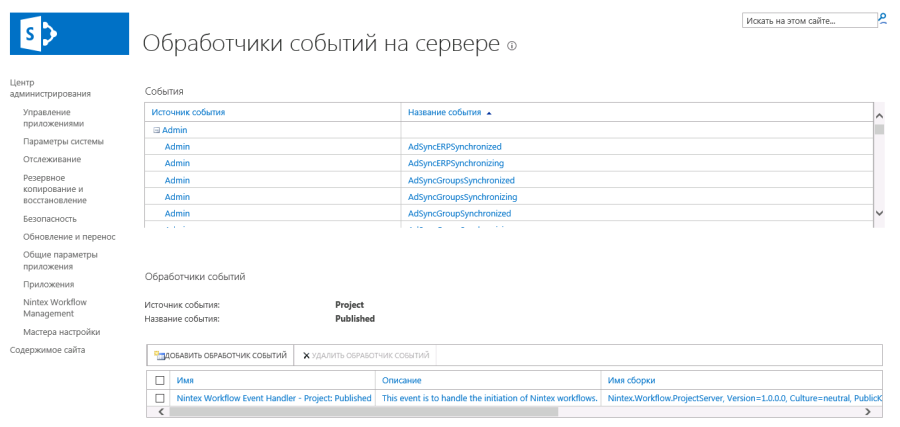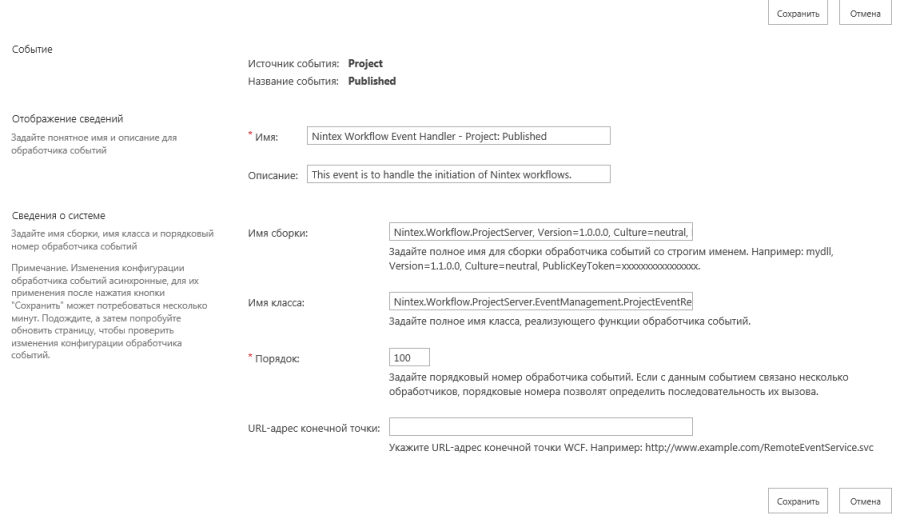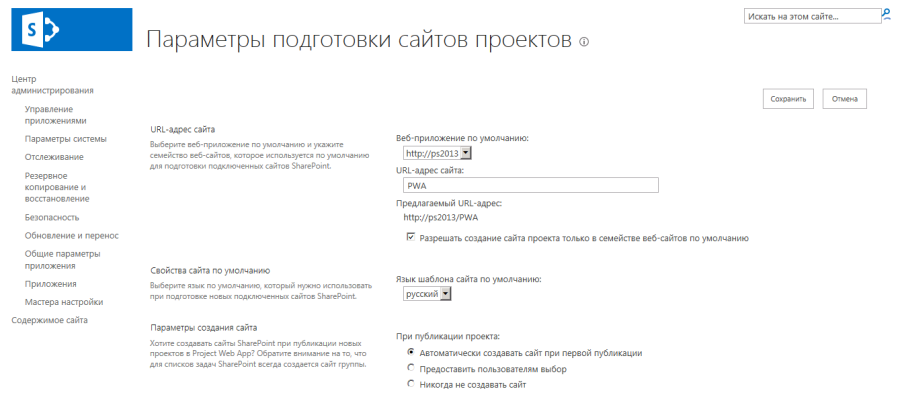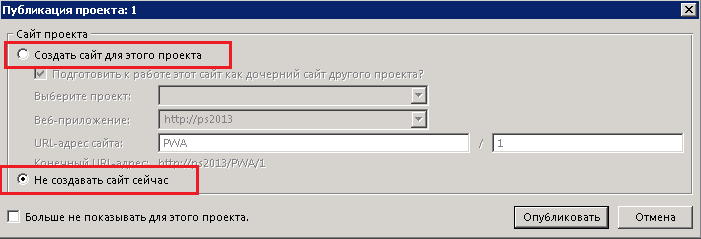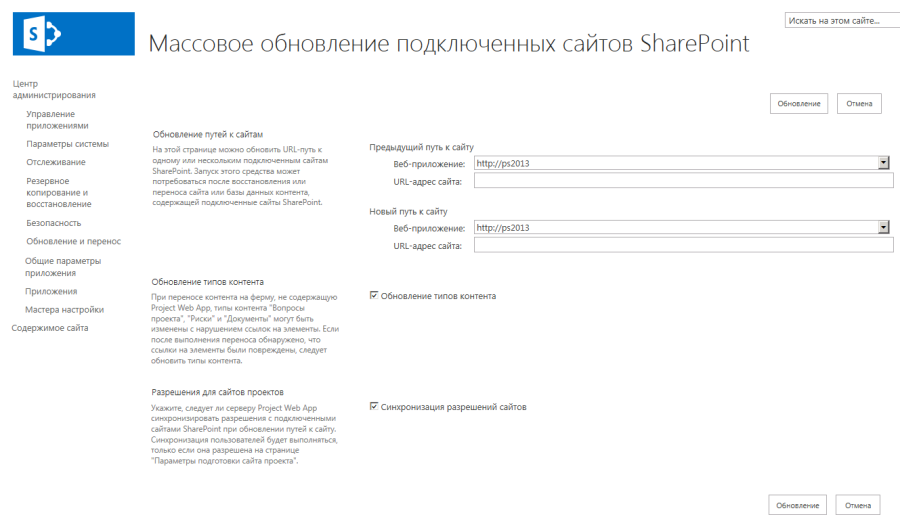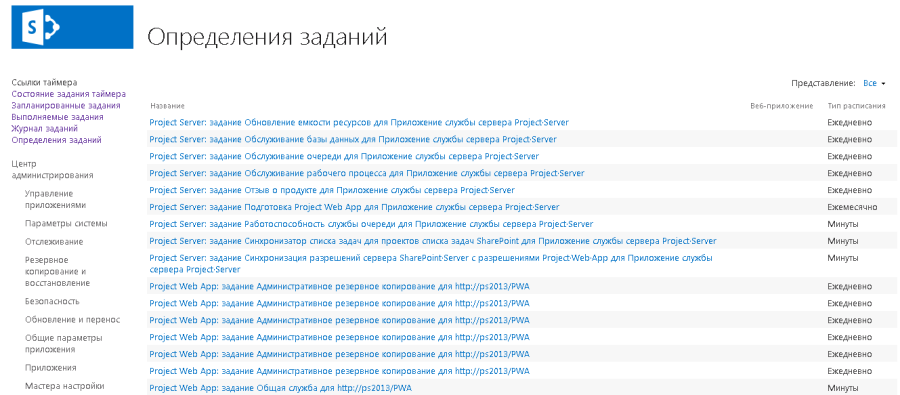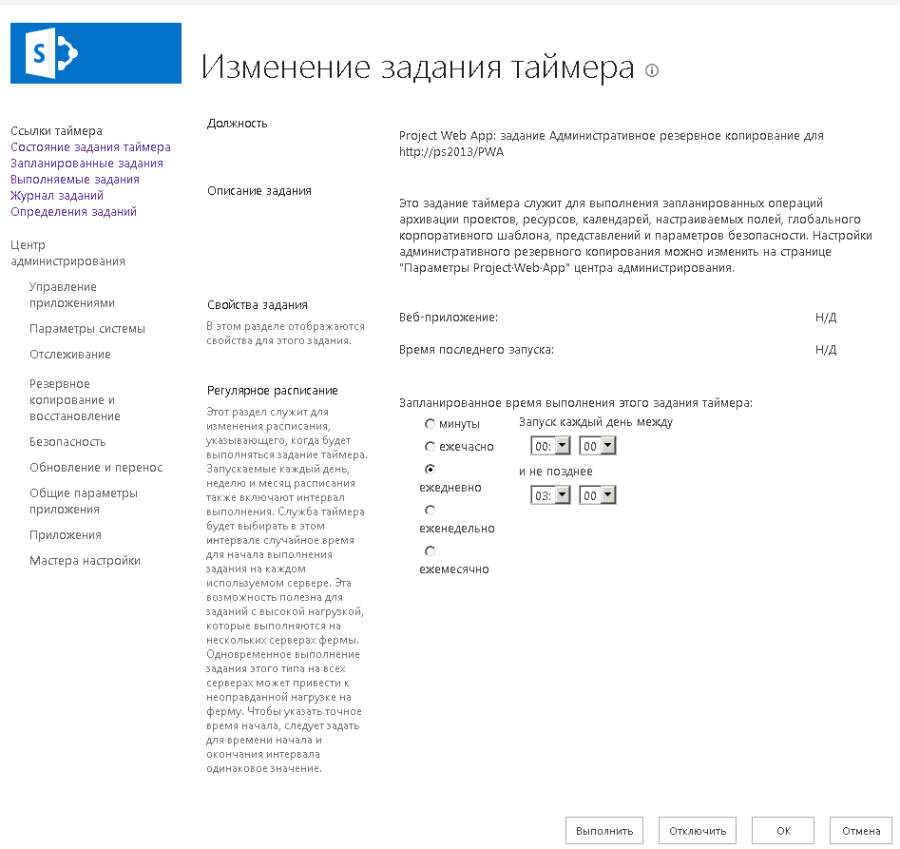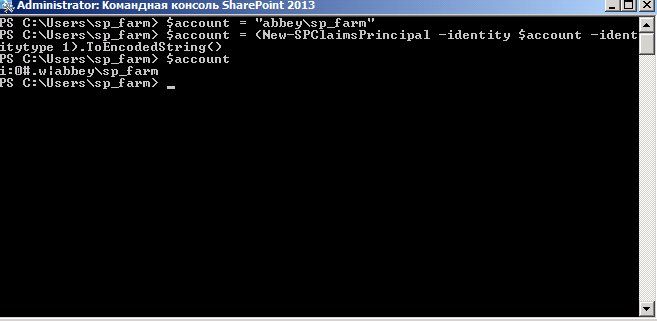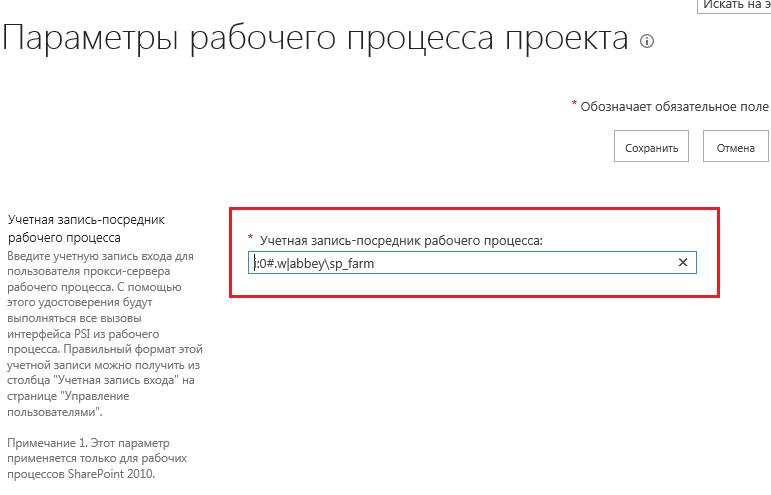Администрирование действующих политик Project Server 2013
Статья Алексея Просницкого, РМР, MVP (Компания Leo Consulting), первоначально опубликованная здесь.
В данной статье я продолжу описание того, как нужно администрировать и настраивать действующие политики Project Server 2013.
1. Оповещения и напоминания
Для того, чтобы пользователям могли приходить уведомления о назначенных задачах, изменении рисков и других элементов, на которые подписаны пользователи, а также чтобы приходили напоминания о необходимости тех или иных действий пользователей, необходимо настроить параметры уведомления по электронной почте, Рисунок 1.
Рисунок 1. Параметры уведомления по электронной почте
Для настроек параметров, нужно поставить галочку «Включите уведомления с помощью следующих параметров» и в поле:
- «Почтовый SMTP-сервер» ввести название сервера.
- «Порт» ввести адрес порта, если он будет отличаться от того, что установлен по умолчанию.
- «Адрес отправителя» ввести адрес, от лица которого будет вестись рассылка.
- «Домен организации» ввести название домена.
- «Нижний колонтитул сообщения» ввести текст, которым будет заканчиваться электронное сообщение.
После ввода всех данных нужно нажать кнопку «Сохранить».
Если в вашей системе, еще не была произведена настройка SMTP-сервера в центре администрирования SharePoint, нужно перейти в параметры исходящей электронной почты (Центра администрирования – Параметры системы – Настройка параметров исходящей электронной почты), Рисунок 2, и в соответствующие поля ввести название сервера, адреса отправителя и получателя.
Рисунок 2. Параметры исходящей электронной почты
2. Обработчики событий на сервере
В процессе работы с Project Server могут появляться запросы на контроль действий пользователей или получение уведомлений в результате действий пользователей, например получение уведомления после публикации проекта, или чтобы запускался рабочий процесс согласования назначенных ресурсов или сформированного плана ресурсов.
Триггерами, получающими информацию о таких действиях, есть события (events), Рисунок 3.
Для того, чтобы выбрать нужное событие, следует найти его название, а потом щелкнуть на названии в колонке «Источник события».
Создание обработчиков событий не входит в цель данного пособия. Их можно разработать или или посредством Visual Studio (глубокое программирование J) или посредством «рисования» в Nintex Workflow (более подробно об обработчиках событий, которые можно создать без программирования, читайте здесь: «Событийно-управляемые рабочие процессы с помощью Nintex Workflow for Project Server».
Рисунок 3. Обработчики событий на сервере
Если же у вас в системе будут созданы обработчики событий, вы их сможете увидеть и проанализировать, Рисунок 4.
Рисунок 4. Настроенный обработчик событий
3. Параметры подготовки сайтов проектов
Если в вашей компании планируется работа с порталами проектов в части документов, рисков, вопросов, коммуникаций, необходимо настроить параметры подготовки сайтов проектов, Рисунок 5.
Рисунок 5. Параметры подготовки сайтов проектов
Для того, чтобы настроить параметры подготовки сайтов проектов, нужно:
- Выбрать веб-приложение, если оно будет отличаться от того, где развернут узел PWA.
- Изменить url-адрес, если вы хотите, чтобы порталы проектов создавались не как под-сайты портала PWA, а как под-сайты любого другого узла.
- В случае, если у вас установлены языковые пакеты, отличные от языка установленного Project Server 2013, можно выбрать язык шаблона сайта проекта.
- В параметрах создания сайта выбрать один из трех вариантов необходимости создания сайта проекта. Так, при выборе варианта
- «Автоматически создавать сайт проекта при первой публикации», при первой публикации проекта, в окне «Публикация проекта», Рисунок 6, будет активен только вариант «Создать сайт для этого проекта». И в этом случае нужно будет указать адрес создаваемого проекта.
- «Предоставить пользователям выбор», при первой публикации проекта, в окне «Публикация проекта», Рисунок 6, у пользователя будет выбор или создать сайт или не создавать сразу сайт. По умолчанию будет предлагаться вариант «Не создавать сайт сейчас».
- «Никогда не создавать сайт» сайт проекта не будет создаваться.
Рисунок 6. Возможность выбора создания сайта при первой публикации проекта
4. Массовое обновление подключенных сайтов SharePoint
В случае миграции с Project Server 2010 на Project Server 2013 или в случае миграции с одного узла PWA на другой, на странице «Массовое обновление подключенных сайтов SharePoint» нужно выбрать пути и адреса к сайтам, поставить необходимые галочки обновления и разрешений и нажать «Обновление», Рисунок 7.
Рисунок 7. Настройка массового обновления сайтов проектов
5 Планирование заданий по обслуживанию
Для запуска заданий по обслуживанию, например административного резервного копирования, нужно перейти в Центр администрирования – Отслеживание – Просмотр определений заданий, Рисунок 8.
Рисунок 8. Задания по обслуживанию ProjectServer 2013
В списке заданий следует выбрать ту, у которой вы хотите задать расписание ее выполнения.
На странице «Изменение задания таймера», Рисунок 9, выбранной службы, необходимо выбрать периодичность выполнения задания и нажать «Ок». Если же вам нужно сразу выполнить задание, нажмите кнопку «Выполнить».
Рисунок 9. Настройка заданий по обслуживанию ProjectServer 2013.
6. Настройка учетной записи-посредника рабочего процесса
Заключительным этапом, предшествующим началу использования сайта PWA, является задание учетной записи-посредника рабочего процесса. По умолчанию используется учетная запись, применяемая при создании сайта PWA. При необходимости можно сохранить значения по умолчанию, однако рекомендуется создать для этой цели отдельную учетную запись Active Directory.
Обратите внимание на то, что учетную запись следует изменять перед запуском любых рабочих процессов, чтобы предотвратить сбой выполняющихся процессов |
Для настройки учетной записи-посредника рабочего процесса следует выполнить следующие действия:
- Создайте учетную запись пользователя Project Server 2013 для учетной записи-посредника рабочего процесса Active Directory.
- Настройте эту учетную запись в качестве учетной записи-посредника рабочего процесса.
6.1 Создание учетной записи пользователя Project Server 2013 для учетной записи-посредника рабочего процесса Active Directory
Для управления рабочими процессами на Project Server 2013 необходимо первоначально создать учетную запись ответственного пользователя.
Для этого нужно:
- В Project Web App зайти в «Параметры сервера».
- В разделе «Безопасность» выбрать пункт «Управление пользователями».
- На странице управления пользователями выбрать команду «Создать пользователя».
- На странице «Новый пользователь» выполнить следующие действия:
-
- Снять флажок «Пользователь может быть назначен в качестве ресурса».
- В поле «Выводимое имя» ввести имя, которое требуется использовать для учетной записи пользователя (например, «Учетная запись-посредник рабочего процесса»).
- В разделе «Проверка подлинности пользователя» ввести учетную запись Active Directory, которая была создана в качестве учетной записи-посредника рабочего процесса в поле «Учетная запись пользователя».
- Установить флажок «Запретить синхронизацию с Active Directory для этого пользователя».
- В области «Категории безопасности» в разделе «Доступные категории» выбрать «Моя организация», а затем нажать кнопку «Добавить».
- В разделе «Разрешения для организации» выбрать параметр «Разрешить» для следующих разрешений:
-
-
- «Открытие проекта»;
- «Сохранение проекта на сервер Project Server»;
- «Просмотр корпоративных данных ресурса».
- В разделе «Глобальные разрешения» выбрать параметр «Разрешить» для следующих разрешений:
-
-
-
- «Вход»;
- «Управление пользователями и группами»;
- «Управление страницами сведений о рабочем процессе и проекте»
- Нажать кнопку «Сохранить».
-
После создания учетной записи можно задать учетную запись-посредник рабочего процесса.
6.2 Задание учетной записи-посредника рабочего процесса
Последний этап, это создание учетной записи посредника рабочего процесса.
Но сначала нужно определить метод аутентификации учетной записи. Для этого, нужно запустить SharePoint PowerShell под администратором и вставить туда следующие строки, Рисунок 10:
$account = "DOMAIN\UserName"
$account = (New-SPClaimsPrincipal -identity $account -identitytype 1).ToEncodedString()
$account
Рисунок 10. Определение формата аутентификации
После этого, скопировав формат предпоследней строки, вы:
- В PWA переходите «Параметры сервера».
- На странице «Параметры сервера» в разделе «Страницы сведений о рабочем процессе и проекте» выбираете «Параметры рабочего процесса проекта».
- На странице «Параметры рабочего процесса проекта» в поле «Учетная запись-посредник рабочего процесса» вводите учетную записьDirectory, созданную в качестве учетной записи-посредника рабочего процесса, и нажимаете кнопку «Сохранить», Рисунок 11.
Рисунок 11. Задание учетной записи владельца рабочих процессов