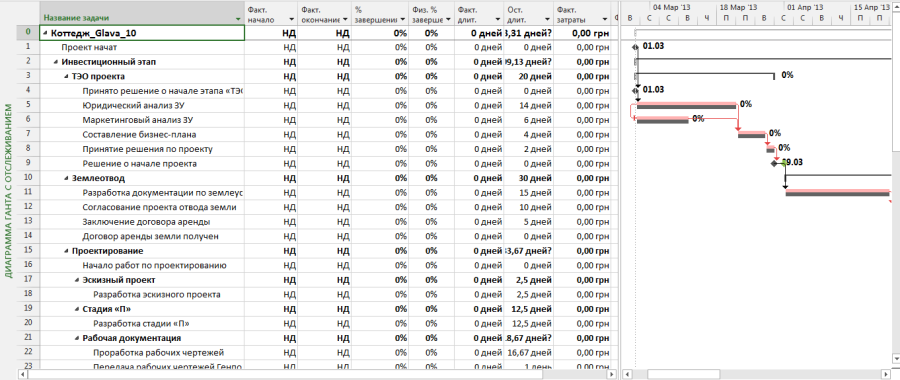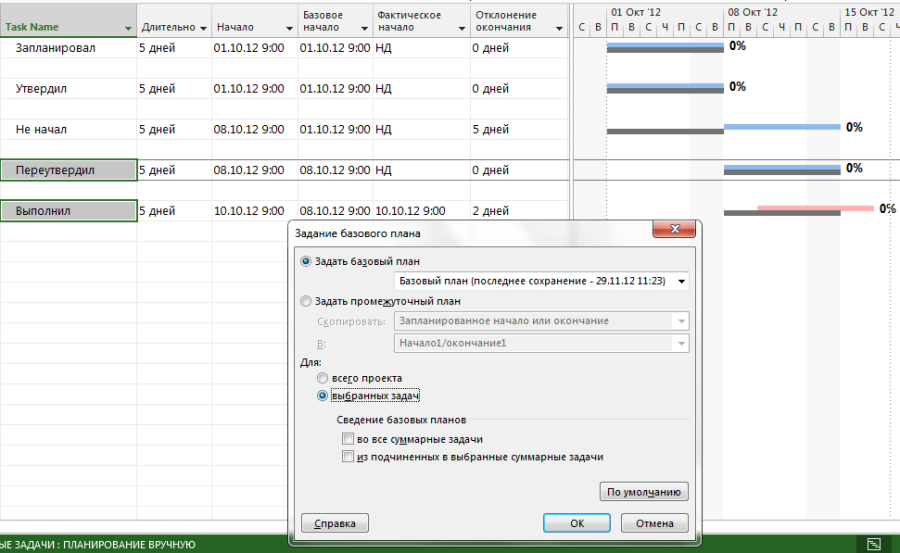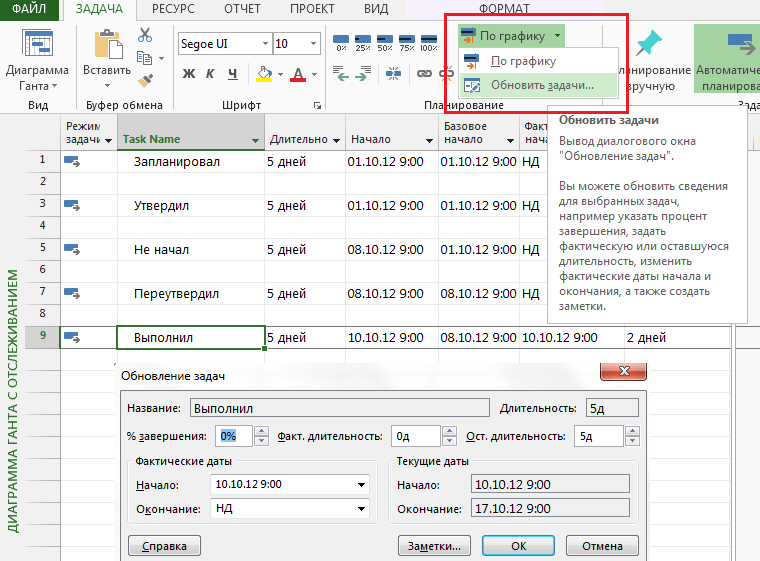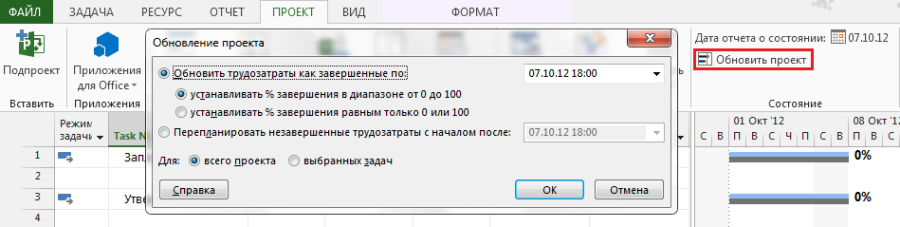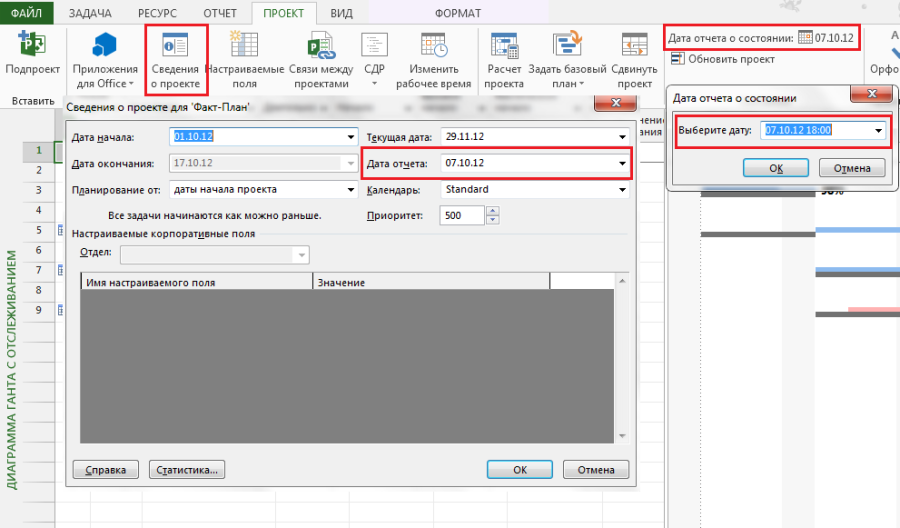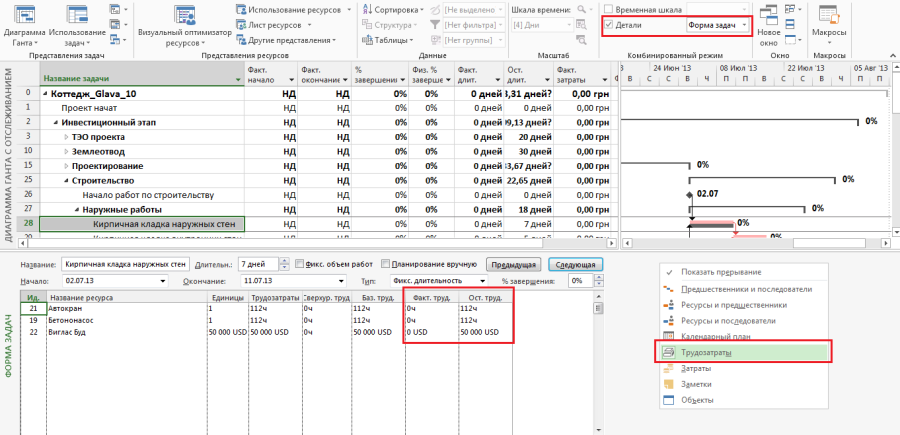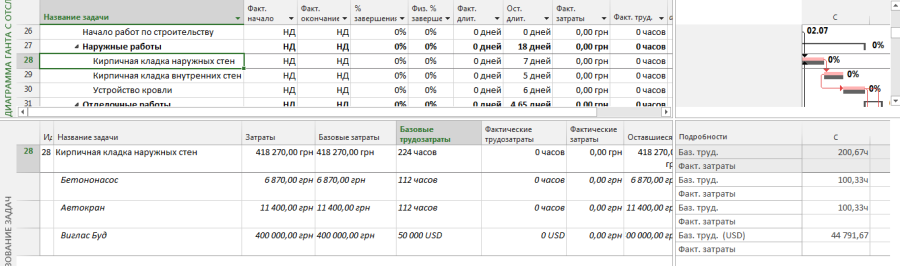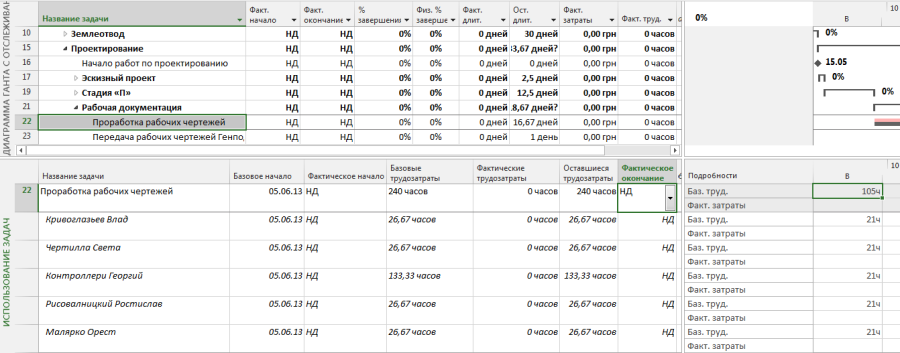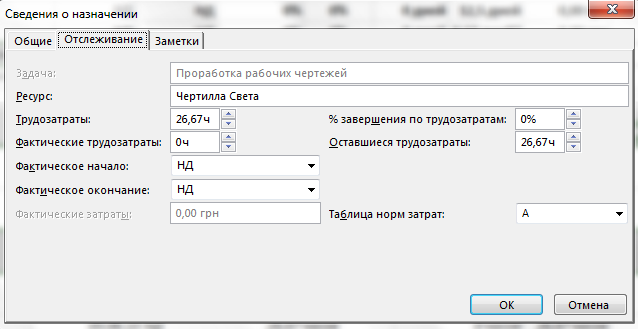Методология ввода фактических данных в Microsoft Project
Статья Алексея Просницкого, РМР, MVP (Компания Leo Consulting), первоначально опубликованная здесь.
В данной статье я расскажу о том, какая методология "зашита" в Microsoft Project для "правильного" сбора данных об исполнении проекта.
В Microsoft Project существует два метода ввода фактических данных об исполнении в проекте:
- Обновление задач;
- Обновление назначений.
Обновление информации по задачам
Актуализация данных по задачам
Обновление информации по задачам – более быстрый способ актуализации данных об исполнении проекта, чем обновление данных по назначениям.
В случае, если вы обновляете информацию по задачам в разрезе, например, когда фактически началась задача, какова была фактическая длительность задачи, Microsoft Project автоматически обновляет информацию по всем ресурсам, назначенным на эту задачу. Так, если вы укажите, что задача фактически началась 13 августа, то все назначенные ресурсы будут отмечены, как начавшие работу 13 августа.
Если вы не хотите, чтобы система автоматически обновляла данные по ресурсам, нужно снять галочку «Обновлять состояние ресурса при обновлении состояния задачи» в меню «Файл – Параметры – Расписание – Параметры расписания для этого проекта». При снятой галочке вы должны будете обновлять фактические данные как по задачам, так и по назначенным ресурсам.
Снимая галочку «Обновлять состояние ресурса при обновлении состояния задачи», вы должны отдавать себе отчет в том, что ваши трудозатраты на обновлении данных по проекту вырастают в n раз
По умолчанию, для актуализации данных по задачам в Microsoft Project существуют представления «Диаграмма Ганта с отслеживанием» и таблица «Отслеживание», Рисунок 1.
Рисунок 1. Стандартное представление для отслеживания проекта
Мерилом исполнения проекта и задач являются три поля «% завершения» и «% завершения по трудозатратам» и «Физический % завершения».
Поле «% завершения» показывает долю фактической длительности выполненной части работы к общей длительности, когда должна выполняться работа. Так, например, если из 10 дней, вы фактически отработали уже 6 дней, то в поле «% завершения» будет отображаться число «60». Аналогично и по проекту, если вы отработали 100 дней по всем задачам из 400 дней проекта, то в поле «% завершения» проекта будет отображаться число 25%.
Поле «% завершения» не отображает в действительности, каков объем работы выполнен и сколько денег уже потрачено. Так, например, если вам за 10 дней нужно положить 200 м3 кладки, а вы по факту за 7 дней положили 50 м3, и ввели только эти данные, то Microsoft Project покажет, что работа выполнена с точки зрения длительности на 70%, что с точки зрения объема работ не совсем правильно.
Ведением отчетности только через поле «% завершения» вы вносите в систему управления проектами очень много субъективизма, что может привести к тому, что информация, введенная в Microsoft Project, будет отличаться от того, что есть на самом деле.
Поле «% завершения по трудозатратам» отображает долю фактически отработанных часов к общей сумме часов. Так, например, если вам на задачу выделено 20 часов, а вы отработали 8, то в поле «% завершения по трудозатратам» будет отображаться значение равное 40. Информация, содержащаяся в данном поле, более объективна чем просто обновление поля «% завершения».
Важно понимать, что поля «% завершения» и «% завершения по трудозатратам» связаны между собой, т.е. оба поля обновляются синхронно при внесении фактической информации, Рисунок 2.
Рисунок 2. Задачи с внесенными фактическими значениями
% завершения в проекте считается следующим образом. Сумма фактических длительностей делится на сумму длительностей всех задач. Например, Рисунок 3, сумма фактических длительностей 13,45 делится на суммарную длительность всех задач, равную 35, и получается, что проект выполнен на 38%.
Рисунок 3. Как определяется % завершения в проекте
Microsoft Project использует следующий принцип работы с планированием и актуализацией.
- Плановые значения вы вводите в поля «Начало», «Окончание», «Трудозатраты». Например, планируем начать работу 1 октября 2012 (поле «Начало»).
- Проект утверждается, т.е. вы сохраняете базовый план. При этом информация из поля «Начало» копируется в поле «Базовое начало».
- Получив информацию 5 октября от ответственного, что он не начал работу, как было утверждено, но планирует начать работу 8 октября, вы меняете значения с 1 октября на 8 в поле «Начало». В поле «Базовое начало» будет отображаться значение даты, равное 1 октября. В текущей ситуации в поле «Отклонения начала» будет отображаться разница значений в полях «Базовое начало» и «Начало».
- При необходимости вы переутверждаете задачу, т.е. пересохраняете базовый план для выбранной задачи. В данном случае, значение из поля «Начало» копируется в поле «Базовое начало».
- Исполнитель или ответственный сообщает вам, что приступил к выполнению задачи 10 октября, и вы вносите значение в поле «Фактическое начало», Рисунок 4. При внесении данных о начале, значение из поля «Фактическое начало» копируется в поле «Начало».
Рисунок 4. Принцип работы с плановыми, базовыми и фактическими полями
Для актуализации данных в Microsoft Project можно воспользоваться следующими возможностями:
1. На закладке «Задача» в области «Планирование» выделить задачу, суммарную задачу или проект и выбрать один из пяти вариантов процента завершения задачи или проекта .
В этом случае, если вы вводите просто процент завершения, Microsoft Project считает, что работы начались тогда, когда и планировались. Т.е. значения из полей «Начало» копируются в соответствующие поля задач «Фактическое начало». Если у задачи, суммарной задачи или проекта введено 100% завершение, то Microsoft Project автоматически скопирует данные из полей «Окончание» соответствующих задач в поля «Фактическое окончание».
2. Просто ввести в поля «% завершения» или «% завершения по трудозатратам» соответствующие значения. С полем ««% завершения по трудозатратам» ситуация аналогична с полем «% завершения». Если вы вводите процент завершения по трудозатратам, Microsoft Project считает, что работы начались тогда, когда и планировались.
3. Нажать на вкладке «Задача» на кнопку «Пометить по графику – Обновить задачи…» и ввести в соответствии логикой сбора данных:
- Фактическое начало, если оно отличается от планового;
- Фактически отработанную длительность, после ввода которой, Microsoft Project автоматически рассчитает оставшуюся длительность и процент завершения;
- Откорректировать оставшуюся длительность работы, и, если она отличается от той, что осталась по плану, Microsoft Project автоматически пересчитает процент завершения.
Если у вас длительность задачи 8 дней, а фактическая длительность составила 4 дней, то оставшаяся станет равна 4 дням, а % завершения – 50%, но если вы укажете, что нужно отработать, не 4 дней, а 6, то процент завершения станет равным 40% (4/12, где 12 сумма фактической и оставшейся длительности задачи).
Аналогична работа с полем «Оставшиеся трудозатраты».
Так, если вы введете оставшуюся длительность, равную нулю, то Microsoft Project автоматически поставит процент завершения, равный 100;
4. Дату фактического окончания, если работа выполнена, Рисунок 5.
Рисунок 5. Обновление задач
Данный, третий, вариант обновления задачи — наиболее правильный, если вы хотите держать руку на пульсе динамики проекта
5. На закладке «Проект» в области «Состояние» нажать «Обновить проект», чтобы система автоматически рассчитала процент завершения согласно плану окончания работ к выбранной дате, Рисунок 6.
Так, при выборе варианта «устанавливать % завершения в диапазоне от 0 до 100», Microsoft Project всем задачам по дату отчета, выставит тот процент завершения, который должен быть выполнен по плану.
При выборе варианта «устанавливать % завершения равным только 0 или 100», Microsoft Project всем задачам, которые должны быть выполнены на дату отчета поставит 100%, а те которые должны быть выполнены частично поставит 0%.
Рисунок 6. Обновление проекта
Разработать собственный сценарий (последовательность) актуализации данных.
После ввода фактических значений, обязательно нужно ввести дату отчета о состоянии, т.е. указать ту дату, по которую вы собрали информацию об исполнении, Рисунок 7.
Рисунок 7. Актуализация даты отчета о состоянии
Поле «Физический % завершения», создано по замыслу Microsoft для возможности собирать информацию по задачам, касающимся тех работ, результат которых можно измерить объективным числом. Например, у таких задач, как «Кладка стен» и «Монтаж металлоконструкций» есть измеримый показатель как объемы работы измеряемые, соответственно, в метрах кубических и тоннах.
Особенностью данного поля является также тот факт, что внесенная информация в данное поле, а именно физический % завершения, никак не влияет на расчеты по обновлению проекта и обратно, Рисунок 8.
Рисунок 8. Поле «Физический % завершения»
Единственное исключение, вы можете изменить способ расчета освоенного объема, выбрав по умолчанию не стандартно используемое поле «% завершения», а поле «Физический % завершения» (меню «Файл – Параметры – Дополнительно – Параметры освоенного объема для данного проекта – Способ расчета освоенного объема по умолчанию для задач), чтобы анализ освоенного объема проводился не полю «% завершения», которое иногда не отображает реальную информацию по выполненным работам, а полю в котором занесена информация по выполненным работам.
Поле «Физический % завершения» не используется при перепланировании проекта.
Актуализация данных по ресурсам
После того, как вы обновили задачи, следующий шаг — обновление данных о назначенных ресурсах.
Для обновления данных по назначенным ресурсам существуют лучшие практики:
1. Разделить представление (закладка «Вид – Комбинированный режим – Форма задач) на две, в котором вы обновляли данные по задачам, и внизу в представлении «Форма задач» последовательно выбрать:
a. Представление «Трудозатраты» и ввести фактические значения количества израсходованных ресурсов в колонку «Фактические трудозатраты», откорректировать значения оставшихся трудозатрат;
b. Представление «Затраты» и ввести фактическую стоимость фактически израсходованных ресурсов в колонку «Фактические затраты». При необходимости откорректировать значения оставшихся затрат, Рисунок 9.
Рисунок 9. Актуализация информации по ресурсам в форме задач
2.Создать собственное представление на основании представления «Использование задач» и вводить сразу всю информацию касательно фактически потраченных часов или работ по ресурсу и фактических затрат по ресурсам, не переключаясь как в представлении «Форма задач». Дополнительным преимуществом работы с собственным представлением на основе «Использование задач» является возможность вести во временном распределении фактический учет по дням/неделям/месяцам, Рисунок 10.
Рисунок 10. Актуализация информации по ресурсам в использовании задач
Актуализация данных по затратам задач
Последний шаг актуализации данных по задачам — это ввод фактических затрат по задачам. Для этих целей лучше всего подходит таблица «Затраты» в представлении «Диаграмма Ганта с отслеживанием».
Важно помнить, что по умолчанию вы сможете корректировать фактические затраты (поле «Фактические затраты») только когда задача полностью выполнена (% завершения равен 100).
Для того, чтобы Microsoft Project не пересчитывал фактически затраты на основании плановых, а вы сами могли контролировать фактические затраты по мере исполнения задачи, нужно в меню «Файл – Параметры – Расписание – Параметры вычисления для этого проекта» снять галочку «Фактические затраты всегда вычисляются Microsoft Project». При снятой галочке, если у вас по задаче процентом завершения будет введено любое число, в поле «Фактические затраты» будет отображаться ноль и вам нужно будет каждый раз вводить данные в это поле, что приведет к увеличению ваших трудозатрат на поддержку системы.
Перепланирование проекта
После актуализации даты отчета нужно перепланировать незавершенные трудозатраты, чтобы задачи, которые выполняются с отставанием от плана, т.е. не были выполнены или были выполнены частично, перепланировались на дату отчета о состоянии.
Для этого, нужно на закладке «Проект», в разделе «Состояние» нажать на кнопку «Обновить проекта» и выбрать «Перепланировать незавершенные трудозатраты с начало после» с вариантом «Для всего проекта», Рисунок 11.
Рисунок 11. Перепланирование незавершенных трудозатрат
Обновление назначений
Данный способ обновления предполагает следующий сценарий работы.
1.Вы обновляете данные по назначенным ресурсам: когда ресурс начал работы, сколько часов он отработал, сколько осталось и т.д. От введенной информации по назначениям Microsoft Project пересчитывает данные по задачам;
2.После получения фактических данных от ресурсов, ответственный за работу с графиком проекта, обновляет данные по задачам.
Способом обновления задач через обновления рекомендуется пользоваться в том случае, если у вас, или:
1.Используется Microsoft Project Server или Project Online для отчетности назначенными ресурсами;
2.На задачи назначено более одного ресурса и они могут выполнять свою работу по задаче независимо друг от друга.
Для обновления назначений рекомендуется использовать следующий сценарий работы.
- Вводится фактическое начало работы ресурса на задаче (поле «Фактическое начало»);
- Вводится фактическое число отработанных часов для трудовых ресурсов или фактический объем потраченных материалов для материальных ресурсов (поле «Фактические трудозатраты»);
- Корректируется количество оставшихся часов для трудовых ресурсов или объем материалов, которые еще нужно потратить (поле «Оставшиеся трудозатраты»);
- Если работа, выполнена, вводится дата фактического окончания работы ресурса (поле «Фактическое окончание»), Рисунок 12.
Рисунок 12. Обновление информации по ресурсам
Для ввода фактической информации по ресурсам лучше всего за основу взять представление «Использование задач», сохранить его с новым названием, вывести нужные колонки и поля, настроить масштаб временного распределения и сохранить созданную таблицу с новым названием. В правой части представления «Использование задач» вы сможете вести повременный неравномерный учет рабочего времени трудовых ресурсов или повременный неравномерный учет используемых материалов и статей затрат.
После актуализации данных по ресурсам вам останется обновить данные по задачам в части стоимости и перепланировать проект по незавершенным трудозатратам.
Также в повременном представлении можно указывать фактическое время работы за день, неделю, месяц, квартала.
Для полного функционального сбора отчётности работы ресурса, также можно воспользоваться окном «Сведения о назначении». Чтобы его вызвать, нужно в представлении «Использование задач» или «Использование ресурсов» щелкнуть на ресурсе дважды левой кнопкой мыши, и в окне «Сведения о назначении» ввести:
- Фактическую дату начало работы данного ресурса или списания материала, затрат;
- Фактические трудозатраты;
- Оставшиеся трудозатраты, если они отличаются от планового остатка. Пересчет оставшихся трудозатрат будет осуществляться только если вы нажмете «ОК» и снова откроете окно «Сведения о назначении»;
- Фактическое окончание, если работа выполнена;
- Заметки, Рисунок 13.
Рисунок 13. Окно «Сведения о назначении» для сбора отчетности по конкретному ресурсу