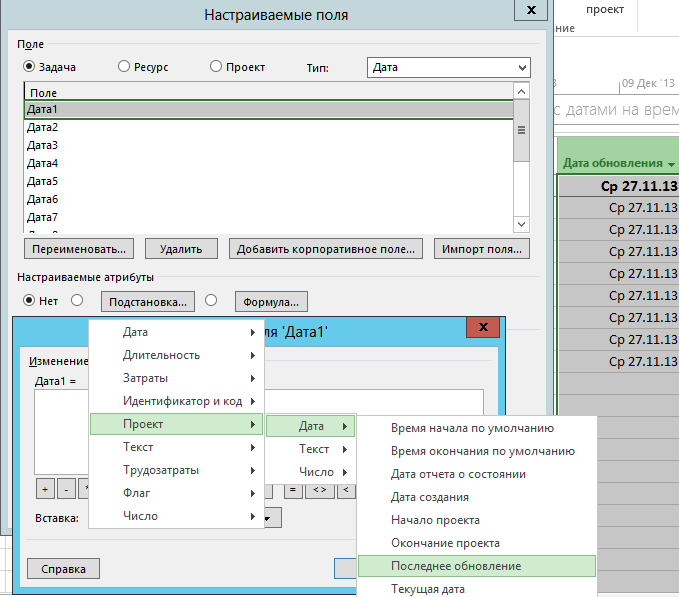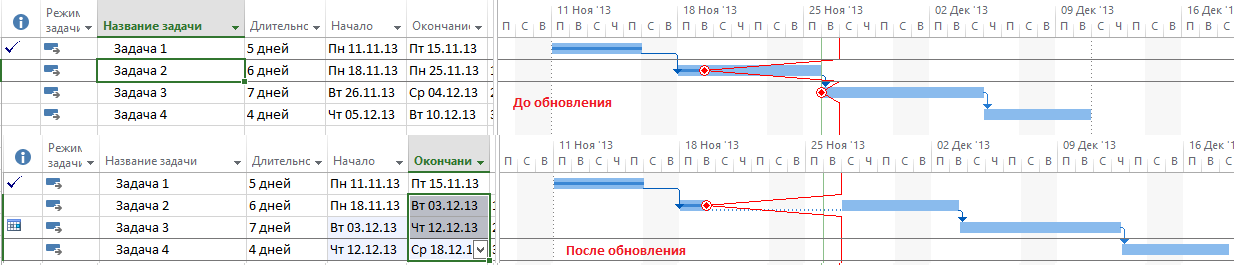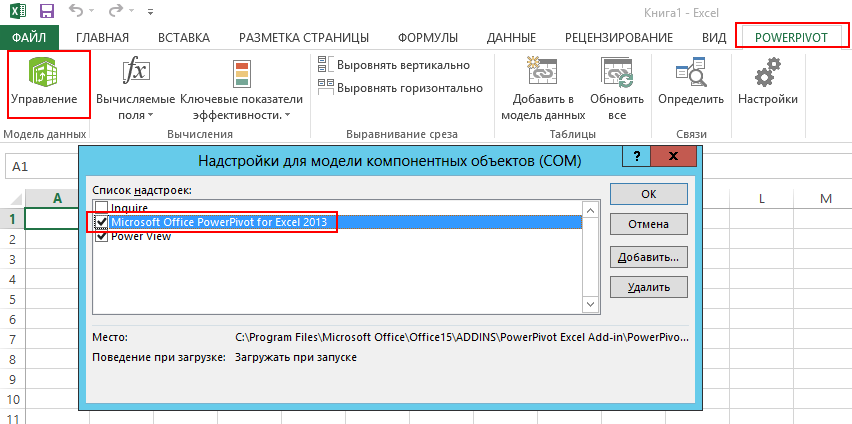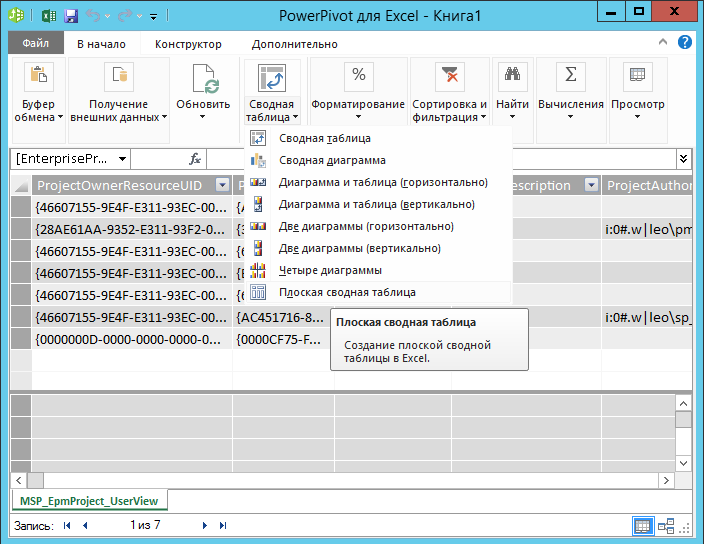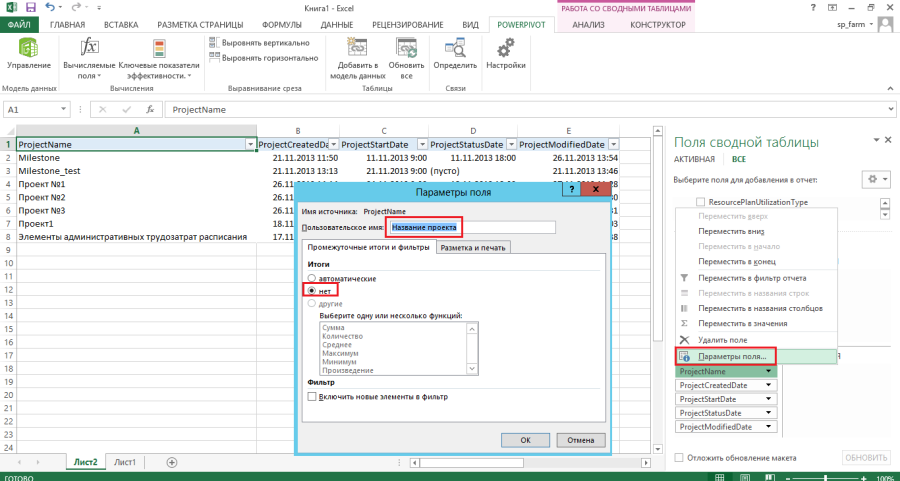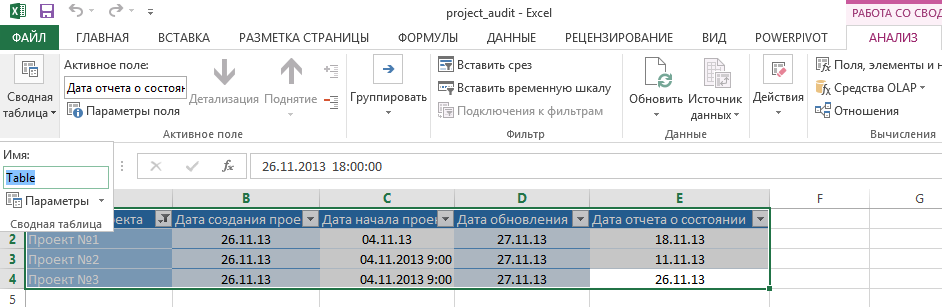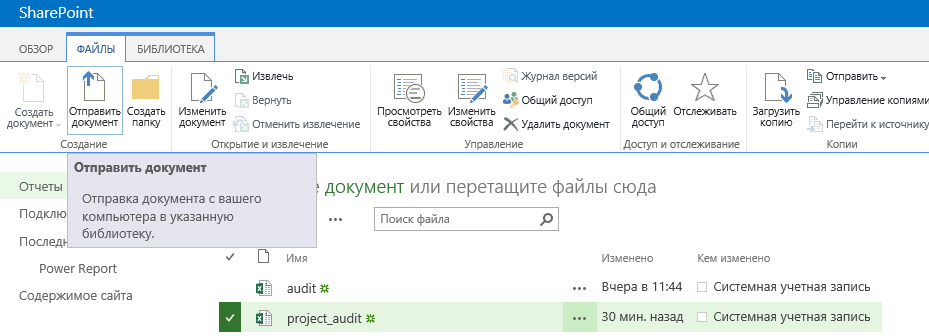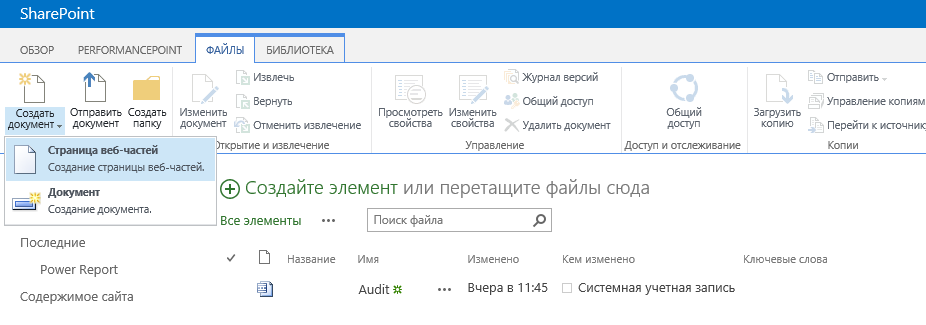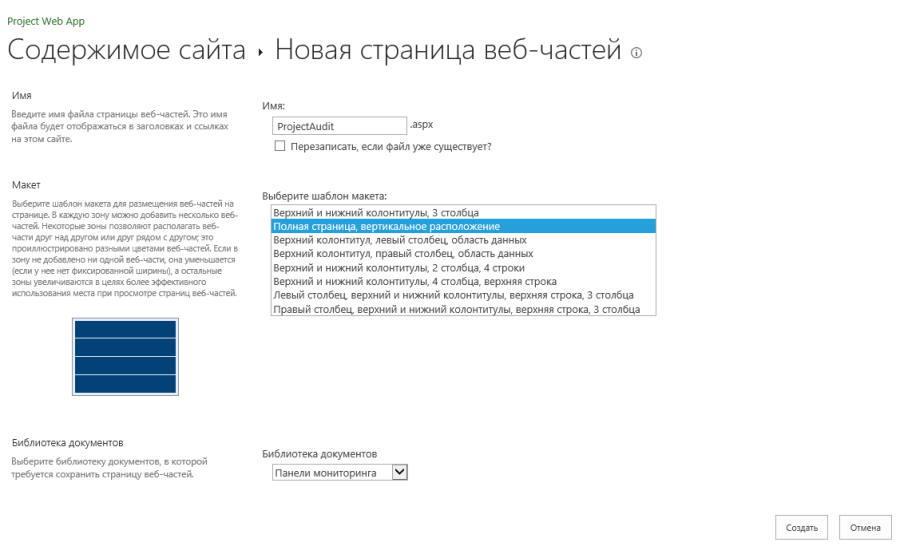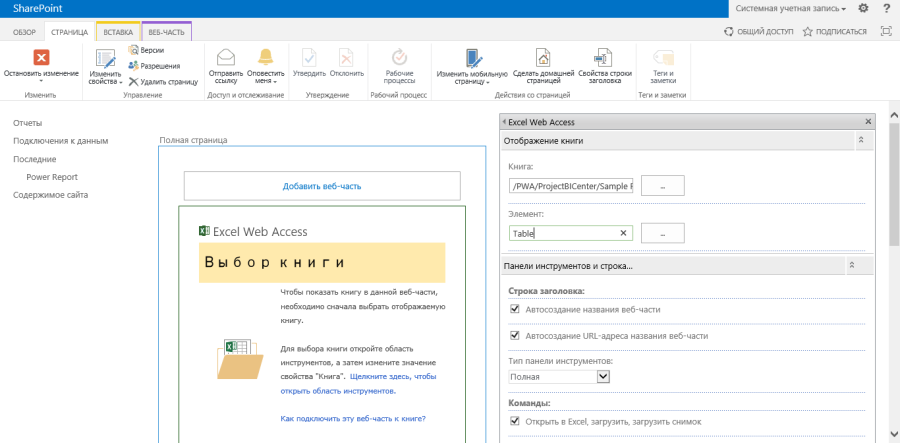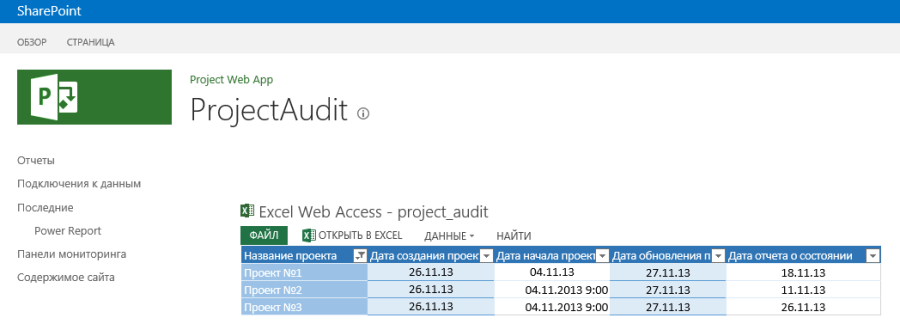Аудит графиков и создание отчета для аудита состояния проектов
Статья Алексея Просницкого, РМР, MVP (Компания Leo Consulting), первоначально опубликованная здесь.
По ходу своей деятельности сталкиваешься с такой ситуацией, когда нужно проанализировать как часто и как пользуются Microsoft Project при планировании проектов и актуализации данных.
В данной статье я расскажу на что нужно обращать внимание при аудите графиков проектов.
Я не буду писать про связи, длительности и прочие техники. Напишу о том, на что мало обращают внимание.
Первое, это наличие сохраненного базового плана, так как только с сохраненным базовым планом можно сравнивать фактические значения с плановыми, Рисунок 1.
Рисунок 1. Наличие базового плана
Обращаю внимание, что это стандартный функционал, а то как-то одна уважаемая компания из большой юридической четверки, которая консультировала один известный холдинг с точки зрения управления проектами, попросила разработать нас модуль для Microsoft Project, который бы на диаграмме Ганта показывал разницу между запланированными и фактическими показателями (даты/длительности):).
Следующее, это дата когда проект последний раз обновляли, Рисунок 2.
Рисунок 2. Дата последнего обновления проекта
Затем нужно обратить внимание на дату отчета о состоянии, Рисунок 3.
Рисунок 3. Дата отчета о состоянии
Это дата показывает ту дату, на которую в графике проекта были внесены изменения. Это дата используется для расчета исполнения и освоенного объема.
Данная дата должна периодически (например, раз в неделю) обновляться руководителем проекта по мере актуализации данных.
Если это дата вместе с данными по задачам не обновляются, то при обновлении проекта и перепланировании незавершенных трудозатрат, задачи которые не были выполнены на текущую дату перенесутся за дату отчета о состоянии, т.е. перенесутся в будущие задачи план-графика, Рисунок 4.
Рисунок 4. Реальное положение задач после обновления проекта
При работе с Project Server логично создать представление, которое бы показывало состояние всех проектов.
Для создания представления, запускаем Microsoft Excel с надстройкой PowerPivot, Рисунок 5.
Рисунок 5. Запуск Microsoft Excel с надстройкой PowerPivot
О работе с Microsoft Excel с надстройкой PowerPivot смотрите статью «Использование PowerPivot для построения отчетов по проектам».
После выбора сервера SQL, базы данных Project Server и таблицы «MCP_EPMProject_UserView» в окне «PowerPivot для Excel» нужно на закладке «В начало» выбрать «Сводная таблица – Плоская сводная таблица», Рисунок 6.
Рисунок 6. Данные по проектам в PowerPivot
В книге Excel в полях сводной таблицы выбираем поля:
- ProjectName;
- ProjectCreatedDate;
- ProjectStartDate;
- ProjectStatusDate;
- ProjectModifiedDate.
Выбранные поля перемещаем в строки и параметрах всех полей убираем итоги и переименовываем названия полей, Рисунок 7.
Рисунок 7. Настройка промежуточных итогов и переименование полей
Сохраняем отчет и таблице отчета присваиваем имя, Рисунок 8.
Рисунок 8. Настройка промежуточных итогов и переименование полей
После создания отчета, его нужно загрузить в раздел «Отчеты» бизнес-аналитики Project Server, Рисунок 9.
Рисунок 9. Загрузка отчета в центр бизнес-аналитики
После этого переходим в раздел «Содержимое сайта – Панели мониторинга» (/PWA/ProjectBICenter/Dashboards/Forms/AllItems.aspx) где создаем новое страницу веб-частей, Рисунок 10, указываем ее название, шаблон макета и место расположения, Рисунок 11.
Рисунок 10. Создание новой страницы веб-частей. Шаг 1
Рисунок 11. Создание новой страницы веб-частей. Шаг 2
После создания страницы в новом окне нажимаем «Добавить веб часть» и выбираем «Категории – Бизнес данные – Excel Web Access - Добавить».
В области «Выбор книги» нажимаем «Щелкните здесь, чтобы открыть область инструментов»
В появившейся области «Excel Web Access» выбираем отчет и указываем название элемента (см. Рисунок 8), Рисунок 12.
Рисунок 12. Выбор отчета и указание названия элемента
После нажимаем « Ок » и большую красную кнопку « Остановить изменение ».
Готовый отчет представлен на Рисунке 13.
Рисунок 13. Отчет для аудита проекта