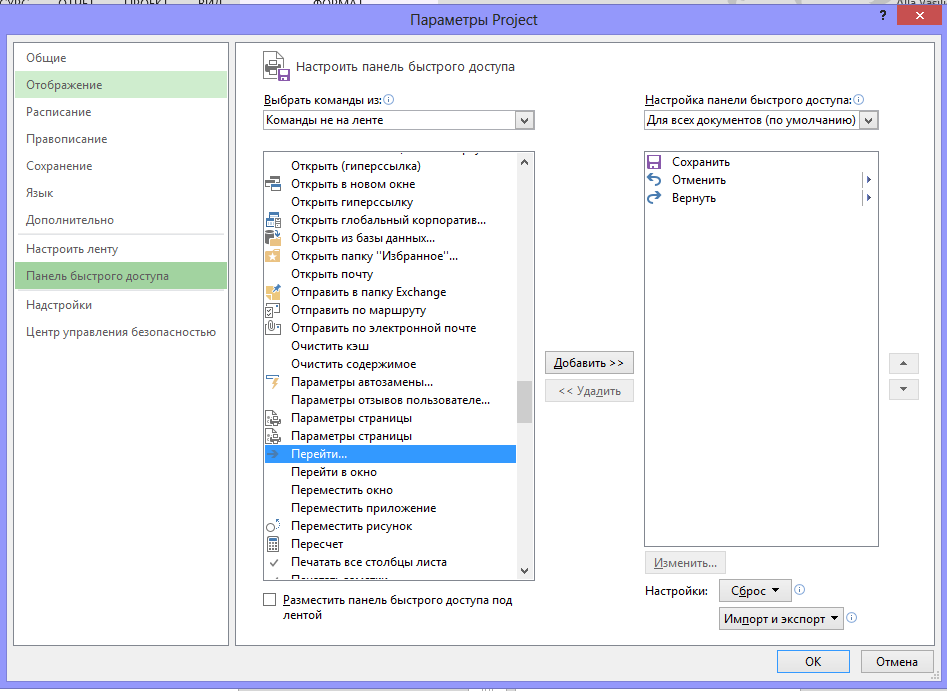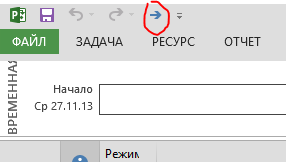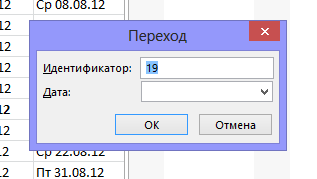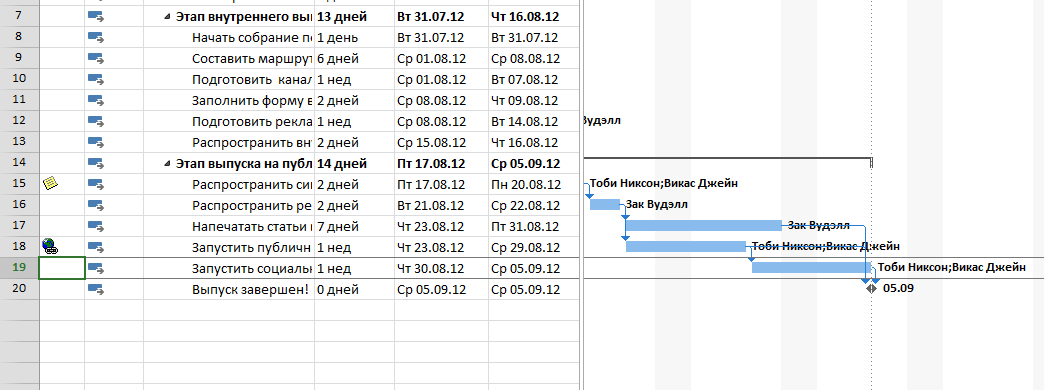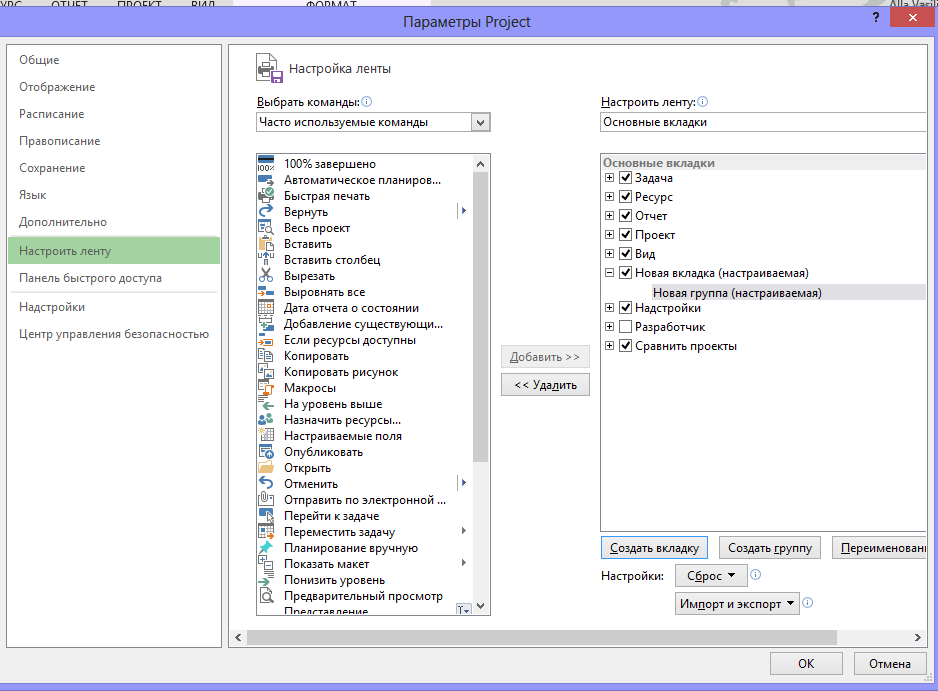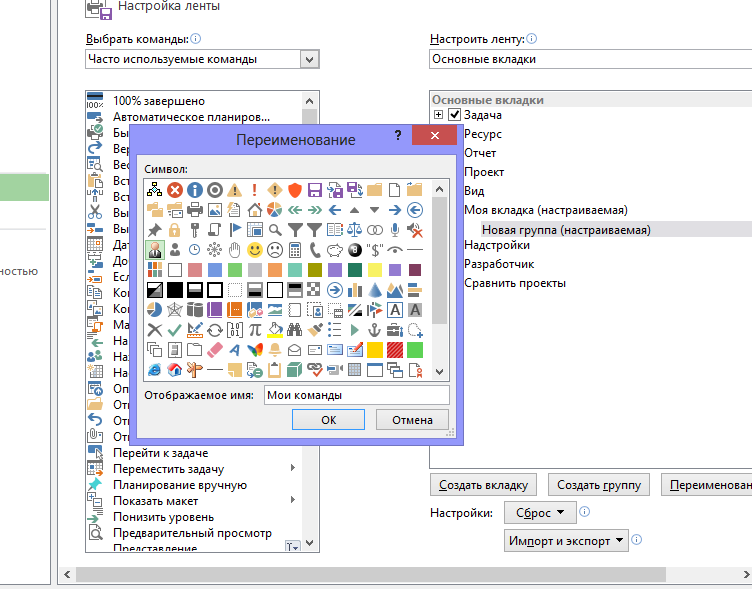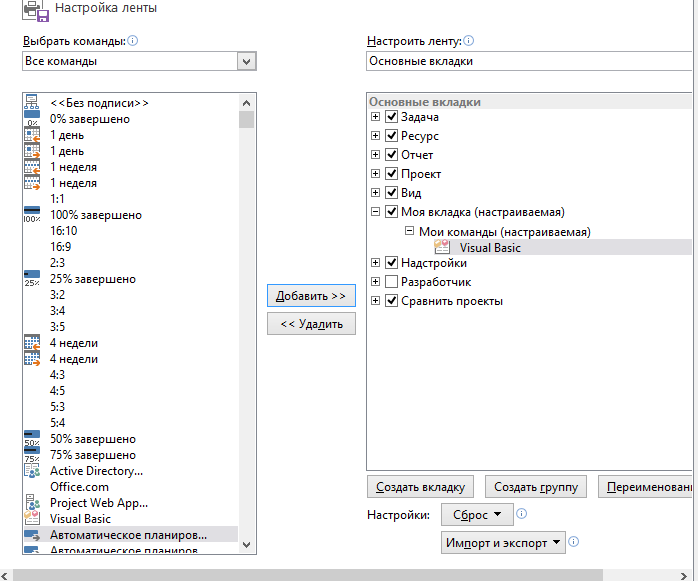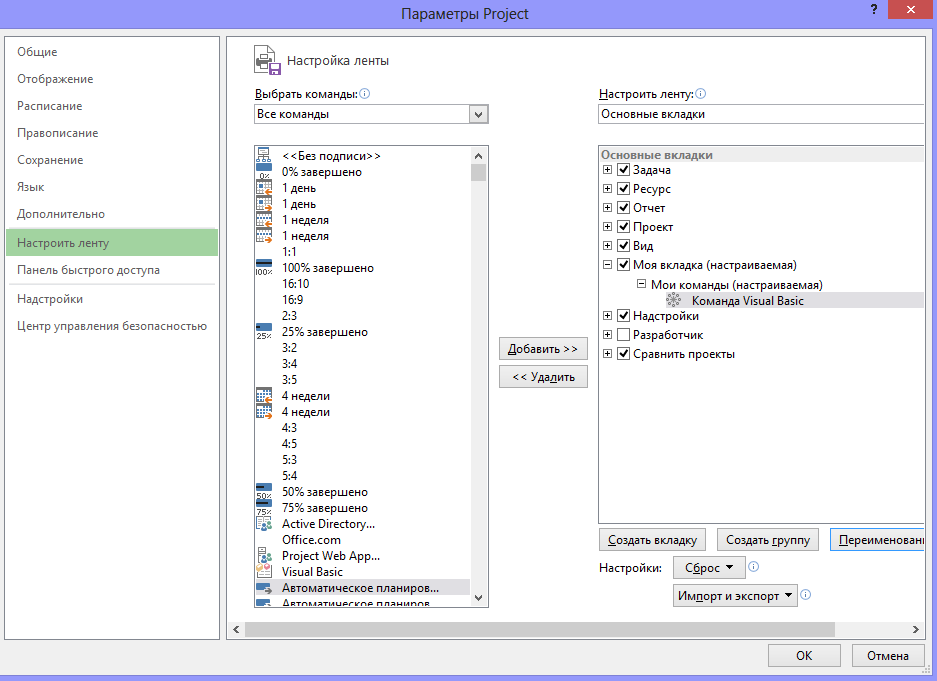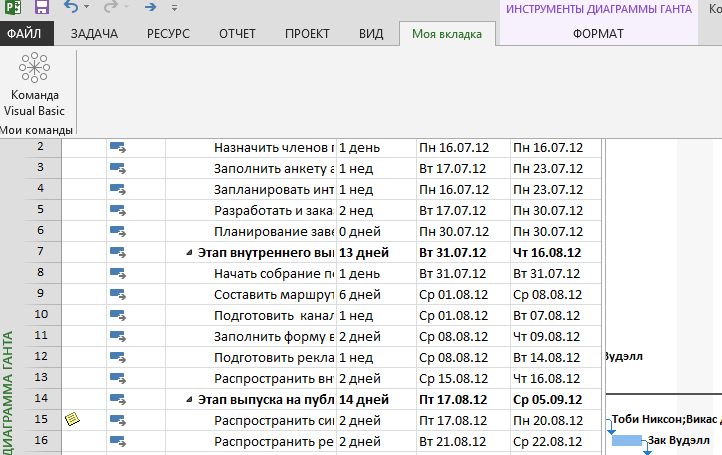Настройка ленты и панели быстрого доступа
Как и с другими приложения Office, существует несколько способов настроить работу с Project, в том числе:
- Добавить часто используемые команды на панель быстрого доступа
- Изменить существующую ленту или создать новую ленту с нужными командами
Допустим, вы захотите поместить команду Visual Basic на собственную вкладку.
Щелкните на кнопке Параметры вкладки Файл . Откроется диалоговое окно Параметры Project.
Щелкните по вкладке Панель быстрого доступа диалогового окна Параметры Project.
Выберите пункт Команды не на ленте в раскрывающемся списке Выбрать команды из .
Программа отобразит список команд, которых нет на ленте. Просмотрите этот список, может быть в нем вы обнаружите команды, к которым вам нужен быстрый доступ.
В списке появившихся команд выберите пункт Перейти и щелкните по кнопке Добавить .
Project добавит команду Перейти в правую часть диалогового окна.
Команда Перейти позволяет с помощью одного действия перейти к задаче с конкретным идентификатором и к нужной точке на временной шкале в представлении Диаграмма Ганта.
Щелкните Ок , чтобы закрыть диалоговое окно Параметры Project.
Программа добавит команду Перейти на панель быстрого доступа.
Щелкните по кнопке Перейти на панели быстрого доступа.
В поле Идентификатор диалогового окна Переход введите номер задачи и щелкните ок.
Project перейдет к задаче 19 и прокрутит область диаграммы представления Диаграмма Ганта, чтобы отобразить отрезок этой задачи.
Если возникнет необходимость убрать команду с панели быстрого доступа, выполните следующие действия.
Щелкните правой кнопкой мыши на команде Перейти на панели быстрого доступа и выберите пункт Удалить с панели быстрого доступа в открывшемся меню.
В заключение создадим собственную вкладку и добавим на нее команду Visual Basic.
Щелкнем по кнопке Параметры вкладки Файл .
Перейдите на вкладку Настроить ленту открывшегося окна Параметры Project.
Программа отобразит параметры настройки ленты.
Здесь вы можете увидеть список всех команд и функций, которые поддерживаются Project.
Щелкните по названию вкладки Вид , расположенному с правой стороны диалогового окна под заголовком Основные вкладки , а затем нажмите кнопку Создать вкладку .
Project создаст новую вкладку и группу под вкладкой Вид .
Выделите элемент Новая вкладка и нажмите кнопку Переименование .
В открывшемся диалоговом окне Переименование в поле Отображаемое имя введите Моя вкладка и щелкните Ок .
Выделите элемент Новая группа и нажмите кнопку Переименование .
Введите Мои команды в поле Отображаемое имя и щелкните Ок .
Теперь вы можете добавить пользовательский макрос на новую вкладку.
Выберите пункт Все команды в раскрывающемся списке Выбрать команды с левой стороны диалогового окна.
Выберите Visual Basic и щелкните на кнопке Добавить .
Project добавит Visual Basic в вашу группу.
Далее вы переименуете команду Visual Basic и назначите ей значок.
Выберите название команды с правой стороны диалогового окна и щелкните по кнопку Переименование .
Введите Команда Visual Basic в поле Отображаемое имя и выберите изображение из списка Символ .
Щелкните ок, чтобы закрыть диалоговое окно Переименование, а затем еще раз Ок, чтобы закрыть диалоговое окно Параметры Project.
Project добавит вашу вкладку в интерфейс.