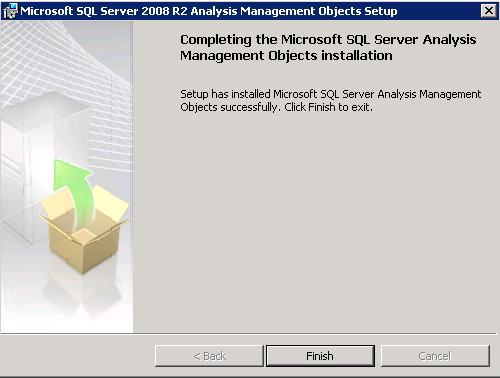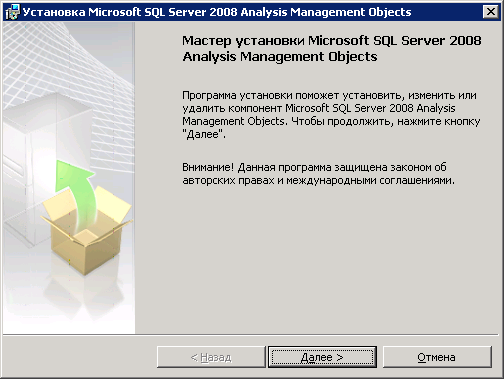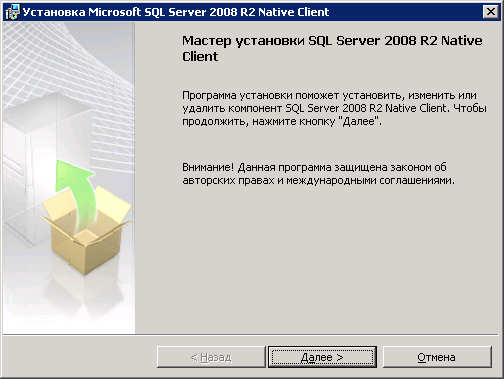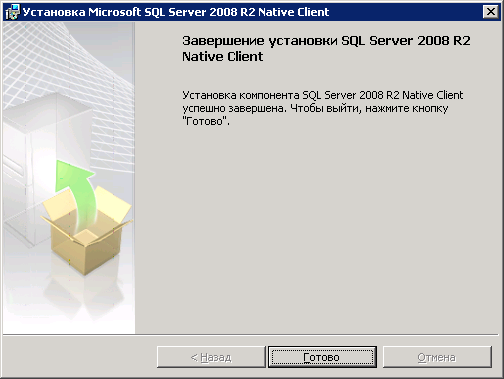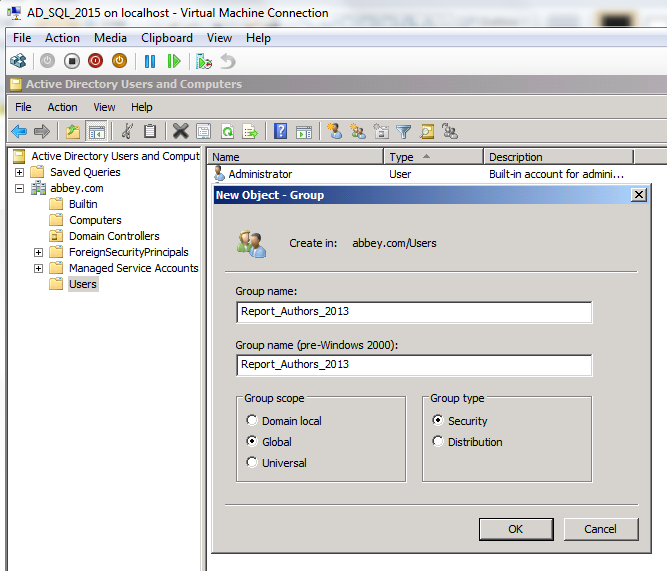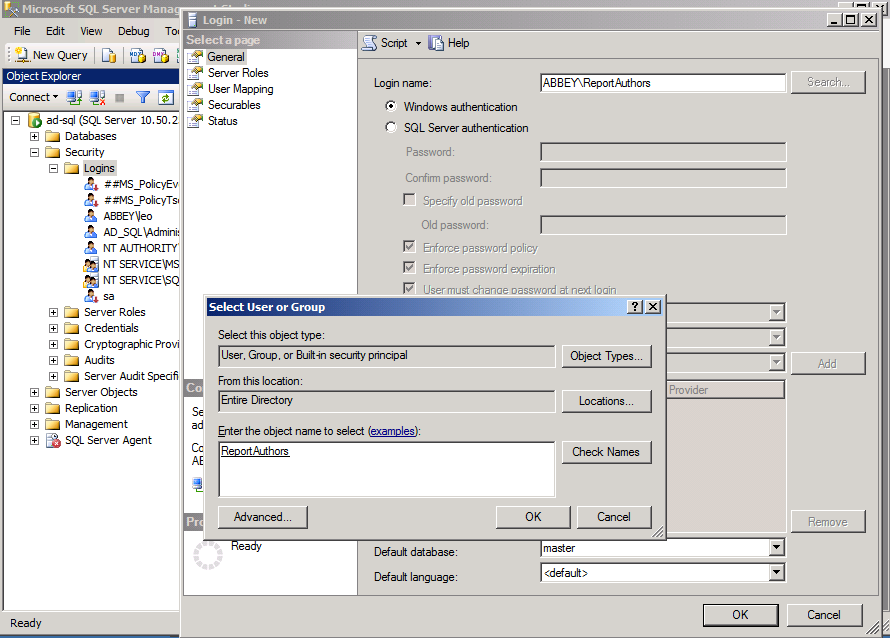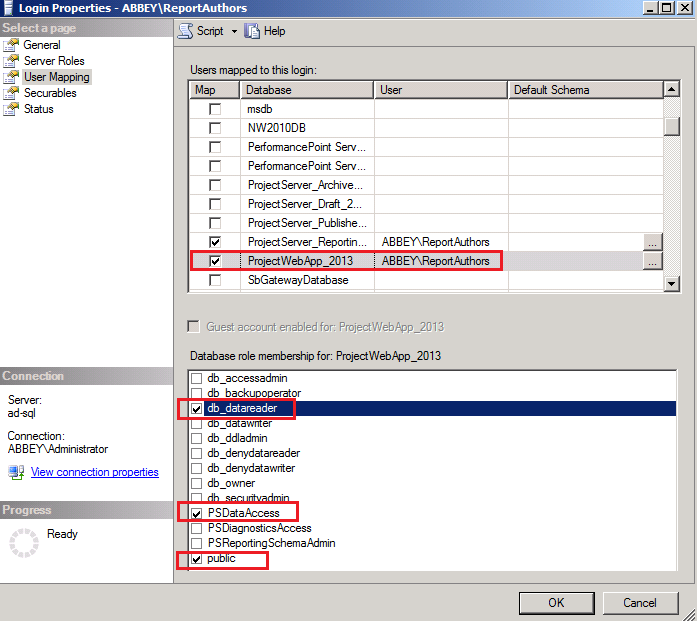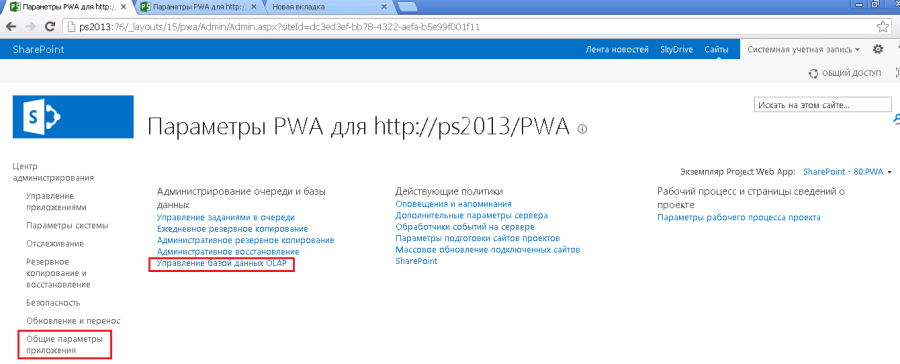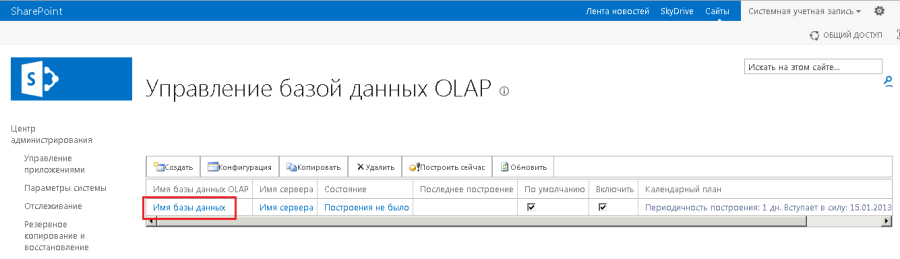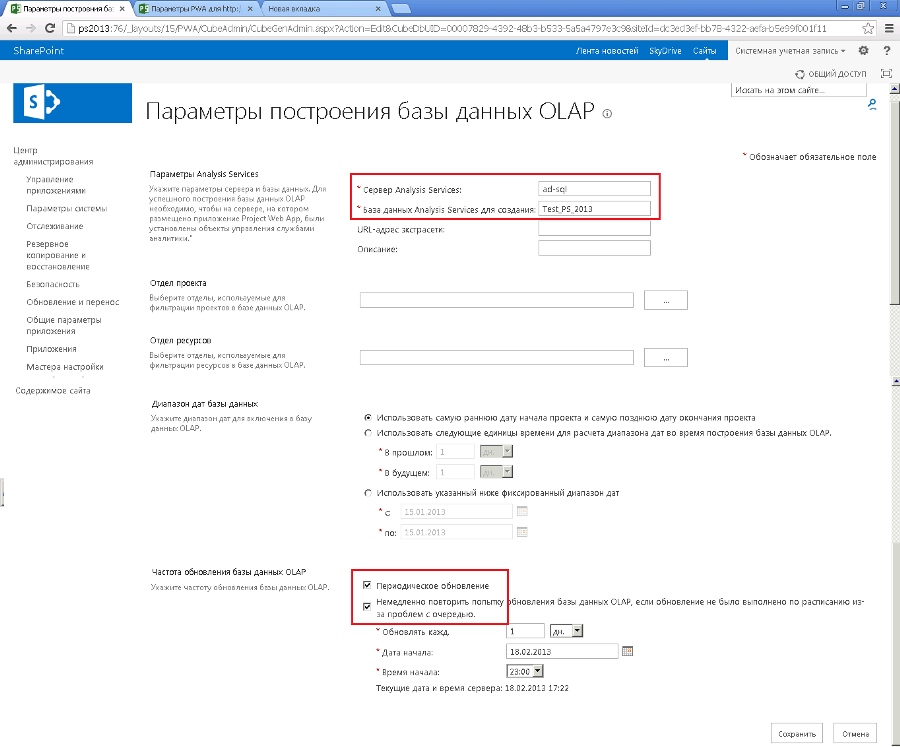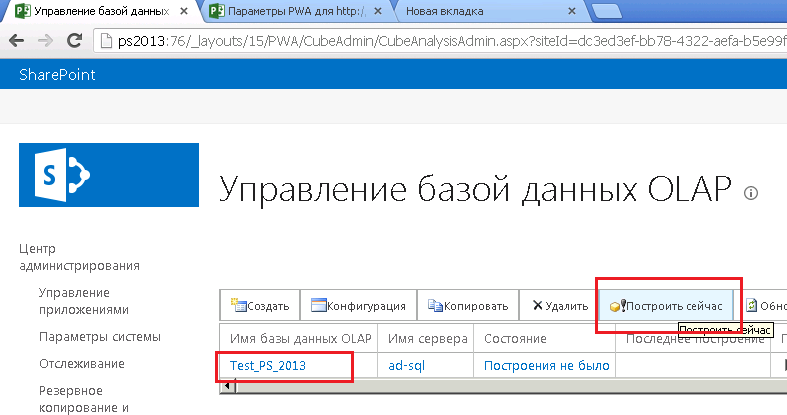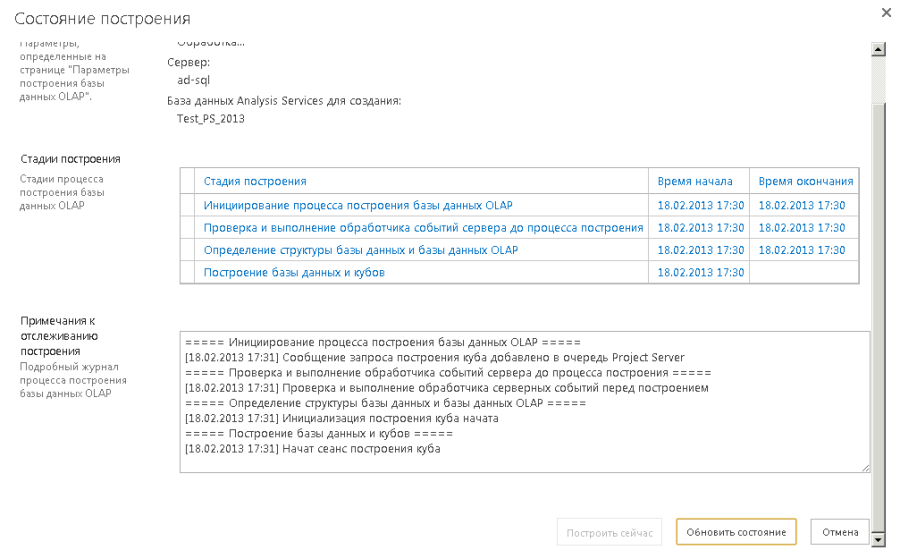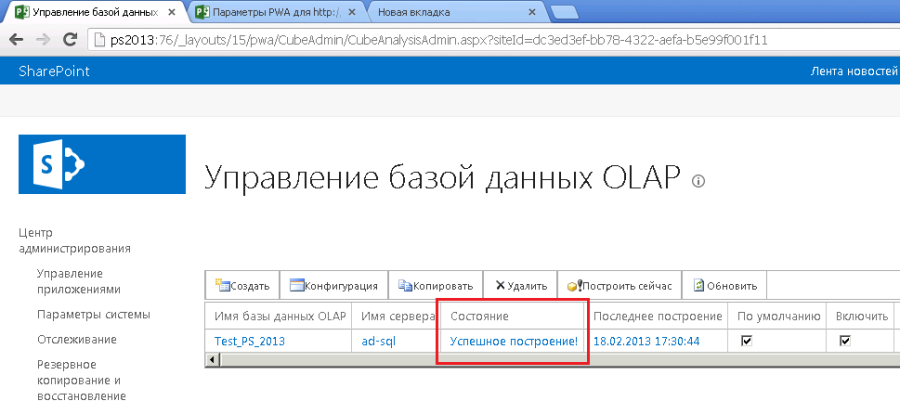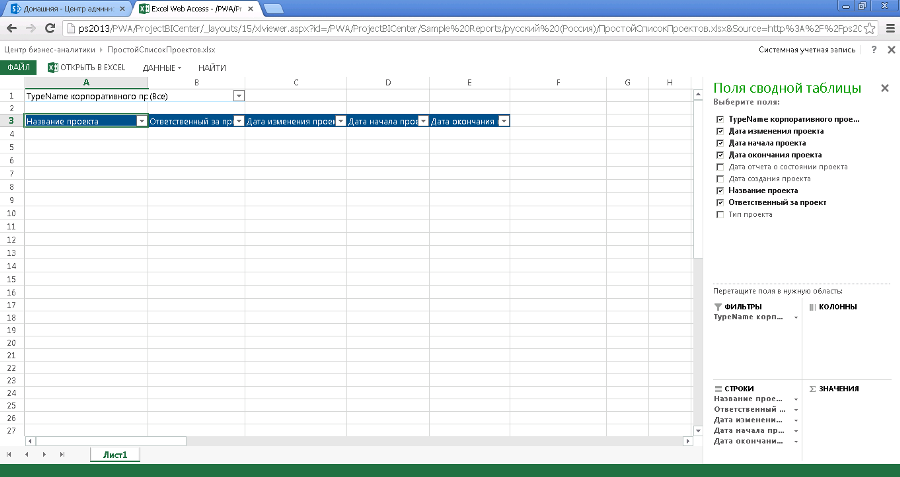Построение OLAP куба для анализа данных по проектам в Project Server 2013
Статья Алексея Просницкого, РМР, MVP (Компания Leo Consulting), первоначально опубликованная здесь.
В данной финальной (третьей) статье, посвященной настройке бизнес аналитики для построения отчетов в Project Server 2013, мы наконец-то построим куб данных OLAP по проектам и проверим правильность построения отчетов.
Первая статья «Настройка служб Excel для возможности создания OLAP-отчетов в Project Server 2013».
Вторая статья «Запуск службы безопасного хранения (Secure Store Service) в SharePoint Server 2013».
1. Установка компонент SQL Server
1.1 Установка управляющих объектов аналитики SQL Server 2008 R2 / 2012
Если управляющие объекты аналитики SQL Server 2008 (AMO) еще не установлены, их следует установить на каждом сервере приложений в ферме, а также на самом сервере SQL.
Используйте версию SQL Server 2008 объектов AMO независимо от того, какая версия SQL Server 2008 или R2 используется для размещения баз данных.
Скачать Microsoft SQL Server 2008 R2 АМО можно по адресу: https://go.microsoft.com/fwlink/?LinkID=188448&;clcid=0x409.
Скачать Microsoft SQL Server 2012 АМО можно по адресу: https://go.microsoft.com/fwlink/?LinkID=239666&;clcid=0x409.
После того, как вы скачаете SQL Server AMO, запустите установочный MSI файл и нажмите «Далее», Рисунок 1.
Рисунок 1. Установка Microsoft SQL Server 2008 Analysis Management Object
После этого:
- Подтвердите условия лицензионного соглашения и нажмите «Далее».
- Введите свое имя и название организации и нажмите «Далее».
- Подтвердите установку продукта, нажав кнопку «Установить».
- После окончания установки, нажмите «Готово», Рисунок 2.
Рисунок 2. Завершение установка Microsoft SQL Server 2008 AMO
После установки объектов AMO на сервера приложений и SQL их нужно перегрузить.
1.2 Установка SQL Server 2008 Native Client
Следующий важный шаг, это установки SQL Server 2008 Native Client или SQL Server 2012 Native Client на сервере приложений и на сервере SQL Server.
Скачать Microsoft SQL Server 2008 R2 Native Client можно по адресу: https://go.microsoft.com/fwlink/?LinkID=188401&;clcid=0x409.
Скачать Microsoft SQL Server 2012 Native Client можно по адресу: https://go.microsoft.com/fwlink/?LinkID=239648&;clcid=0x409.
После того, как вы скачаете SQL Server Native Clinet, запустите установочный MSI файл и нажмите «Далее», Рисунок 3.
Рисунок 3. Запуск установки SQL Server 2008 Native Client
После этого:
- Подтвердите условия лицензионного соглашения, нажмите «Далее».
- Введите свое имя и название организации и нажмите «Далее».
- Нажмите «Далее».
- Подтвердите установку продукта, нажав кнопку «Установить».
- После установки SQL Server 2008 Native Client, Рисунок 4, нажмите «Готово».
Рисунок 4. Окончание установки SQL Server 2008 Native Client
После установки SQL Server Native Client на сервера приложений и SQL их нужно перегрузить.
2. Добавление группы авторов отчетов в качестве администратора сервера служб аналитики
Создайте доменные группы «DOMAIN\Report Authors» и «DOMAIN\Report Viewers» в AD, Рисунок 5.
Рисунок 5. Создание группы для пользователей бизнес аналитики
После того, как была создана группа «Report Authors», и был установлен Project Server 2013, можно приступить к настройке прав доступа данной группы к возможности строить кубы данных Project Server и настраивать отчетность.
На сервере, где установлен SQL Server, запустите «Microsoft SQL Server Management Studio», выберите экземпляр ядра СУБД SQL Server, в котором хранятся базы данных отчетов Project Server 2013 и подключитесь к службе «Database Engine».
После этого нужно выполнить следующие шаги:
- Разверните «Security (Безопасность)», щелкните правой кнопкой мыши «Logins (Имена для входа)», затем нажмите «New Login (Создать новое имя для входа)».
- В окне ««New Login (Создать новое имя для входа)» на странице «General (Общие сведения)» нажмите кнопку «Search (Найти)», Рисунок 6.
- Щелкните «Object Types (Типы объектов)» и установите флажок «Группы».
- Нажмите кнопку «ОК».
- Введите имя группы, созданной для авторов отчетов.
- Нажмите кнопку «Check Names (Проверить имена)».
При нажатии кнопки «ObjectTypes» нужно поставить галочку у объекта «Groups», чтобы в поле «Entertheobjectsnametoselect» можно было добавить группу «Report Authors».
Рисунок 6. Поиск имени в базе данных
После того, как будет добавлена группа:
- Перейдите на страницу «User Mapping (Сопоставление пользователей)».
- В окне списка «Users mapping to this login (Пользователи, сопоставленные с этим именем входа)» выберите строку, содержащую базу данных отчетности Project Server 2013.
- Установите флажок «Сопоставить для базы данных отчетов Project Server 2013».
- Установите флажки «db_datareader», «public», «PSDataAccess», Рисунок 7.
- Нажмите кнопку «ОК» и выйдите из «Microsoft SQL Server Management Studio».
Рисунок 7. Установка флажка на чтение базы данных
В домене контролера (AD) не забудьте добавить в группу авторов отчетов (Report Authors), тех пользователей, которые будут настраивать и создавать отчеты.
3. Построение куба OLAP
Теперь пришло время построить тестовый куб OLAP данных.
Для настройки построения куба зайдите в центр администрирования SharePoint Server 2013 по ссылке «Общие параметры приложения – Параметры PWA – Управление - Управление базой данных OLAP», Рисунок 8.
Рисунок 8. Управление базой данных OLAP
Project Server 2013 поддерживает множество кубов. Таким образом, Вы можете создавать кубы специально разных департаментов, чтобы департамент видел только свои данные, а его данные не видели пользователи других департаментов.
Вы можете управлять всеми Вашими кубами с одной страницы:
Для построения нового куба:
- Нажмите «Создать» или на имени куба «Имя базы данных», Рисунок 9.
- В поле:
- «Сервер Analysis Services» укажите название сервера, где установлена служба «Analysis Services». По умолчанию это название сервера SQL.
- «База данных Analysis Services для создания» укажите произвольное название куба OLAP.
Рисунок 9 Создание нового куба базы данных OLAP
Укажите частоту обновления базы данных и нажмите «Сохранить», Рисунок 10.
Рисунок 10. Определение параметров нового куба базы данных OLAP
На странице «Управление базой данных OLAP» выделите тестовый куб и нажмите «Построить сейчас», Рисунок 11.
Рисунок 11. Выделение куба для его построения
Просмотреть статус построения куба вы можете, нажав на ссылку в строке с вашей базой данных в поле «Состояние». При этом откроется дополнительное окно «Состояние построения» с расширенной информацией о состоянии построения куба, Рисунок 12.
Рисунок 12. Процесс построения куба базы данных OLAP
Об успешном построение куба свидетельствует соответствующий статус «Успешное построение!» в поле «Состояние», Рисунок 13.
Рисунок 13. Завершение процесса построения куба базы данных OLAP
4. Настройка доступа к центру бизнес-аналитики
Чтобы предоставить пользователям доступ к центру бизнес-аналитики в PWA (а также к его отчетам), необходимо заполнить группы авторов отчетов и просматривающих отчеты пользователей следующим образом:
- В группу авторов отчетов (Report Authors) следует добавить учетные записи Active Directory пользователей, ответственных за создание отчетов с помощью Microsoft Excel.
- В группу просматривающих отчеты (Report Viewers) пользователей следует добавить учетные записи пользователей PWA, которым требуется просматривать отчеты в центре бизнес-аналитики.
Если авторы отчетов также будут просматривать отчеты, то группу авторы отчетов необходимо добавить к группе пользователей, просматривающих отчеты, в Active Directory.
5. Построение отчета
Последний шаг данного раздела, это проверка того, правильно ли все было установлено и настроено. Для проверки необходимо перейти на узел PWA и в меню быстрого запуска зайти в меню «Отчеты – Отчеты – Русский» и щелкнуть на имеющемся отчете, например «ПростойСписокПроектов».
После этого в веб браузере откроется отчет Excel благодаря имеющейся службе Excel Services, Рисунок 14.
Рисунок 14. Построенный отчет Excel Services
В случае, если при открытии отчета появится то или иное предупреждающее окно, советуем скачать файл «Excel Services Troubleshooting.pdf» в котором описаны все возможные проблемы и способы их устранения.