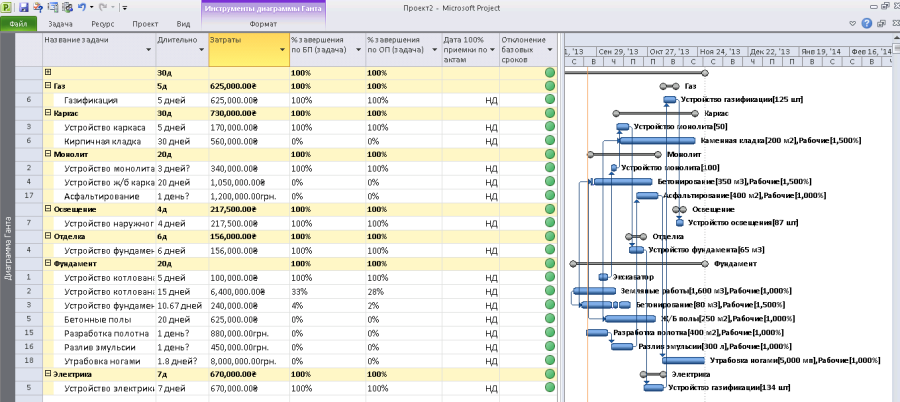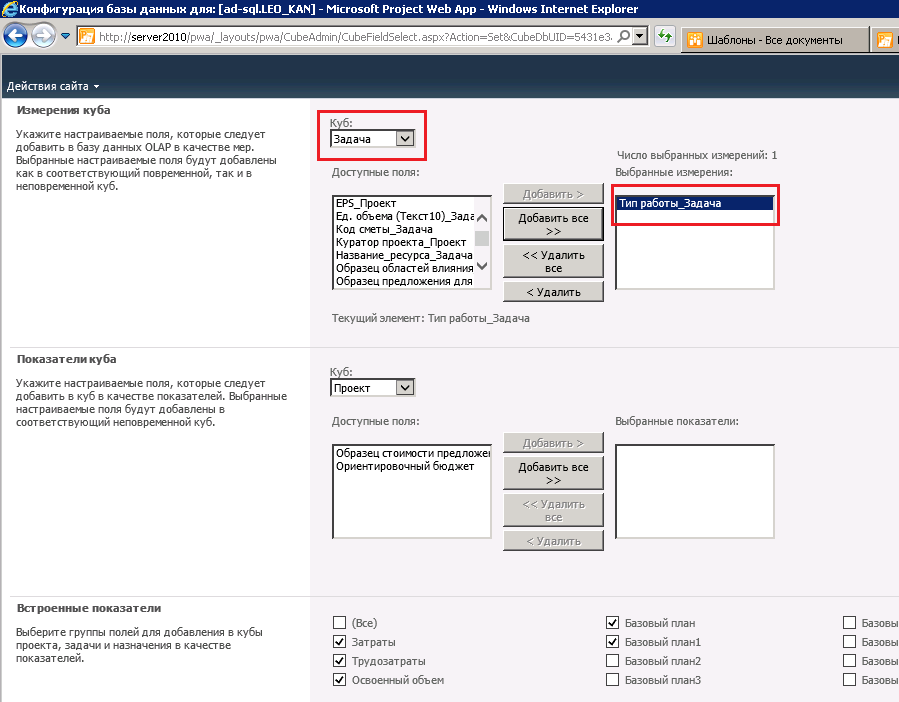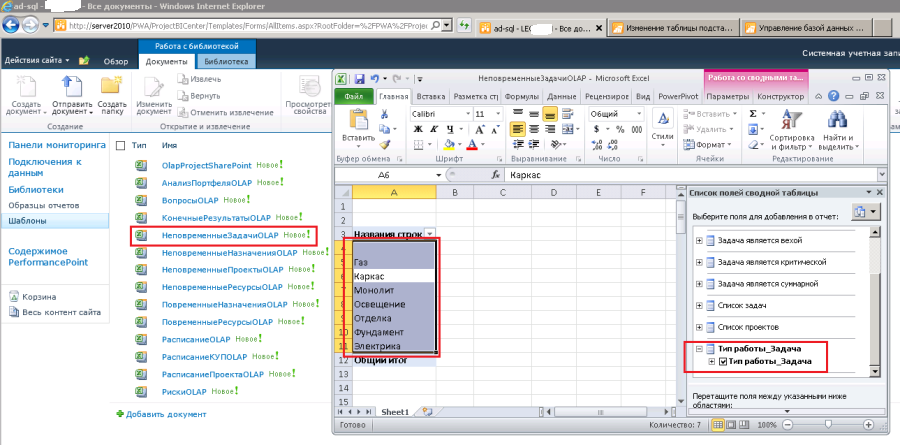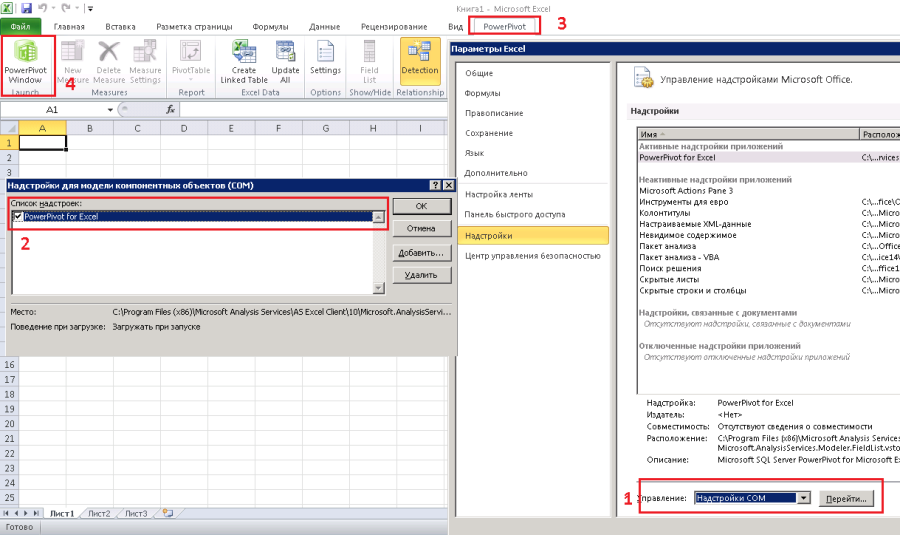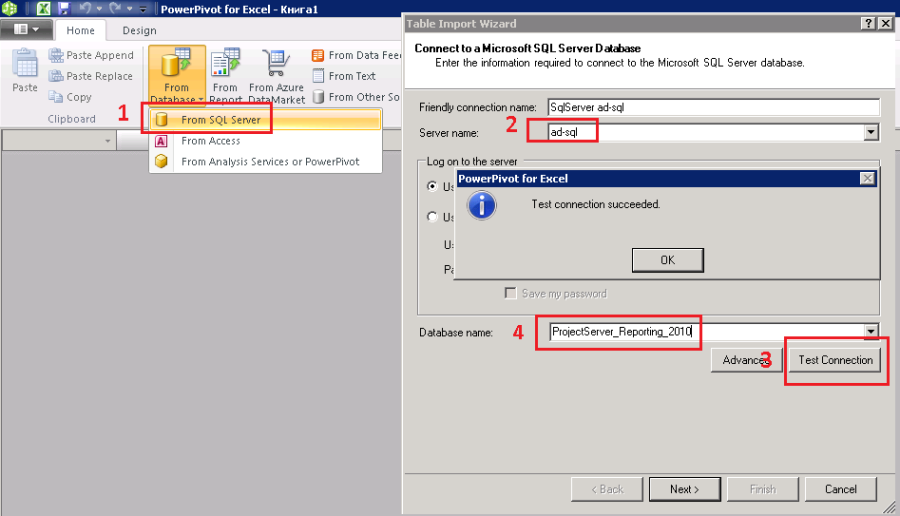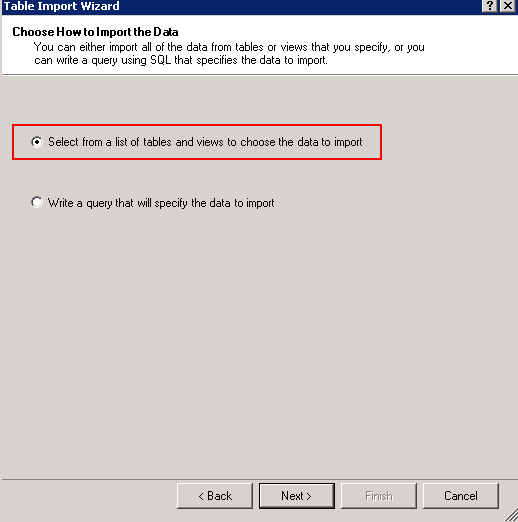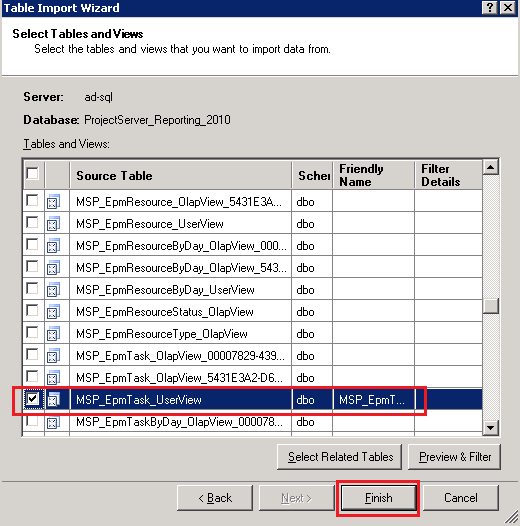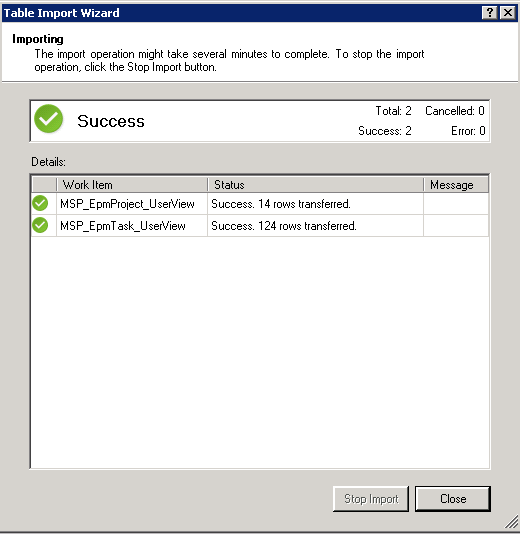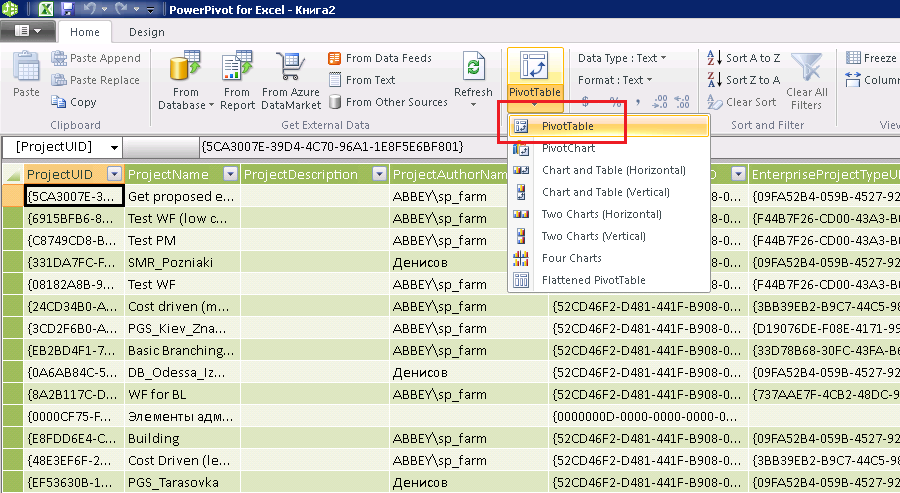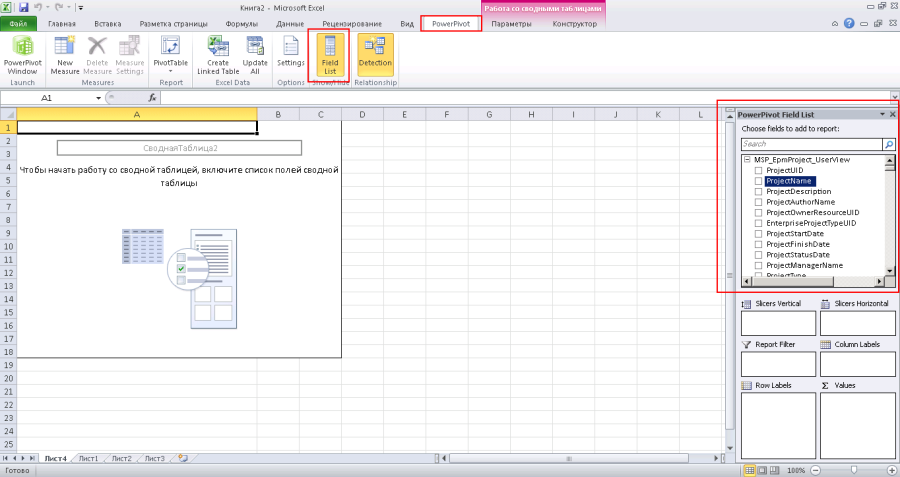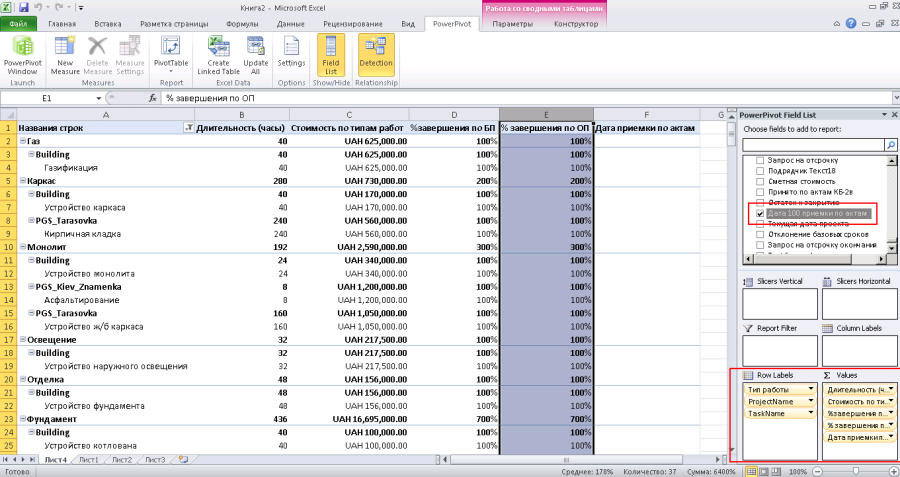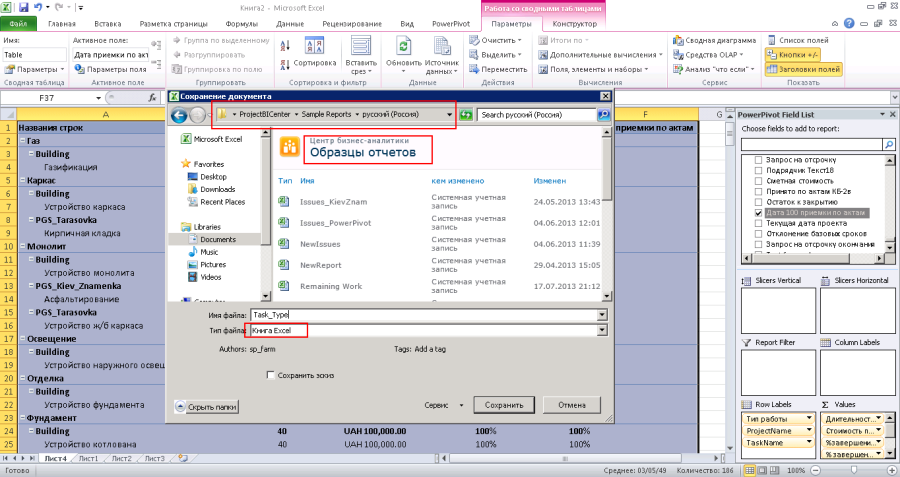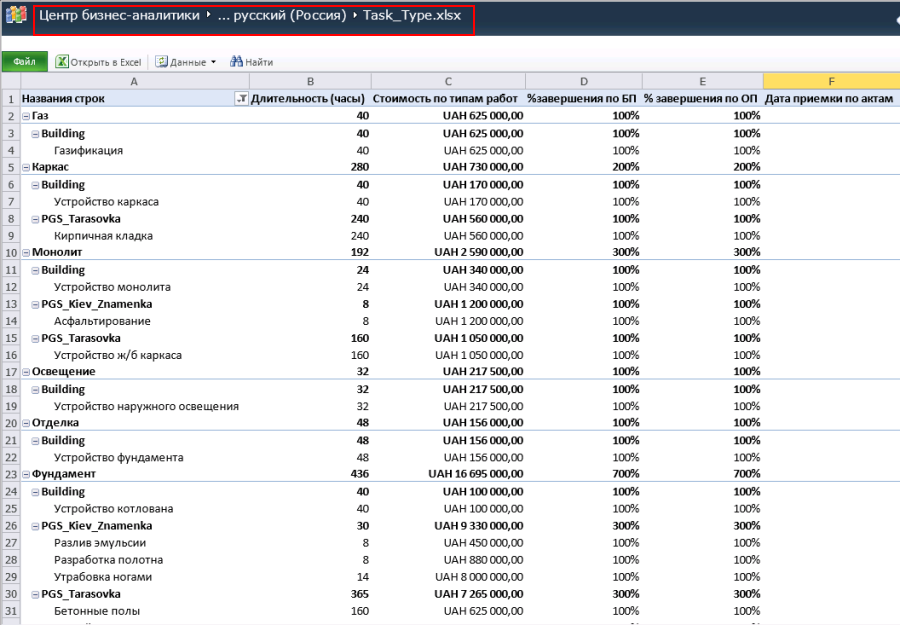Использование PowerPivot для построения отчетов по проектам
Статья Алексея Просницкого, РМР, MVP (Компания Leo Consulting), первоначально опубликованная здесь.
Однажды один Заказчик у меня поинтересовался: Алексей, как сделать так, чтобы мы быстро строили отчет по типам строительным работ в Project Server? Чтобы мы быстро видели итого информацию по монолиту, кладке? Потому что, собирать все проекты в мастер, для получения отчета как-то накладно да и трудоемко ( Рисунок 1). Можно так сделать, чтобы раз настроить и все?
Рисунок 1. Итоговая информация по конструктивам в мастер-проекте
Почему бы и не помочь клиенту, подумал я и устремился лепить OLAP-куб. Создав новый куб, в настройках выбрал корпоративное поле, которое характеризует тип строительной работы (конструктив), Рисунок 2, и незамедлительно его построил.
Рисунок 2. Итоговая информация по конструктивам в мастер-проекте
Бодро и уверенно зайдя в шаблоны бизнес-аналитики построенного куба, выбрал нужный шаблон «НеповременныеЗадачиOLAP», и обнаружил нужное корпоративное поле, но не обнаружил, как к нему «прикрутить», например, затраты, Рисунок 3.
Рисунок 3. Шаблон для построения отчета
Теперь ответить на вопрос Заказчика, было делом чести.
Проведя вместе с Google мозговой штурм, было принято решение попробовать чудо-настойку, ой, чудо-настройку, под названием «PowerPivot для Excel», которую можно скачать по адресу https://www.microsoft.com/en-us/download/details.aspx?id=7609.
После установки настройки, я запустил MicrosoftExcel и перешел в меню «Файл – Параметры», где в разделе «Надстройки», в области «Управление» выбрал «Надстройки СОМ».
Следующий шаг – это установка галочки «PowerPivot для Excel».
После того как я нажал «ОК» и закрыл окно «Параметры», в MicrosoftExcel появилась закладка ««PowerPivot», Рисунок 4, перейдя в которую я нажал кнопку «PowerPivot Windows».
Рисунок 4. Включение настройки PowerPivot в Excel
После нажатия кнопки «PowerPivot Windows», запустилась собственно настройка «PowerPivot для Excel», в окне которого я выбрал источник информации, указал имя сервера, проверил подключение, выбрал нужную базу данных, Рисунок 5, и нажал кнопку «Next».
Рисунок 5. Выбор источника данных PowerPivot в Excel
На следующем шаге работы мастера, выбрал вариант «Выбрать из списка таблиц и представлений», Рисунок 6.
Рисунок 6. Мастер импорта данных – выбор из таблиц и представлений
На следующем шаге мастера «Выбор таблиц и представлений», Рисунок 7, пришлось брать помощь зала, так как разобраться юному неофиту во всем выборе было довольно затруднительно, но как итог были выбраны нужные «MSP_EPMProject_UserView» и «MSP_EPMTask_UserView».
Рисунок 7. Выбор таблиц и представлений
После нажатия кнопки «Финиш», Рисунок 7, был запущен процесс импорта выбранных данных, Рисунок 8.
Рисунок 8. Импорт выбранных таблиц или выборка данных
Как результат, моему взору предстали выбранные данные во всей красе, Рисунок 9, которые можно было объединять посредством обычной сводной таблицы Excel.
Рисунок 9. Выбранные данные в PowerPivot в Excel
Выбрав на закладке «Home», Рисунок 8, в меню «PivotTable – PivotTable», MicrosoftExcelоткрыл новую книгу со сводной таблицей, в которой были представлены все поля выбранных таблиц, Рисунок 10.
Рисунок 10. Пустой сводный отчет с выбранными полям в Excel
Следующий шаг – выбор нужных полей для отчета и их группировка согласно требованиям к отчету, переименование полей и задание параметров отображения данных, Рисунок 11.
Рисунок 11. Построение сводного отчета в PowerPivot в Excel
Как только отчет был готов, я его сохранил в разделе «Отчеты» центра бизнес-аналитики, Рисунок 12.
Рисунок 12. Сохранение сводного отчета в центре бизнес-аналитики
Теперь дело оставалось за малым. Создав новую панель мониторинга, присоединил к нему сохраненный отчет и voila, отчет который будет самостоятельно перестраиваться с информацией по всем проектам перед вами, Рисунок 13.
Рисунок 13. Панель мониторинга со созданным отчетом