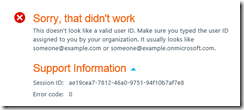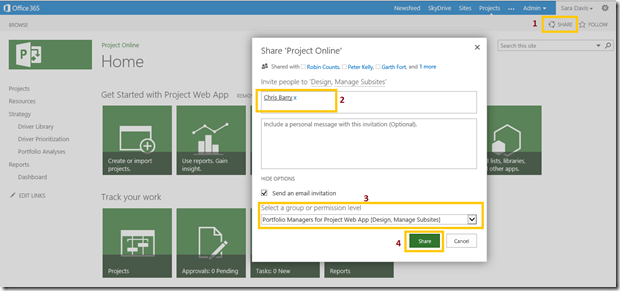Как добавить в существующий Office 365 (планы Е) пробную версию Project Online?
Статья первоначально опубликована Яном Кайлисом (Jan Kalis) на английском языке здесь.
Меня часто спрашивают, как добавить собственную версию Project Online для демонстрации или тестирования в существующий клиент Office 365 (план E). Бывает, что пользователь уже имеет версию одного из планов Е Office 365 для оценки, и вы хотите добавить в эту среду пробную версию Project Online. Это очень просто — но необходимо учесть два момента.
- Вы НЕ МОЖЕТЕ выполнить объединение существующих клиентов (то есть после того как оба клиента уже созданы, вы не сможете объединить их: описанный здесь процесс относится к случаю, когда вы добавляете пробную версию Project Online после того, как Office 365 (план E) уже предоставлен).
- Для некоторых клиентов Office 365 установлена версия Wave 14. Добавление Project Online в такую среду невозможно. В этом случае клиент должен быть сначала обновлен до Wave 15, либо вы можете создать отдельный клиент пробной версии Project Online, а когда пользователь выполнит обновление, можно будет перенести данные и настройки при помощи инструмента стороннего разработчика (www.projectmigrator.com)
Итак,
1. Будем считать, что Office 365 (план E) уже предоставлен.
2. Войдите в существующий Office 365 (план E) — например, перейдя по этому URL-адресу: https://portal.microsoftonline.com/admin/3. Щелкните URL-адрес пробной версии Project Online, который мы предоставим вам в ходе этого процесса.
4. Если вы увидите оранжевый текст: «К сожалению, не удалось выполнить операцию. Вероятно, вы используете недействительный ИД пользователя…», значит, вы все еще работаете в Office 365 Wave 14 и НЕ МОЖЕТЕ добавить Project Online для такого клиента.
5. Вы получите предложение выйти — сделайте это.
6. ТЕПЕРЬ обратите внимание на верхний правый угол: «Уже есть учетная запись? Войти» или «Добавить эту подписку к имеющейся учетной записи» и щелкните этот элемент.
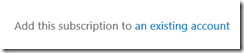
7. Войдите с учетными данными имеющегося Office 365 (план E).
8. Подтвердите заказ (ОБРАТИТЕ ВНИМАНИЕ, что в тексте заказа на этом этапе еще не указано, что речь идет о пробной версии, и не определено количество рабочих мест).

9. После этого выполняется подготовка Project Online в SharePoint Online.
10. Назначьте лицензии Project Online и Project Pro для Office 365 пользователям, которые должны иметь доступ к соответствующим службам, в центре администрирования Office 365 (область Пользователи и группы). Выберите пользователей и назначьте им соответствующие лицензии.
11. Чтобы проверить состояние подготовки, перейдите в центр администрирования SharePoint Administration (из меню Администратор).
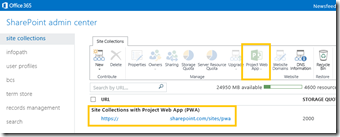
12. Когда появится раздел «Семейства веб-сайтов с Project Web App (PWA)» и анимация индикатора выполнения рядом с URL-адресом, подготовка PWA будет завершена.
13. Перейдите на сайт PWA.
14. Настройте нужный уровень доступа к PWA для пользователей, которым вы предоставили лицензии в шаге 10.
Готово!
Дополнительные ресурсы: https://office.microsoft.com/ru-ru/project-server-help/get-started-with-project-online-HA102858793.aspx