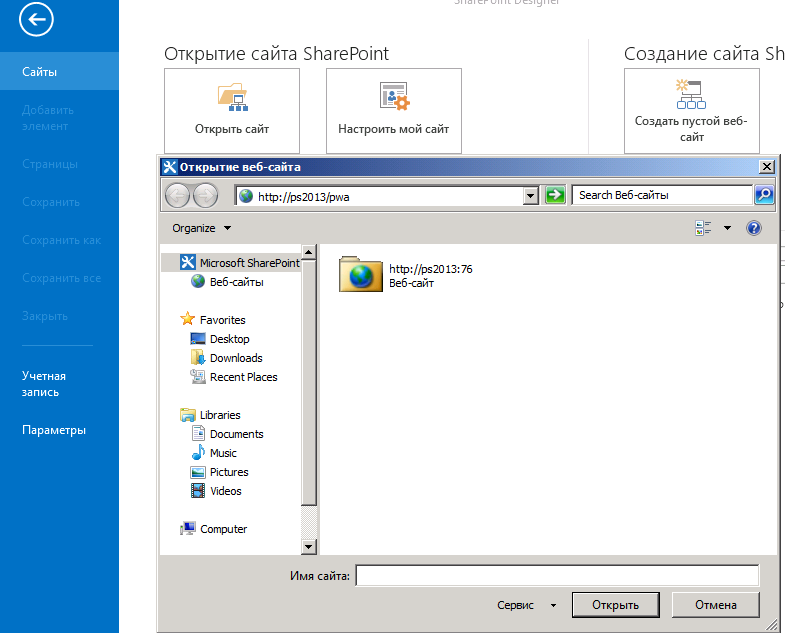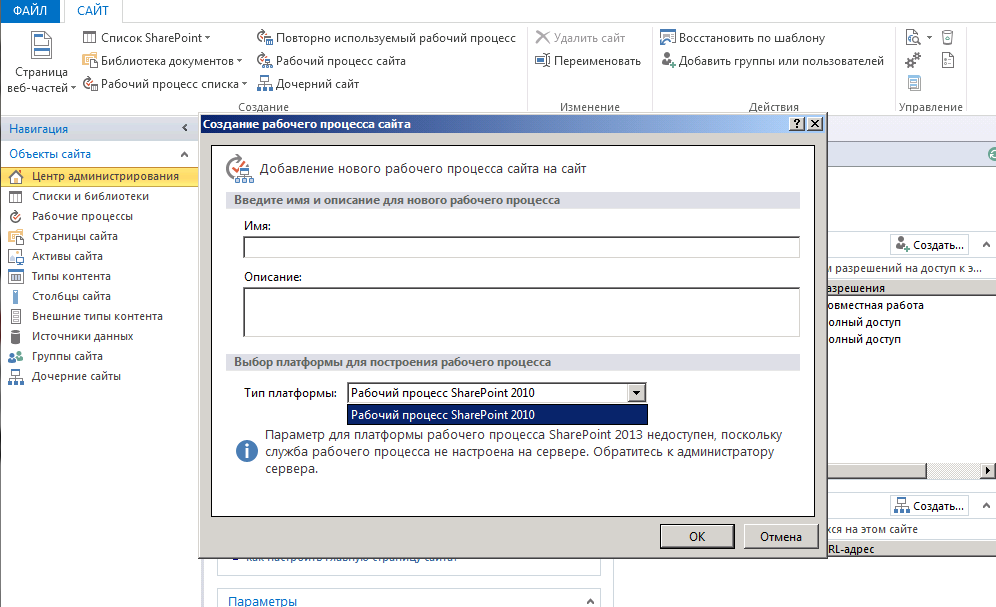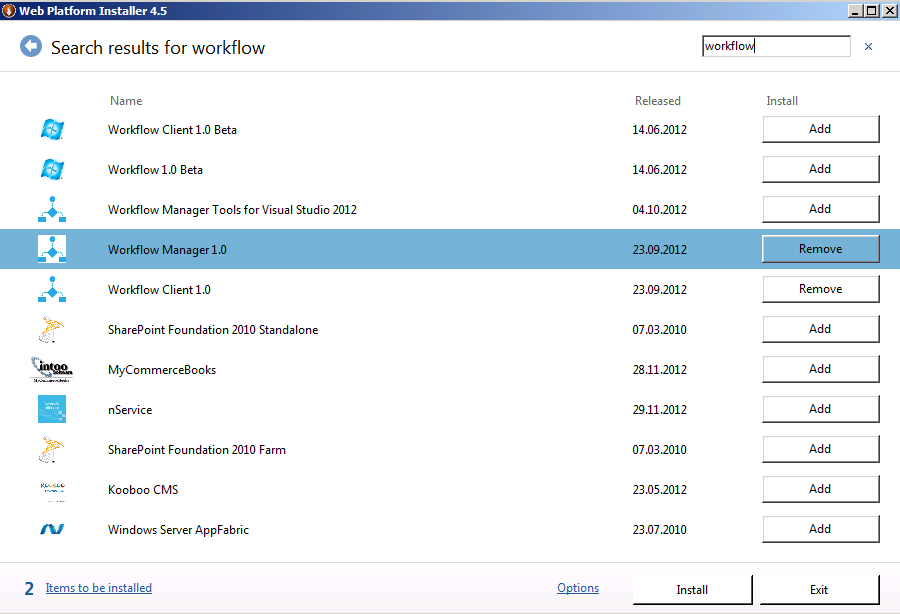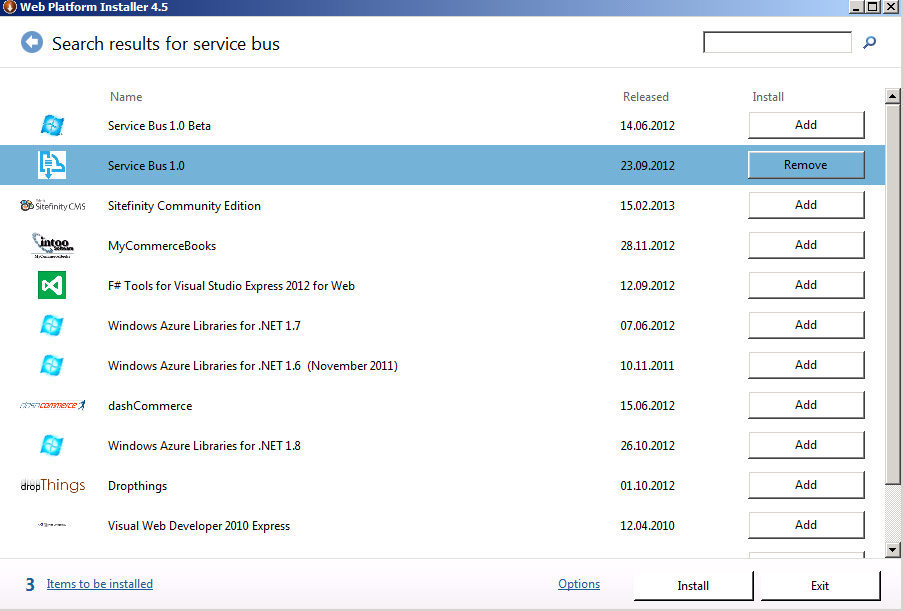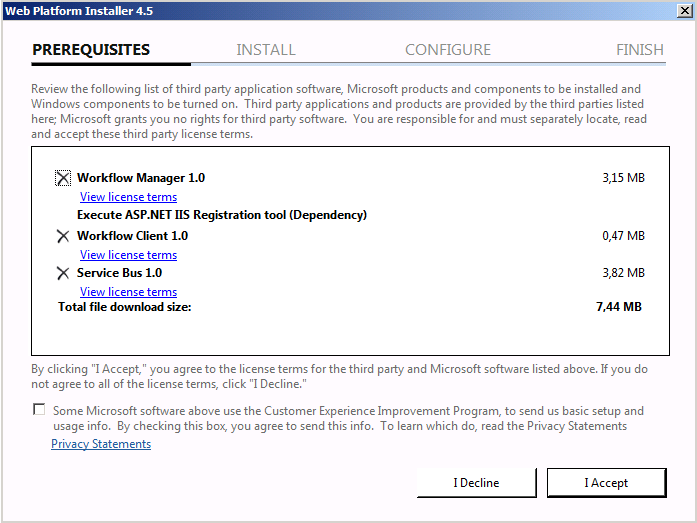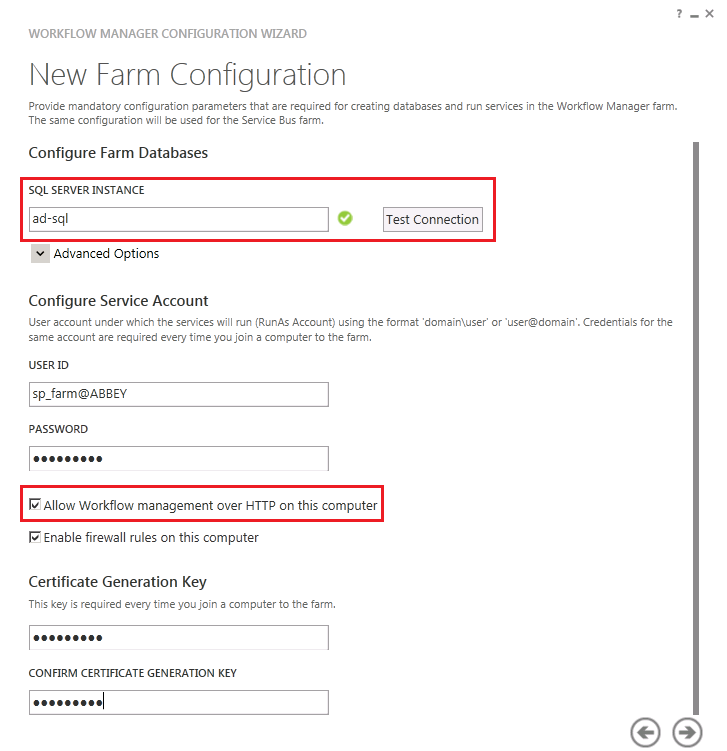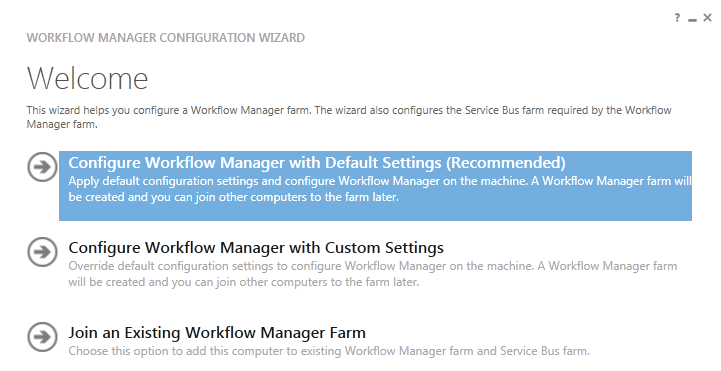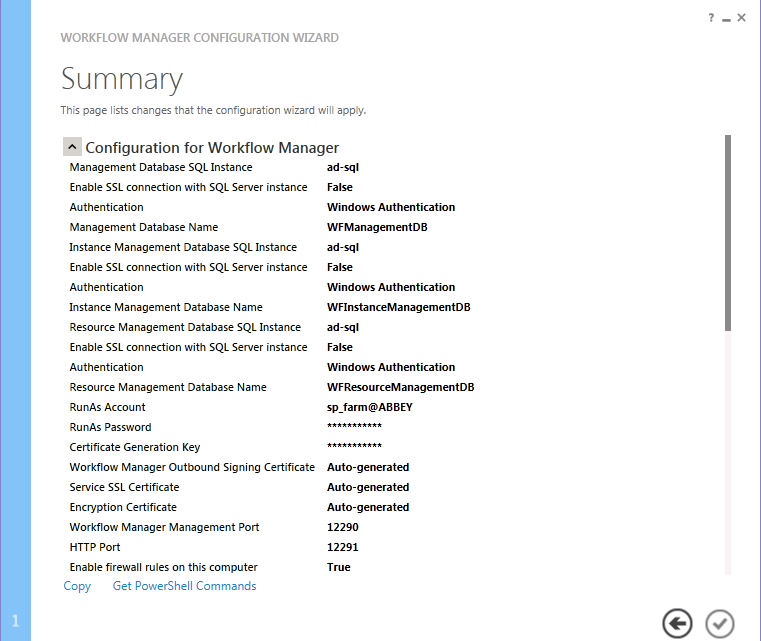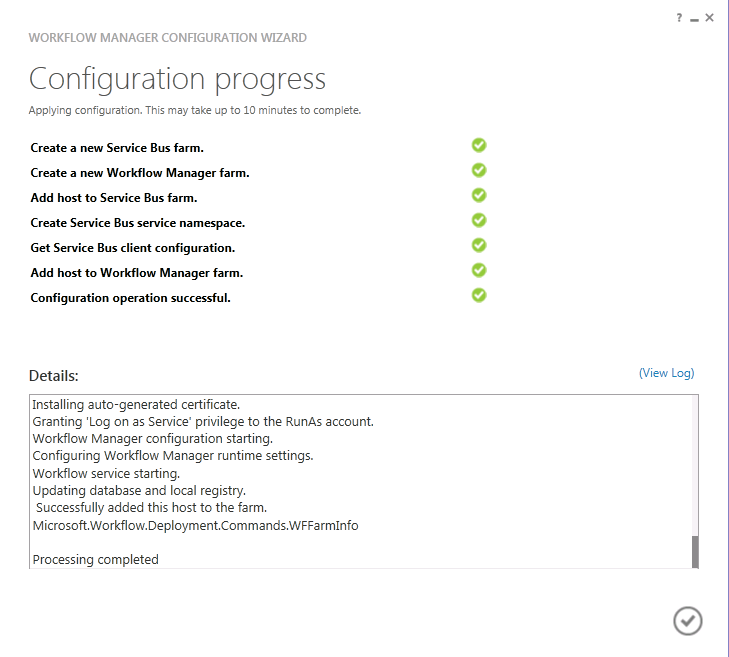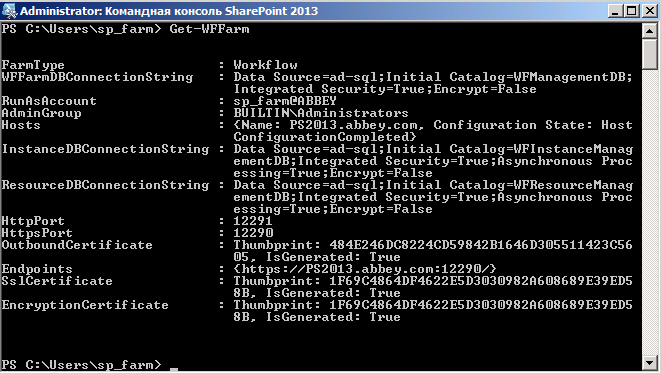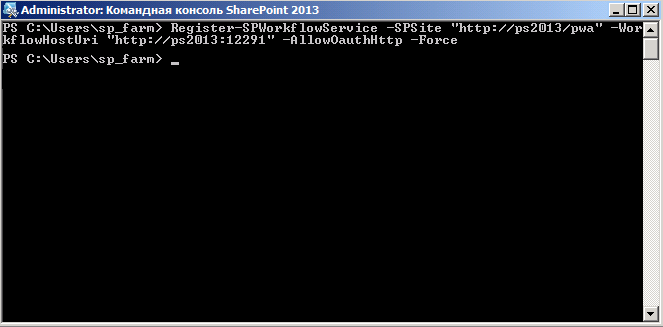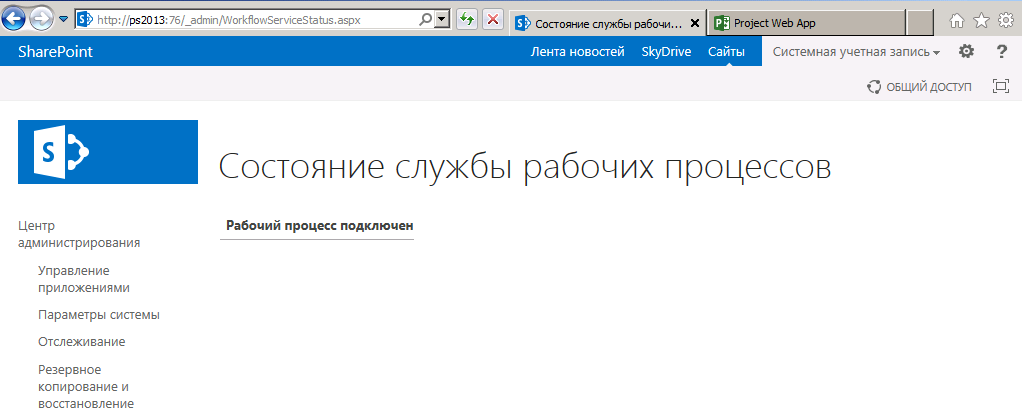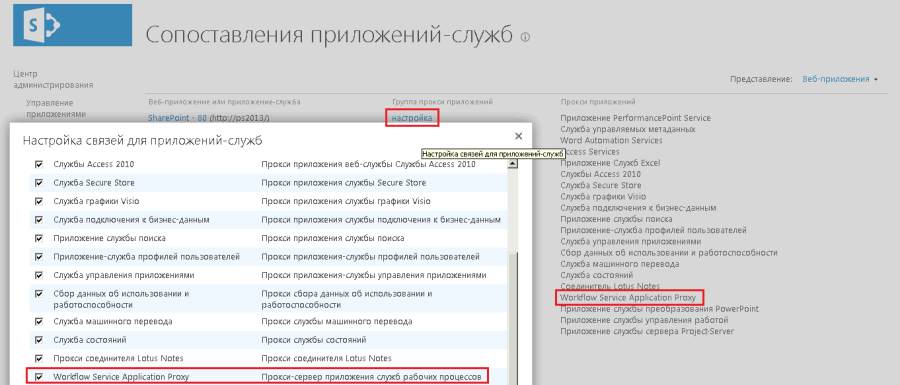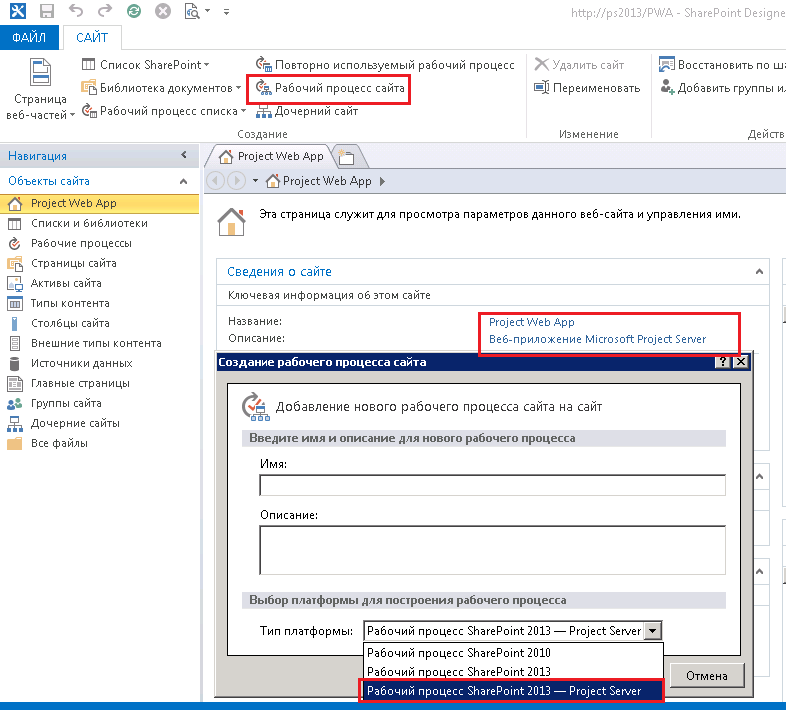Настройка SharePoint Designer 2013 для Project Server 2013
Алексей Просницкий, MVP, PMP (Компания LEO Consulting) делится советами по настройке SharePoint Designer 2013 для Project Server 2013.
В SharePoint Designer 2013 появилась возможность разрабатывать рабочие процессы для Project Server 2013.
Так, если для разработки рабочих процессов под Project Server 2010 можно было использовать или конструкторы рабочих процессов (например, Nintex, K2) или средство разработки Visual Studio, то для разработки рабочих процессов под Project Server 2013 можно теперь пользоваться бесплатным SharePoint Designer 2013. Главная задача - правильно настроить SharePoint Designer 2013.
1. Установка SharePoint Designer 2013
SharePoint Designer 2013 можно скачать по ссылке.
Так как процесс установки SharePoint Designer 2013 в 100% случаях не вызывает вопросов, мы не будем этот процесс здесь рассматривать.
После установки и запуски SharePoint Designer 2013, в окне запуска нажмите «Открыть сайт» и скопируйте в окно поиска адрес узла PWA (например, https://ps2013.pwa), Рисунок 1.
Рисунок 1. Открытие узла PWA в SharePoint Designer 2013
После того, как откроется узел PWA, нужно нажать на кнопке «Рабочий процесс сайта» и посмотреть на тип платформы, Рисунок 2.
Как вы увидите, там нет возможности разработать процессы ни под SharePoint Server 2013, ни под Project Server 2013.
Рисунок 2. Ненастроенный SharePoint Designer 2013
Для того, чтобы получить возможности разработки рабочих процессов под 2013 платформу, нужно установить и настроить дополнительное приложение «Workflow Manager 1.0».
2. Установка Workflow Manager 1.0
Для установки приложения его нужно скачать по ссылке: https://download.microsoft.com/download/D/B/D/DBD439A9-370D-40EA-B3B7-45CD935B98FB/WF/WorkflowManager.exe.
После загрузки Workflow Manager запустите, под учетной записью администратора фермы, на сервере где установлен SharePoint Server 2013, процесс установки и в окне «Web Platform Installer 4.5» нажмите «I accept», что приведет к процессу установки.
В окне возможных приложений, Рисунок 3, в окне поиска введите «workflow» и после того, как произойдет поиск, напротив двух продуктов «Workflow Manager 1.0» и «Workflow Client 1.0» нажмите кнопку «Add».
Рисунок 3. Выбранные для установки компоненты. Шаг 1
После выбора двух приложений «Workflow Manager 1.0» и «Workflow Client 1.0», нужно найти и добавить еще одно приложение - «Service Bus 1.0», Рисунок 4.
Рисунок 4. Выбранные для установки компоненты. Шаг 2
После добавления трех приложений, нажимаем кнопку «Install».
В окне, Рисунок 8.5, выбора предустановленных программ нажимаем «I Accept», что приводит к запуску процесса установки.
Рисунок 5. Окно установки приложений Workflow Manager
После окончания процесса установки, на закладке «Configure» окна «Web Platform Installer 4.5», для запуска процесса настройки нажимаем кнопку «Continue».
3. Настройка Workflow Manager
В окне мастера настройки Workflow Manager, Рисунок 6, выберете рекомендованный вариант настройки.
Рисунок 6. Мастер настройки Workflow Manager
В окне настройки фермы рабочих процессов, Рисунок 7, нужно:
- Ввести названия сервера SQL и проверить связь с ним.
- Ввести имя администратора фермы.
- Поставить галочку, позволяющую Workflow Manager выполняться через протокол http.
- Ввести произвольный ключ для сертификатов.
После ввода всех данных нажимаем кнопку «Вправо».
Рисунок 7. Настройка фермы рабочих процессов
В окне «Summary», Рисунок 8, после того, как вы ознакомитесь с будущими настройками и наименованиями баз данных, можно смело нажимать галочку, чтобы запустить непосредственно процесс настройки.
Рисунок 8. Данные по настройке фермы рабочих процессов
После нажатия галочки, запустится процесс настройки, после окончания которого, можно закрывать окно, Рисунок 9.
Рисунок 9. Результат настройки фермы рабочих процессов
4. Присоединение узла PWA к ферме рабочих процессов
Последний шаг, который остался сделать, это присоединение узла PWA к ферме рабочих процессов.
Сначала мы проверим параметры фермы, где будут настроены рабочие процессы (Workflow Manager), а именно порты http и https.
Для этого, под администратором в меню «Пуск» нужно запустить командную консоль SharePoint Server 2013 и ввести команду «Get-WFFarm», Рисунок 10.
Рисунок 10. Результат настройки фермы рабочих процессов
Так как мы будет использовать порт http 12291, см. Рисунок 7, следующий шаг — это регистрация службы рабочих процессов на ферме.
Для регистрации, в окне командной консоли PowerShell SharePoint Server 2013, нужно ввести команду:
Register-SPWorkflowService -SPSite "https://your_server/your_pwa" -WorkflowHostUri "https://your_server:12291" –AllowOauthHttp -Force
Рисунок 11. Регистрация фермы рабочих процессов
Вышеперечисленная команда ничего не возвращает. После того, как вы снова в окне ввода команды увидите строку имени пользователя, нужно перейти в «Центр администрирования – Управление приложениями – Управление приложениями службами - Workflow Service Application Proxy».
Если команда была выполнена правильно, вы увидите уведомление о том, что служба рабочих процессов подключена, Рисунок 12.
Рисунок 12 Настроенная служба рабочих процессов
Также для проверки связи службы с сервером, нужно перейти в «Центр администрирования – Управление приложениями – Настройка связей для приложений служб» и удостовериться, что напротив службы рабочих процессов стоит галочка и служба находиться в списке прокси-приложений, Рисунок 13.
Рисунок 13. Проверка сопоставления приложения-службы рабочих процессов
После запуска SharePoint Designer и вода url адреса узла PWA, на ленте нажмите кнопку «Рабочий процесс сайта». В появившемся окне «Создание рабочего процесса сайта», вы теперь сможете выбирать платформу разработки рабочих процессов для Project Server, Рисунок 14.
Рисунок 14. Настроенный SharePoint Designer для разработки рабочих процессов для проектов Project Server 2013