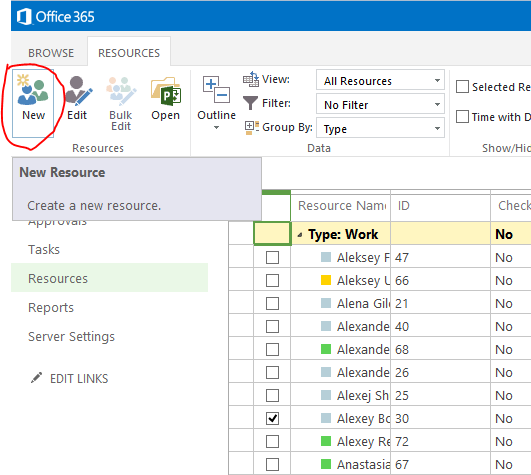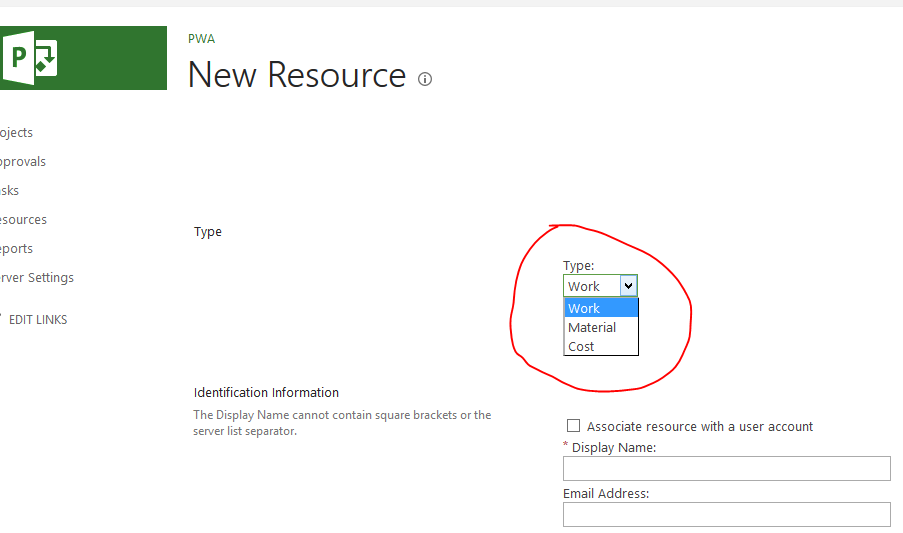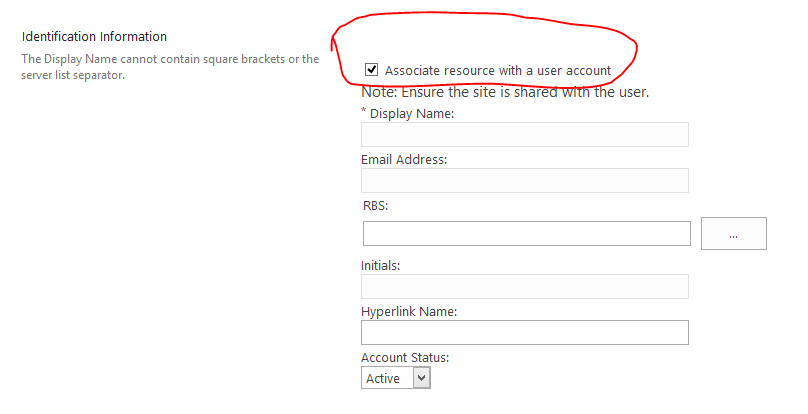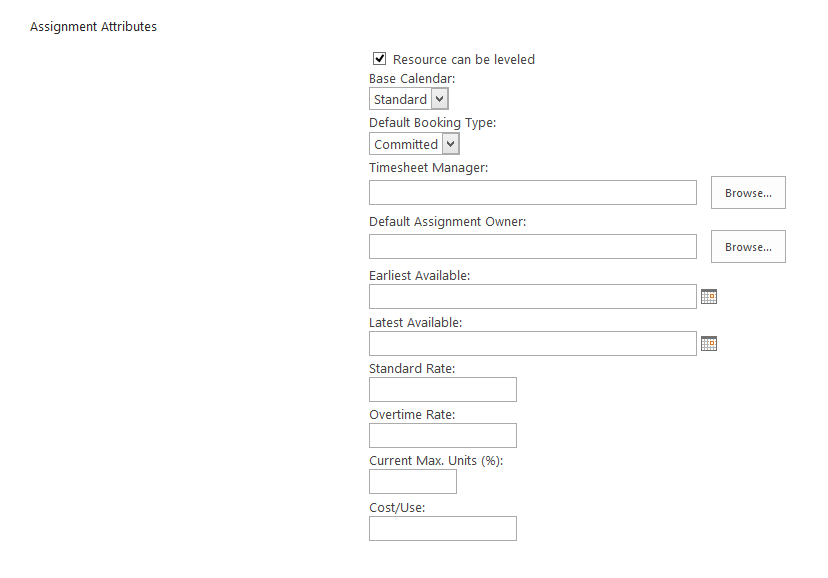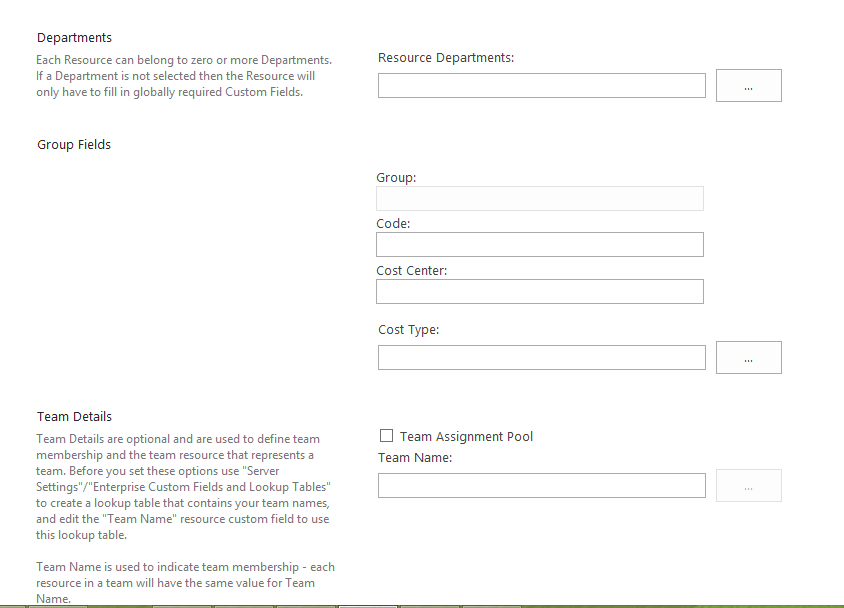Добавление ресурса в Project Web App
Пост подготовлен по материалам сайта Office.com/ru
После предоставления общего доступа к сайту Project Web App другому пользователю можно сделать этого пользователя ресурсом. Ресурсы — это люди, материалы и финансовые средства, необходимые для выполнения проекта.
Чтобы добавить ресурс в пул ресурсов в Project Web App, выполните указанные ниже действия.
1. На панели быстрого запуска нажмите кнопку Ресурсы.
2. На вкладке Ресурсы выберите команду Создать .
3. В разделе Тип выберите тип добавляемого ресурса: Трудовой, Материальный или Затраты.
- Трудовые ресурсы — это люди, выполняющие задачи проекта. Материальные ресурсы — это различные объекты, необходимые для выполнения проекта, например транспортные средства, компьютеры или конференц-залы. Затраты — это расходы, связанные с проектом, такие как плата за аренду недвижимости или расходы на авиабилеты.
- Если добавляется ресурс, помогающий следить за бюджетом проекта, установите флажок Бюджет .
- Если добавляется ресурс, представляющий целую категорию ресурсов, например "Разработчик" или "Подрядчик, установите флажок Универсальный .
4. В разделе Сведения для идентификации установите флажок Ресурс может выполнять вход в Project Web App, если нужно, чтобы ресурс мог выполнять вход и отправлять расписание, вводить сведения о ходе выполнения задачи или просматривать проект в Project Web App. Обычно это применимо только к трудовым ресурсам.
5. Выполните одно из указанных ниже действий.
- Если установлен флажок "Ресурс может выполнять вход в Project Web App" , в разделе Проверка подлинности пользователя введите имя или адрес электронной почты ресурса в поле Учетная запись пользователя .
- Если флажок "Ресурс может выполнять вход в Project Web App" не установлен, введите отображаемое имя ресурса, адрес электронной почты, идентификатор СДРес и инициалы, если это уместно.
6. В разделе "Атрибуты назначения" выберите для ресурса подходящие параметры из указанных ниже.
- Допускается выравнивание для ресурса. Установите этот флажок, если нужно, чтобы рабочее время ресурса могло быть равномерно распределено в рамках проекта.
- Базовый календарь. Выберите календарь, наиболее точно представляющий расписание данного ресурса.
- Тип резервирования по умолчанию. Укажите, должен ли ресурс выделяться на проект при назначении задаче или предлагаться для назначения.
- Управляющий расписаниями. Выберите пользователя, который будет одобрять расписание ресурса.
- Владелец назначения по умолчанию. Выберите пользователя, который будет управлять назначениями ресурса.
- Доступен с даты. Введите дату, с которой ресурс можно назначать задачам.
- Доступен по дату. Введите дату, по которую ресурс может работать над задачами.
- Стандартная ставка. Укажите стандартную ставку оплаты для ресурса.
- Ставка сверхурочных. Укажите ставку оплаты сверхурочных работ для ресурса.
- Текущие макс. единицы (%). Введите максимальный процент времени ресурса, доступный для работы над проектами. Например, ресурс может быть доступен для работы только 20 часов каждую неделю. В этом случае назначьте параметру Текущие макс. единицы (%) значение 50%.
- Затраты на использ. Если с каждым назначением ресурса связаны затраты, введите их в этом поле. Например, если в качестве ресурса добавляется микроавтобус, с ним может быть связана фиксированная арендная плата.
7. В разделе Отделы выберите пункт Отдел ресурсов, если это уместно.
8. В разделе Поля групп укажите параметры Группа, Код, Центр затрат и Тип затрат , если это уместно.
9. Если организация использует рабочие группы в Project Web App, в разделе Сведения о группе выберите для ресурса наиболее подходящие параметры.
10. Нажмите кнопку Сохранить .