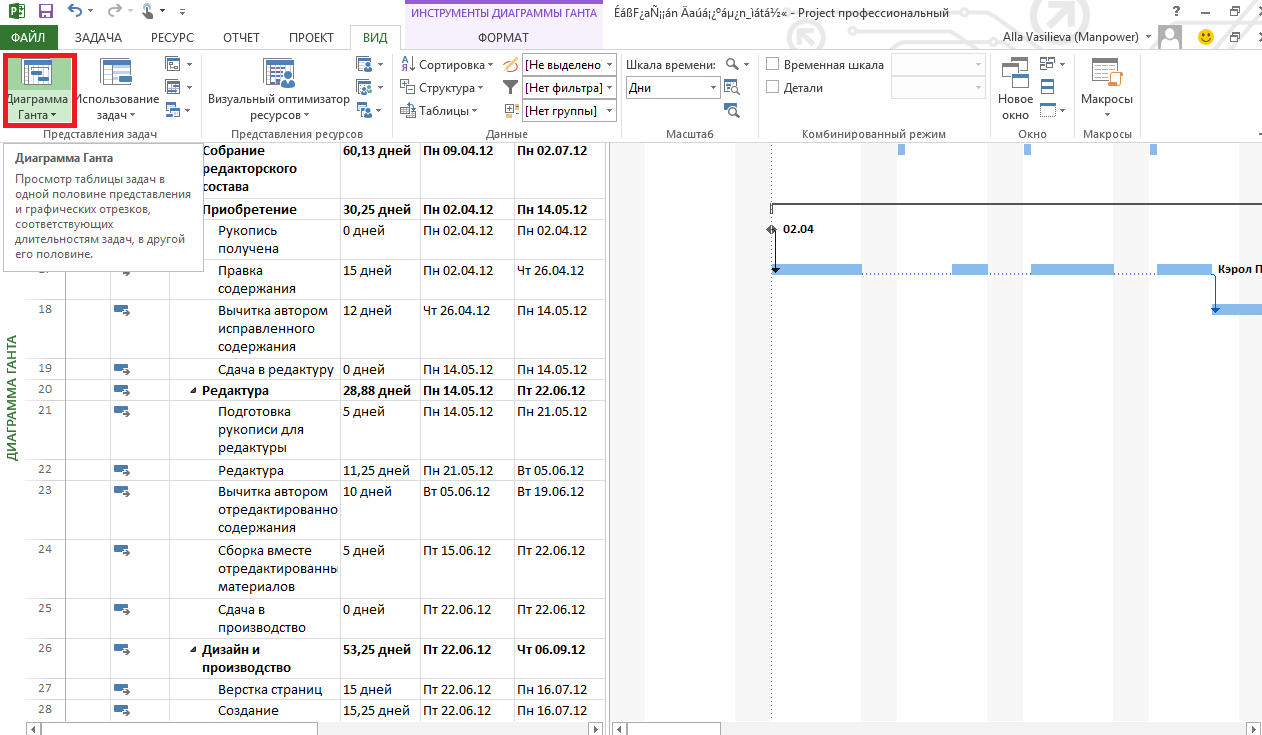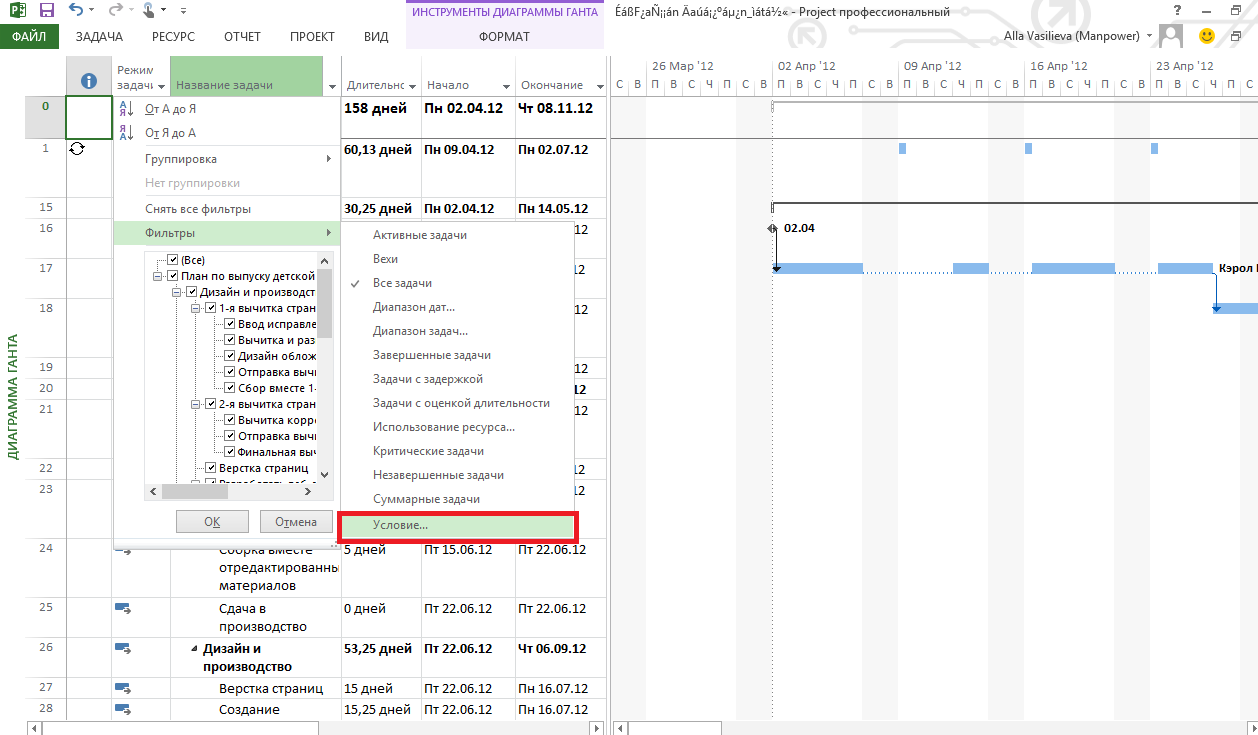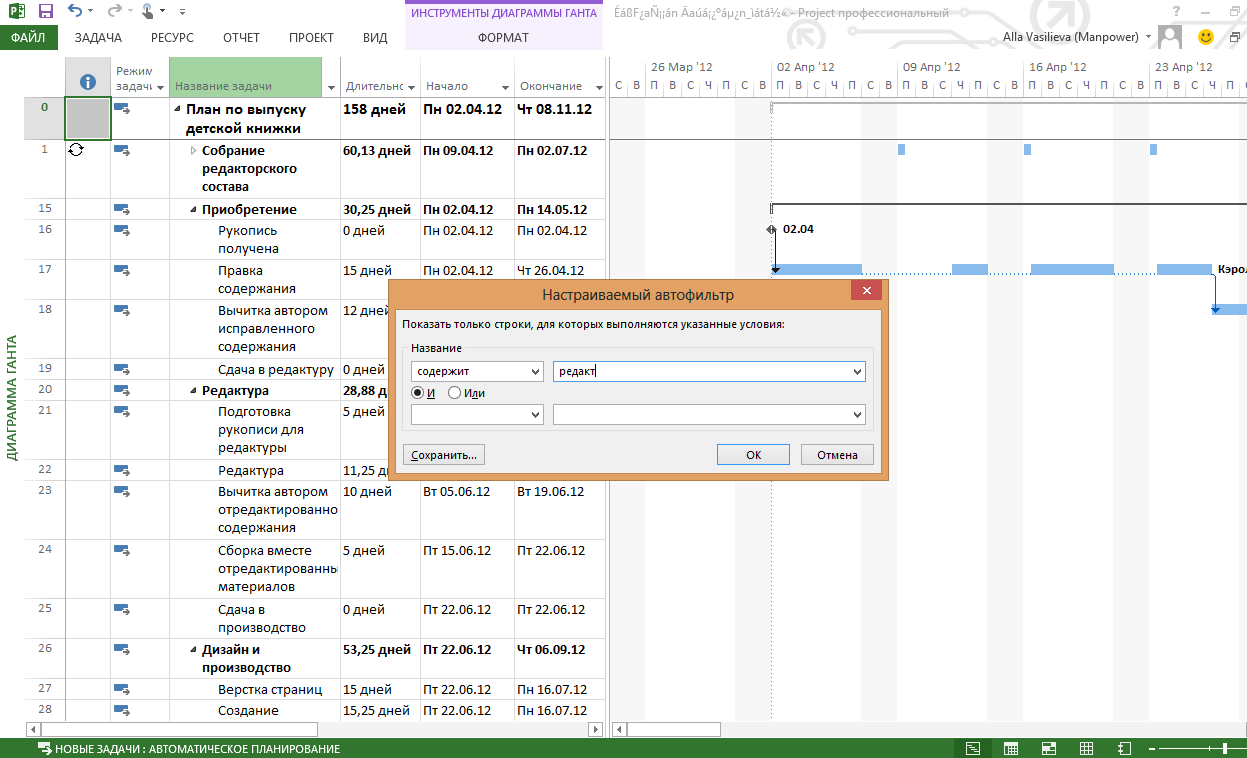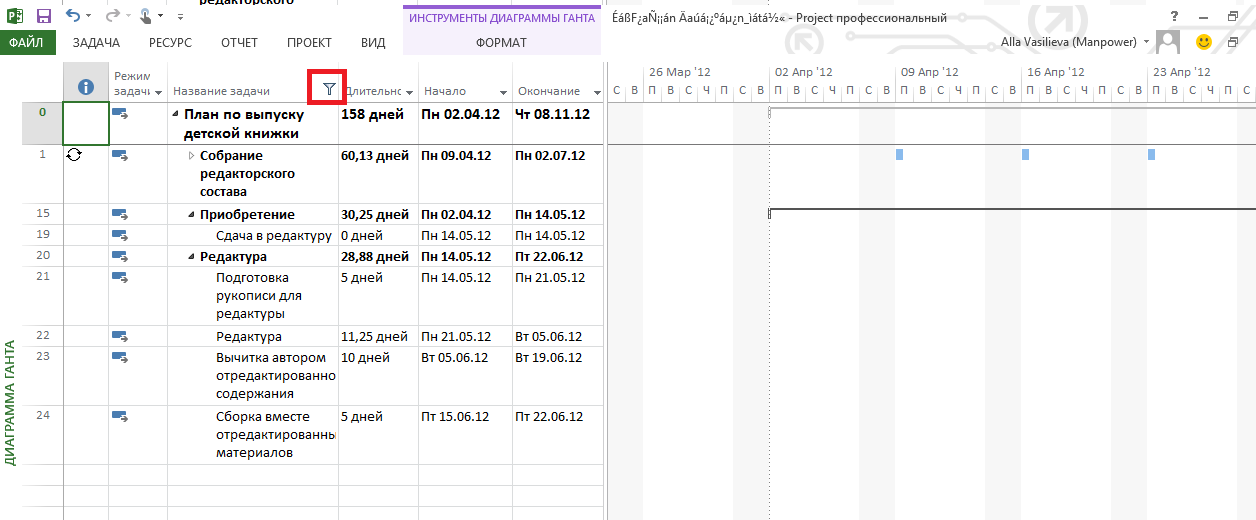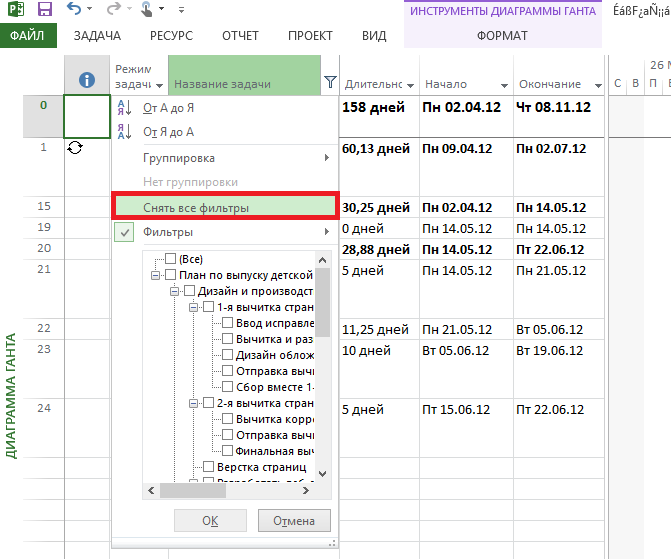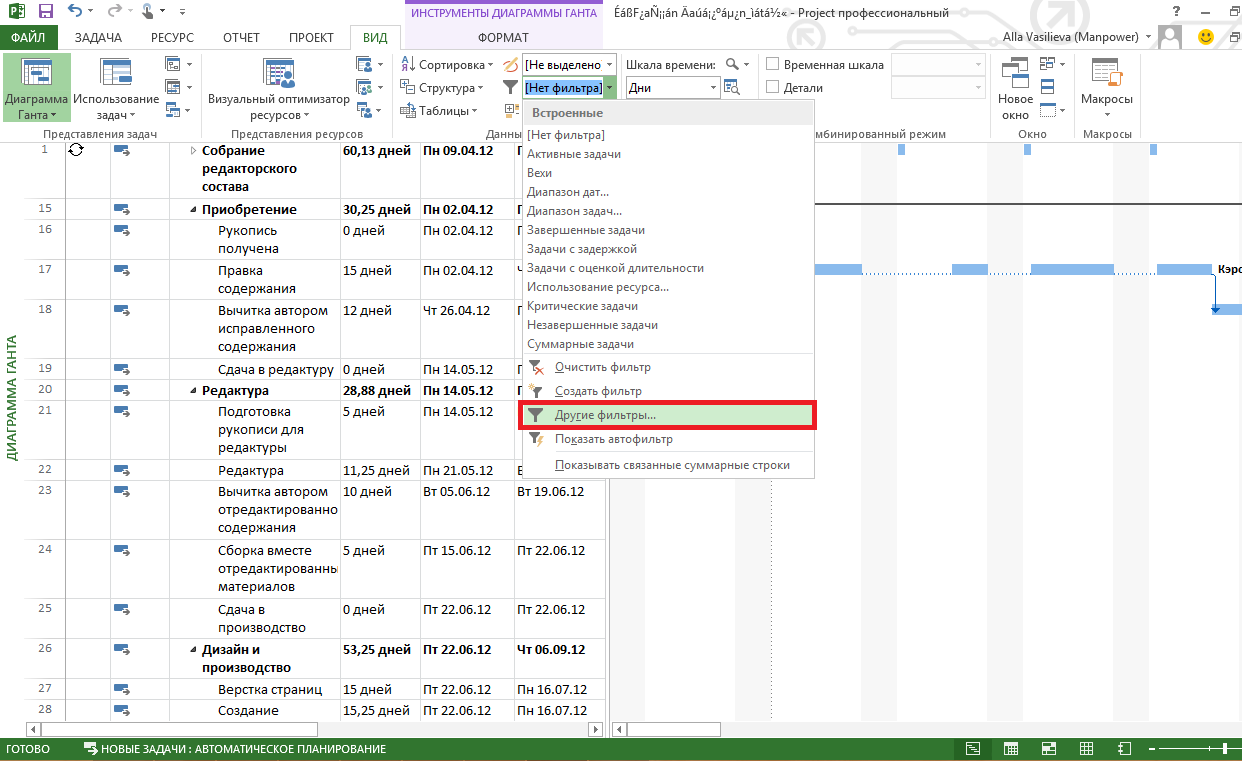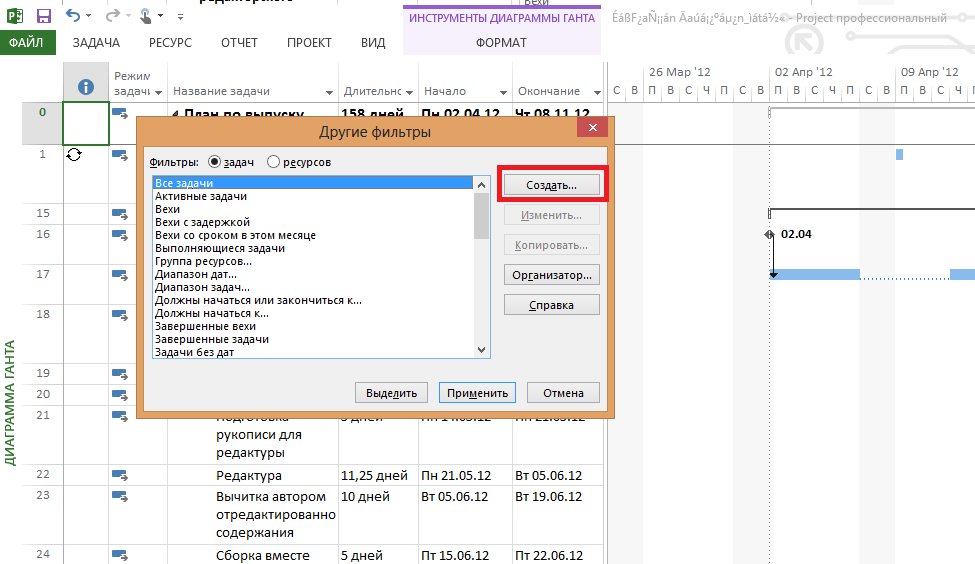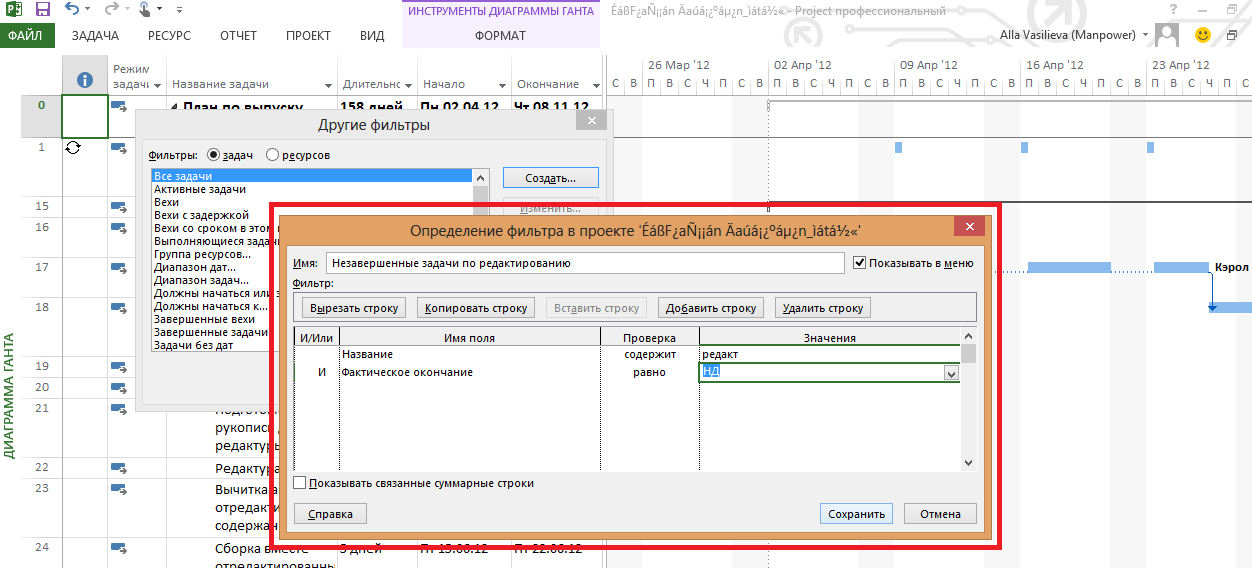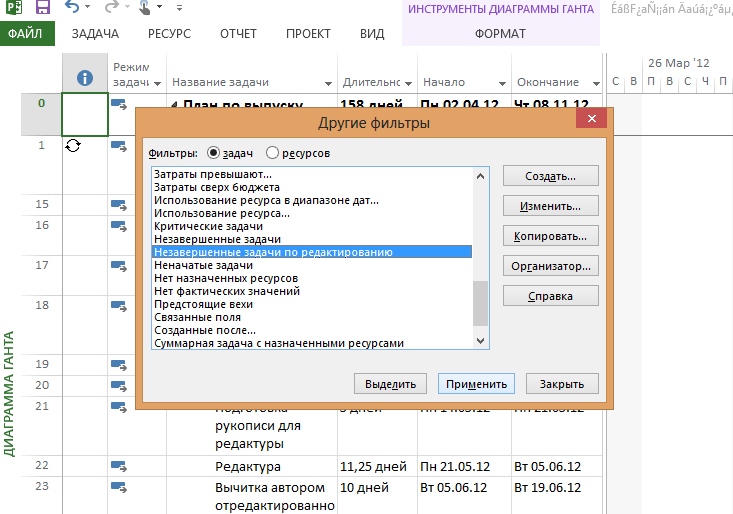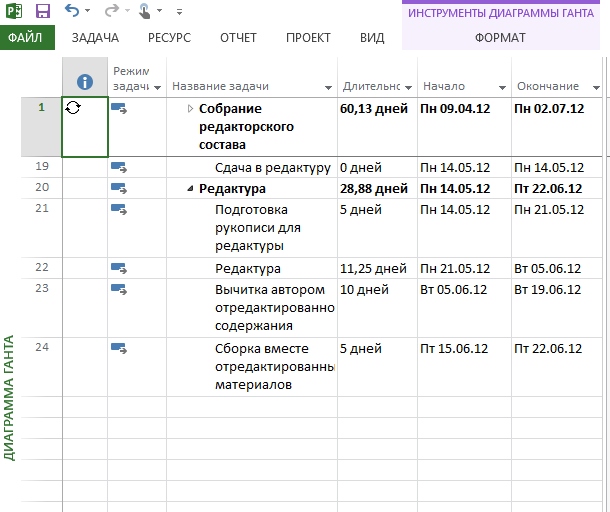Фильтрация проектных данных
Одна из функций, позволяющих изменить способ просмотра информации о задачах и ресурсах – фильтрация. Соответствуя своему названию, фильтрация скрывает данные задач или ресурсов, которые не отвечают указанному критерию, и отображает только те данные, которые вас интересуют.
Есть два способа использования фильтров. К представлению можно применить либо Автофильтр, либо один из настроенных фильтров.
- Используйте автофильтры для фильтрации «на месте» в любой таблице Project. Маленькие стрелки автофильтра отображаются справа от названий заголовков столбцов. Щелкните на стрелке, чтобы отобразить список критериев, по которым можно отфильтровать данные. Конкретный список критериев зависит от типа данных, содержащихся в столбце, - например, критерии автофильтра в столбце с датами включают такие варианты, как Сегодня и В этом месяце. Меню автофильтра также содержит команду Условие, которая позволяет указать свой собственный критерий. Автофильтры в Project используются аналогично автофильтрам в Excel.
- Применяйте настроенный или собственный фильтр для просмотра только той информации о задачах или ресурсах, которая отвечает критерию фильтра. Например, фильтр Критические задачи отображает только задачи на критическом пути. Некоторые настроенные фильтры, такие как фильтр Диапазон задач, требуют, чтобы вы ввели значение критерия, например, диапазон идентификаторов задач. Если к представлению листа задач или ресурсов применен фильтр, в строке состояния отображается текст «Фильтр применен». Оба типа фильтров скрывают строки в представлениях листа задач или ресурса, которые не отвечают указанному критерию. Вы можете увидеть разрывы между номерами идентификаторов задач или ресурсов. «Отсутствующие данные не удалены, а полностью скрыты. Как и в случае с сортировкой и группировкой, при фильтрации данных в представлении, она применяется ко всем таблицам, которые могут отображаться в этом представлении.
Есть очень похожая функция – выделить. В то время как применение фильтра скрывает информацию, которая не соответствует указанному критерию, функция выделения применяет светло-оранжевую заливку к информации, которая отвечает заданному критерию. Поскольку две эти функции практически идентичны – вы можете выполнять выделение «на лету» или создавать собственные варианты выделения, как и в случае с фильтрами.
Посмотрите пример создания фильтра, который отображает только задачи, названия которых включают определенный термин.
На вкладке Вид в группе Представления задач щелкнем на кнопке Диаграмма Ганта.
Отобразится представление Диаграмма Ганта. Перед созданием фильтра быстро просмотрим интересующие нас задачи, применив автофильтр.
Щелкнем на стрелке автофильтра в заголовке столбца Название задачи, перейдем в подменю Фильтры и выберем команду Условие.
Откроется диалоговое окно Настраиваемый автофильтр. Мы хотим увидеть только задачи, которые включают буквы редакт.
В первом списке Название выберем Содержит.
В поле справа введем редакт.
Щелкнем на кнопке ОК, чтобы закрыть диалоговое окно Настраиваемый автофильтр.
Project отфильтрует список задач, показывая только те их них, в названии которых содержатся буквы редакт, и их суммарные задач.
Обратите внимание на индикатор фильтра в виде воронки рядом с названием столбца Название задачи и на сообщение Автофильтр применен в строке состояния. Это визуальные индикаторы того, что для этого столбца используется автофильтр.
Далее мы отключим автофильтр и создадим собственный фильтр.
Щелкнем на индикаторе фильтра в виде воронки в заголовке столбца Название задачи и выберем команду Снять все фильтры.
Project отключит автофильтр и вновь отобразит все задачи в плане проекта. Теперь мы готовы создать новый фильтр.
На вкладке Вид в группе Данные в списке Фильтр выберем команду Другие фильтры.
Откроется диалоговое окно Другие фильтры. В этом диалоговом окне приводятся все доступные настроенные фильтры для задач и ресурсов.
Щелкнем на кнопке Создать.
Откроется диалоговое окно Определение фильтра.
- В поле Имя введем Незавершенные задачи по редактированию.
- В первой строке в столбце Имя поля введем или выберем Название.
- В первой строке в столбце Проверка выберем Содержит.
- В первой строке в столбце Значения введем редакт.
- Это первый критерий фильтра. Далее добавим второй критерий.
- Во второй строке в столбце И\Или выберем И.
- Во второй строке в столбце Имя поля введем или выберем Фактическое окончание.
- Во второй строке в столбце Проверка выберем Равно.
- Во второй строке в столбце Значения введите НД.
НД означает «нет данных», и этим значением Project помечает некоторые поля, в которых еще нет значений. Другими словами, любая задача по редактированию, которая еще не имеет фактической даты окончания, не завершена.
Щелкнем на кнопке Сохранить, чтобы закрыть диалоговое окно Определение фильтра.
Новый фильтр добавится в диалоговое окно Другие фильтры.
В списке фильтров выберем Незавершенные задачи по редактированию и щелкнем на кнопке Применить.
Project применит новый фильтр к представлению Диаграмма Ганта.
После фильтрации в таблице показываются только незавершенные задачи по редактированию. Поскольку мы еще не начали отслеживать фактическую работу, все задачи по редактированию в данный момент еще не завершены.
Чтобы убрать фильтрацию, на вкладке Вид в группе Данные в списке Фильтр выберем команду Очистить фильтр.
Project отменит фильтр.