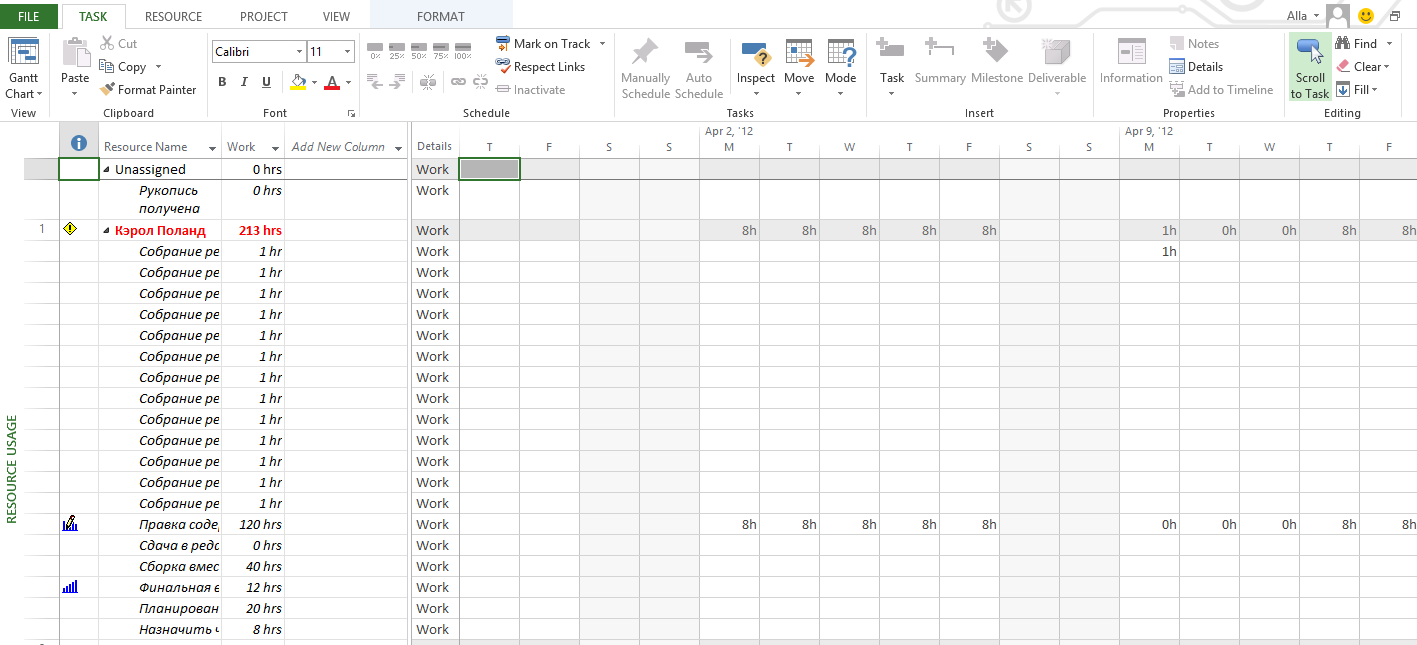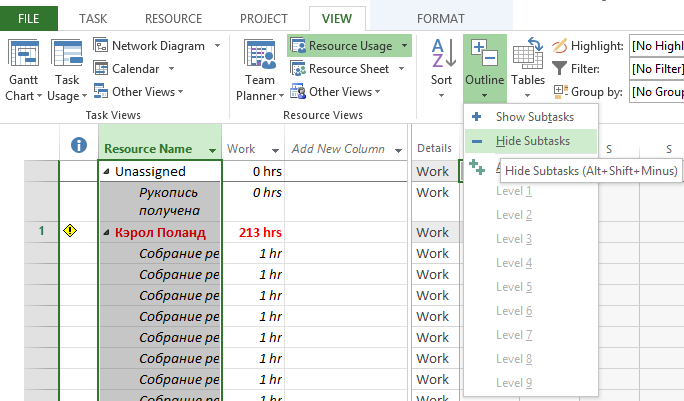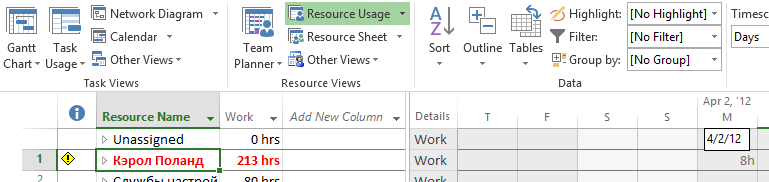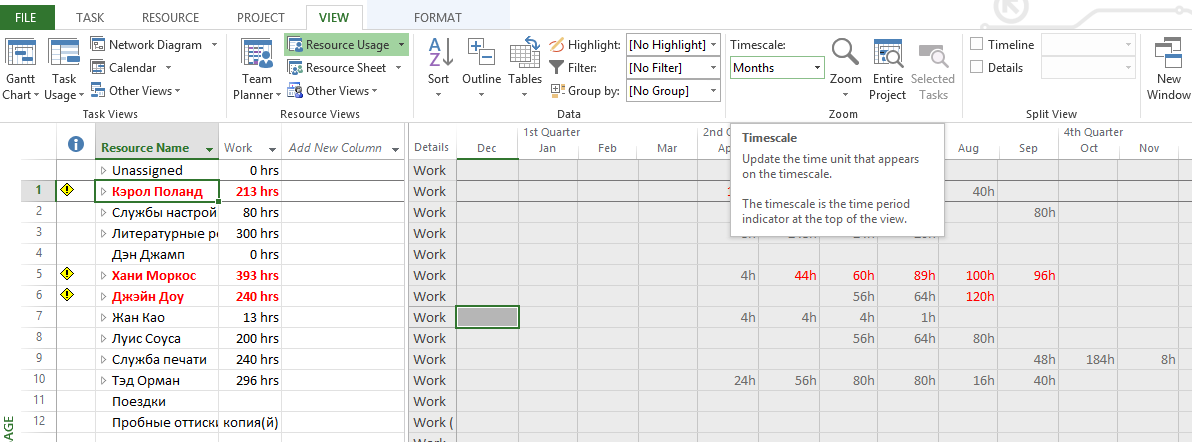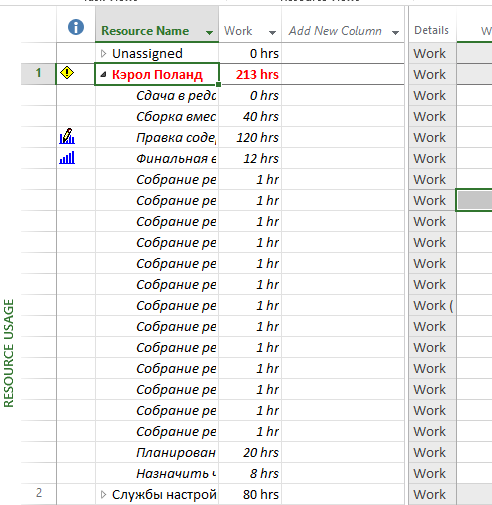Анализ выделения ресурсов во времени
Давайте посмотрим, как созданные нами назначения по задачам влияют на рабочую нагрузку трудовых ресурсов проекта. Доступность ресурса для работы в заданный период времени определяется значением Макс. Единиц (Max. Units) и календарем ресурса. Отношение между емкостью ресурса и его назначениями задачам называется выделением. Каждый трудовой ресурс имеет одно из трех состояний выделения.
- Выделен не полностью. Назначения ресурса меньше максимальной емкости ресурса. Например, работающий на полную ставку ресурс, которому назначено 25 часов трудозатрат в 40-чаосовй рабочей неделе, выделен не полностью.
- Выделен полностью. Назначения ресурса равны максимальной емкости ресурса. Например, работающий на полную ставку ресурс, которому назначено 40 часов трудозатрат в 40-чаосовй рабочей неделе, выделен полностью.
- Доступность превышена. Назначения ресурса превышают максимальную емкость ресурса в любой период времени. Например, у работающего на полную ставку ресурса, которому назначено 65 часов трудозатрат в 40-чаосовй рабочей неделе, доступность превышена.
Эти состояния выделения применяются к трудовым ресурсам. Затратные и материальные ресурсы работу не выполняют; следовательно, их назначения не влияют на общую длительность проекта.
В Project емкость ресурса измеряется в единицах; максимальная емкость заданного ресурса называется максимальным количеством единиц. Единицы измеряются либо в числах, либо в процентах.
Рассмотрим на примере на выделение ресурсов и превышении их доступности.
1. На вкладке Вид (View) в группе Представления ресурсов (Resource Views) щелкнем на кнопке Использование ресурсов (Resource Usage).
Отобразится представление Использование ресурсов (Resource Usage).
2. На вкладке Задача (Task) в группе Редактирование (Editing) щелкнем на кнопке Перейти к задаче (Scroll to Task).
Project прокрутит правую область представления и покажет некоторые детали назначений.
С левой стороны представления находится таблица, в которой показываются сгруппированные по ресурсам назначения, общие трудозатраты для каждого ресурса и трудозатраты каждого назначения. Эта информация организована в виде структуры, которую можно разворачивать или сворачивать.
С правой стороны представления на временной шкале приводятся детали назначений.
Временную шкалу можно прокручивать по горизонтали и просматривать разные периоды времени. Также можно изменить масштаб временной шкалы и отображать данные по неделям, часам и т.д.
Обратите внимание на название в первой строке – Не назначен (Unassigned) . Под этим элементом перечисляются все задачи, которым не были назначены ресурсы.
Далее свернем структуру в таблице, чтобы просмотреть итоговые значения трудозатрат по ресурсам во времени.
3. Щелкнем на заголовке столбца Название ресурса (Resource Name).
4. На вкладке Вид (View) в группе Данные (Data) щелкнем на кнопке Структура (Outline) и выберем команду Скрыть подзадачи (Hide Subtasks).
Project свернет структуру в представлении Использование ресурсов.
5. В столбце Название ресурса (Resource Name) щелкнем на названии ресурса Кэрол Поланд.
В данный момент слева в таблице Использование (Usage) назначения ресурсов скрыты, а в повременной таблице справа отображаются распределенные по времени общие значения трудозатрат ресурсов.
Далее посмотрим на два трудовых ресурса и их выделение.
6. Наведем указатель мыши на заголовок столбца П (Понедельник) для недели, которая начинается со 2го апреля, сверху повременной таблицы.
Отобразится всплывающая подсказка с датой назначения 02.04.12
Такие всплывающие подсказки очень удобны в представлениях с временной шкалой, например, Использование ресурсов (Resource Usage) или Диаграмма Ганта (Gantt Chart).
В данный момент временная шкала настроена на отображение недель и дней. Мы изменим масштаб временно шкалы так, чтобы показать более широко сводные данные по трудозатратам.
7. На вкладке Вид (View) в группе Масштаб (Zoom) выберем опцию Месяцы (Months) в списке Шкала времени (Timescale).
Project изменит масштаб повременной таблицы и покажет плановые значения трудозатрат по месяцам.
Обратите внимание на то, что названия Кэрол Поланд и некоторых других ресурсов выделены красным цветом. Красный цвет означает, что для этих ресурсов превышена доступность: в одной или нескольких точках расписания назначенные задачи превышают их емкость.
Как видно в повременной таблице, доступность Кэрол Поланд превышена в апреле и июне. Она выделена не полностью в других месяцах, в которых для нее есть назначен6ия. Обратите внимание на то, что значение трудозатрат Кэрол в июне (44 часа) выделено красным цветом. Хотя 44 часа в месяц и не является превышением доступности для человека, работающего на полную ставку, в какой-то момент в июне для Кэрол запланировано больше рабочих часов, чем она сможет отработать.
Сфокусируемся на Кэрол Поланд, изменив для начала масштаб временной шкалы.
8. На вкладке Вид (View) в группе Масштаб (Zoom) выберем опцию Дни (Days) в списке Шкала времени (Timescale).
Project восстановит предыдущий масштаб временной шкалы.
9. Щелкнем на стрелку слева от имени Кэрол в столбце Название ресурса.
Project развернет представление Использование ресурсов (Resource Usage) , показывая назначения Кэрол.
Прокрутим представление Использование ресурсов по горизонтали вправо, пока не увидим назначения Кэрол на неделю, которая начинается с 16 апреля.
Общие трудозатраты Кэрол в понедельник 16 апреля равны 9ти часам. Их значение выделено красным цветом, указывающим на превышение доступности.
На 16 апреля Кэрол назначены две задачи: Правка содержания с трудозатратами в 8 часов и Совещание редакторского состава 2 с трудозатратами в 1 час.
Эти две задачи были запланированы так, что в промежутке от 9:00 до 10:00 они накладываются друг на друга. Это реальное превышение доступности: Кэрол наверняка не сможет выполнять обе задачи одновременно. Однако это относительно небольшое превышение доступности в рамках проекта, и вам не нужно слишком озадачиваться разрешением превышения доступности такого уровня.
10. Щелкнем на стрелке слева от имени Кэрол в столбце Название ресурса (Resource Name).
Ниже приводим несколько особенностей, которые следует иметь в виду при просмотре выделения ресурсов.
- Быстро переходить между точками превышения доступности ресурса в представлении Использование ресурсов (Resource Usage) позволяет кнопка Следующее превышение доступности (Next Overlocation) в группе Выравнивание (Level) на вкладке Ресурс (Resource).
- По умолчанию в представлении Использование ресурсов (Resource Usage) используется таблица Использование (Usage). Однако в нем можно отобразить и другие таблицы. Для этого на вкладке Вид (View) в группе Данные (Data) щелкнем на кнопке Таблицы (Tables) и выберем нужную таблицу.
- По умолчанию в представлении Использование ресурсов (Resource Usage) в повременной таблице отображаются значения трудозатрат. Однако Project позволяет вывести дополнительные значения для назначений, такие как затраты и оставшаяся доступность. Для этого на вкладке Формат (Format) в группе Подробности (Detailes) установим флажок у нужных деталей.
- Вместо поля Шкала времени (Timescale) на вкладке Вид (View) для управления масштабом временной шкалы можно использовать кнопки Увеличить (Zoom In) и Уменьшить (Zoom Out) в строке состояния. Однако этот метод может не дать в точности необходимый уровень детализации.
- Чтобы просмотреть выделения для каждого ресурса в виде графика на временной шкале, переключитесь к представлению График ресурсов (Resource Graph). Для этого на вкладке Вид (View) в группе Представления ресурсов (Resource Views) щелкните на кнопке Другие представления (Other Views) и выберите представление График ресурсов (Resource Graph). Для переключения между ресурсами в этом представлении используйте клавиши со стрелками или горизонтальную полосу прокрутки.
- Пользователи редакции Project Professional могут использовать представление Планирование групп (Team Planner) для просмотра назначений по ресурсам в более простом формате