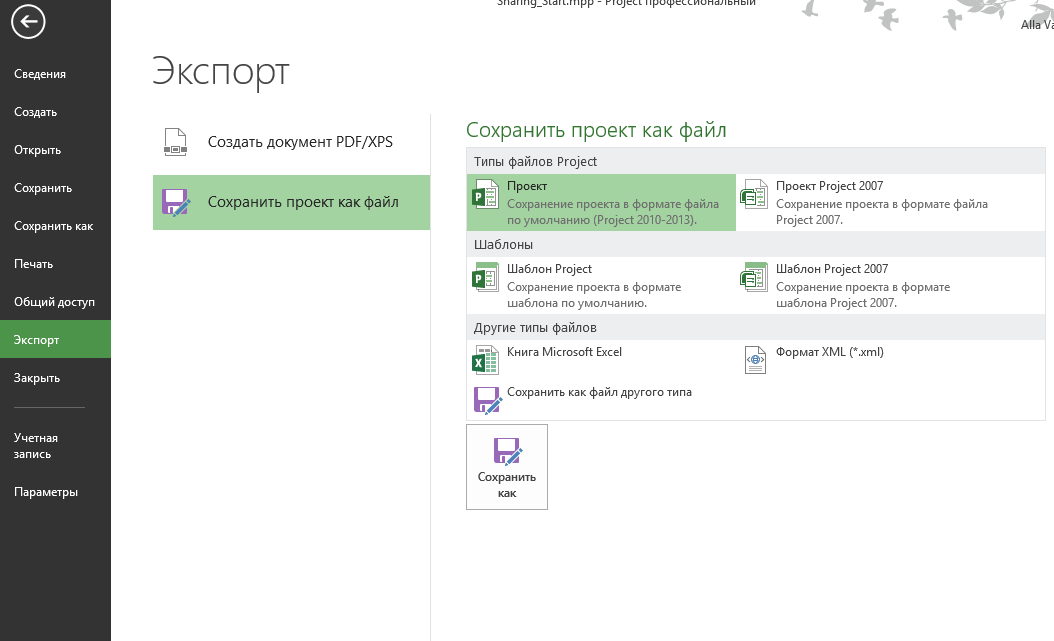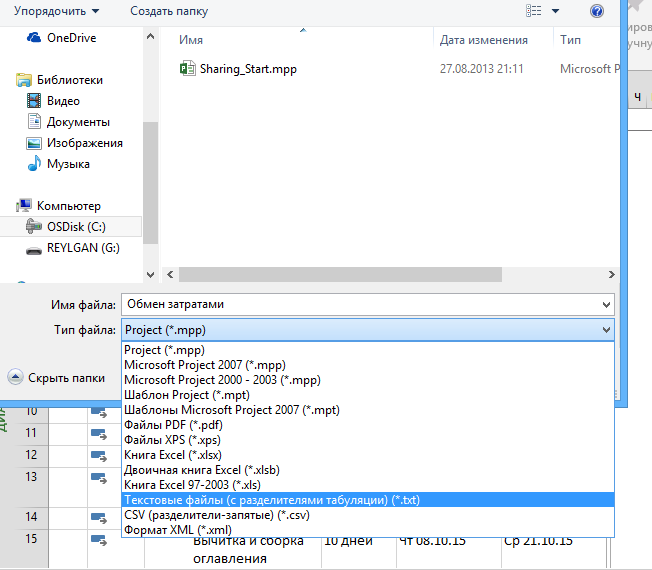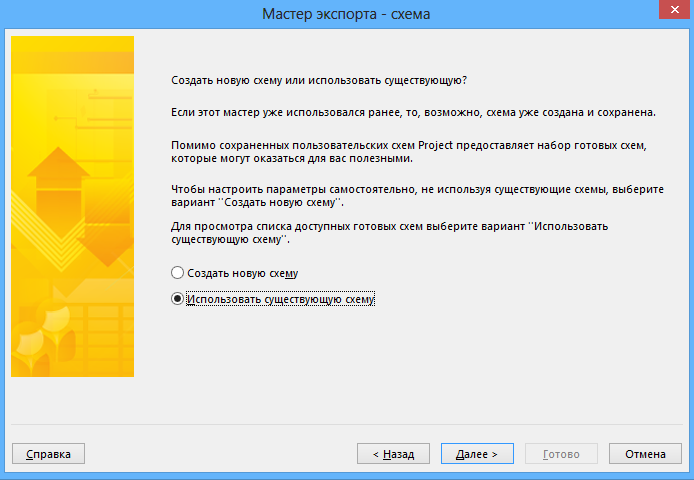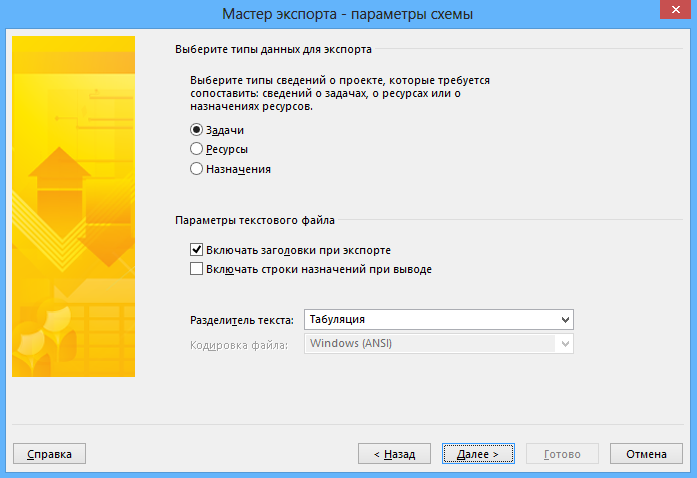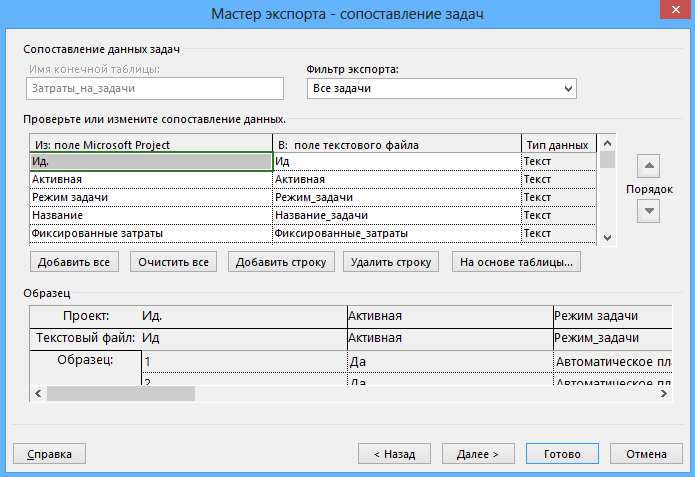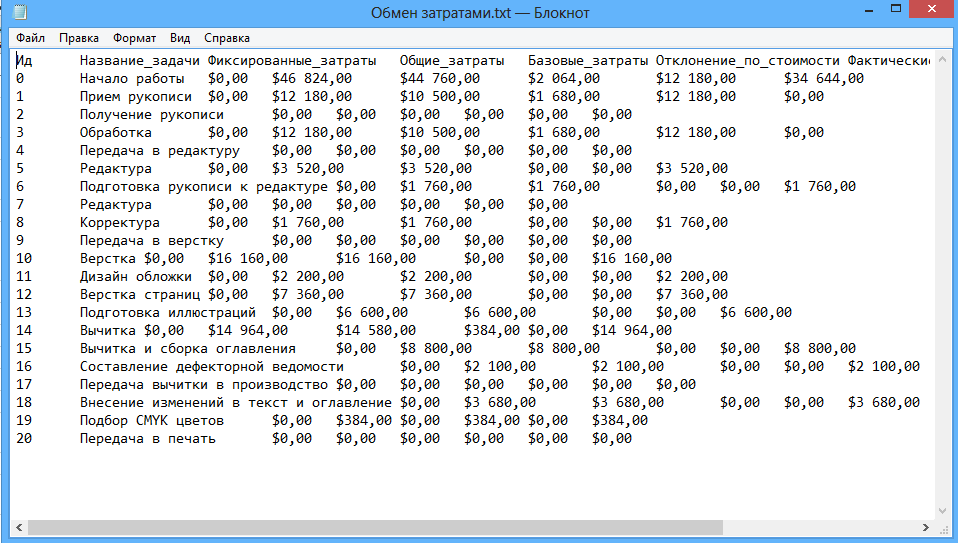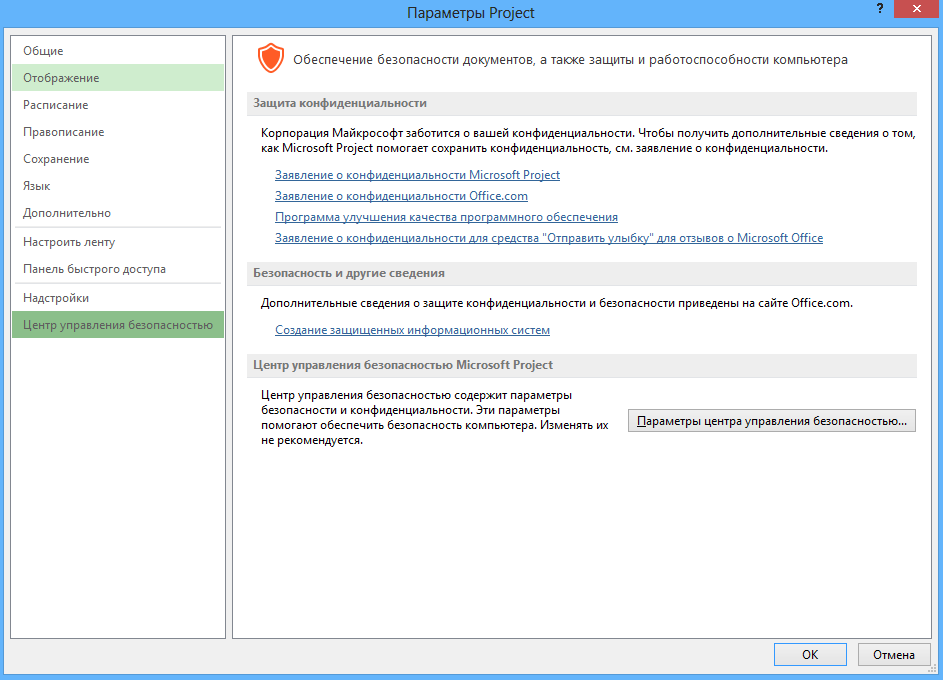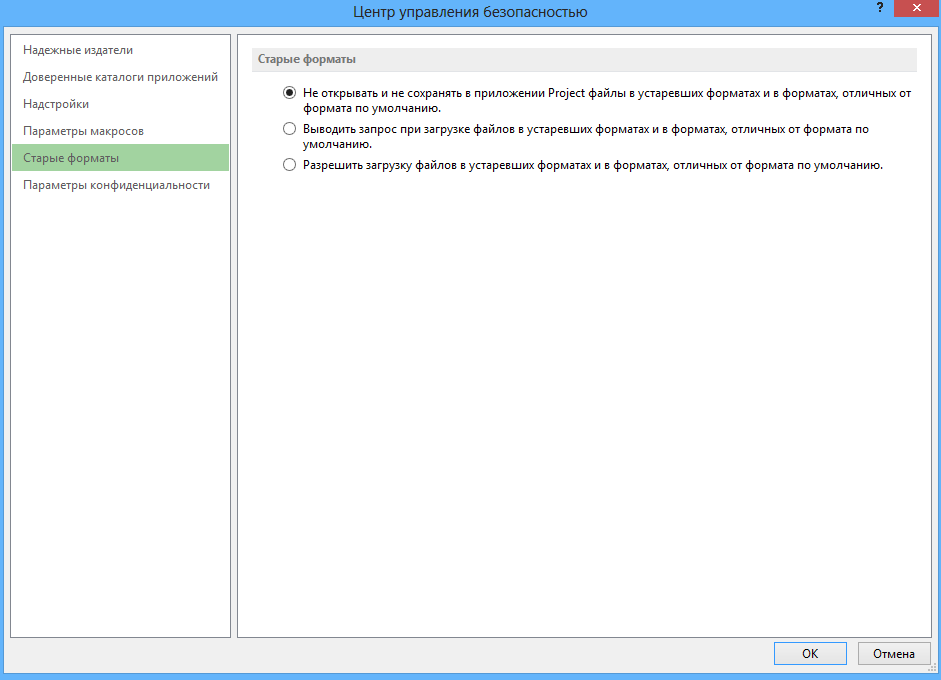Сохранение проектов в файлы других форматов
Если вам требуется экспортировать из Project большой объем данных, вы можете сохранить данный программы в файлах других форматов. Это можно выполнить несколькими способами.
- Сохранить весь проект в формате XML для обмена структурированными данными с другими приложениями, которые поддерживают этот формат.
- Сохранить только указанные данные в файл другого формата. Поддерживаются следующие форматы: книга Excel, сводная таблица Excel и текстовый файл с символами табуляции или запятыми в качестве разделителей. При таком способе вы указываете формат, в который требуется сохранить данные, выбираете встроенную схему экспорта, а затем экспортируете данные.
Рассмотрим сценарий. Финансовый консультант издательства Lucerne Publishing запросил у вас некоторые данные по затратам проекта. Вы готовы предоставить ему эти сведения, но он использует бухгалтерскую программу, которая не может работать напрямую с файлами Project. Вы решили предоставить ему данные о затратах в виде текстового файла. В котором в качестве разделителей используются символы табуляции. Консультант сможет импортировать этот файл в свою бухгалтерскую программу.
Мы сохраним данные по затратам в текстовый файл с помощью встроенной схемы экспорта.
1. Щелкнем по кнопке Экспорт на вкладке Файл .
2. Щелкнем по кнопке Сохранить проект как файл .
В группе элементов управления Сохранить проект как находится список некоторых поддерживаемых типов файлов.
3. Щелкнем по кнопке Сохранить файл другого типа списка Другие типы файлов , а затем нажмем на кнопке Сохранить как .
4. Перейдем в нужную папку.
5. Введем Обмен затратами в поле Имя файла .
6. Выберем пункт Текстовый файл (с разделителями табуляции) в раскрывающемся списке Тип файла и щелкнем по кнопке Сохранить . Откроется диалоговое окно, предупреждающее о том, что мы пытаемся сохранить файл в устаревшем формате.
7. Щелкнем по кнопке Ок . Откроется Мастер экспорта .
8. Щелкнем по кнопке Далее . Откроется вторая страница мастера экспорта.
9. Установим переключатель в положение Использовать существующую схему и щелкнем по кнопке Далее .
10. Выберем пункт Данные о затратах по задачам в списке Выберите схему для данных .
11. Щелкнем по кнопке Далее .
На следующей странице мастера находятся параметры, с помощью которых можно указать типы экспортируемых данных, разделители между значениями данных и другие параметры. Оставим все параметры без изменений.
12. Щелкнем по кнопке Далее .
Здесь приводится сопоставление полей, которое будет применено при экспорте. Далее мы укажем, какие данные должны быть экспортированы и удалим два поля и списка экспорта.
13. Выберем элемент Активная списка Из .
14. Щелкнем по кнопке Удалить строку .
15. Выберем элемент Режим задачи из списка Из .
16. Щелкнем по кнопке Удалить строку .
Project удалит поле Режим задачи из списка экспорта и обновит панель Образец , расположенную ниже.
17. Щелкнем по кнопке Готово .
Project сохранит текстовый файл. Просмотреть его содержимое можно в программе Блокнот .
18. Откроем Блокнот и убедимся, что функция Перенос по словам выключена.
19. Щелкнем по кнопке Файл , затем Открыть .
20. Откроем документ .
В этом файле значения полей разделяются символами табуляции. Этот формат, может, и является трудночитаемым, но его легко можно импортировать практически в любую программу.
21. Щелкнем по кнопке Файл , а затем – Выход .
В заключение мы восстановим настройки в диалоговом окне Центр управления безопасностью .
22. Щелкнем по кнопке Параметры вкладки Файл .
23. Перейдем на вкладку Центр управления безопасностью и щелкнем по кнопке Параметры центра управления безопасностью.
24. Перейдем на вкладку Старые форматы .
25. Установим переключатель Старые форматы в положение Не открывать и не сохранять в приложении Project файлы в устаревших форматах и в форматах, отличных от формата по умолчанию .
26. Щелкнем Ок , чтобы закрыть диалоговое окно Центр управления безопасностью , а затем еще раз Ок , чтобы закрыть диалоговое окно Параметры Project.