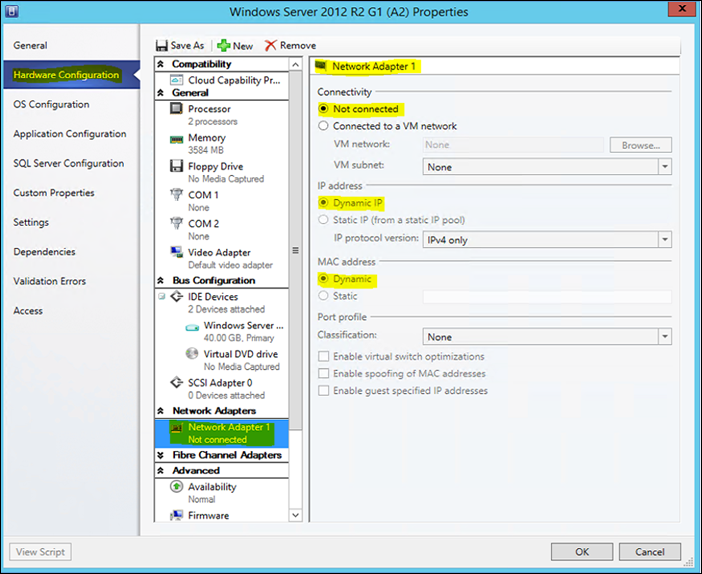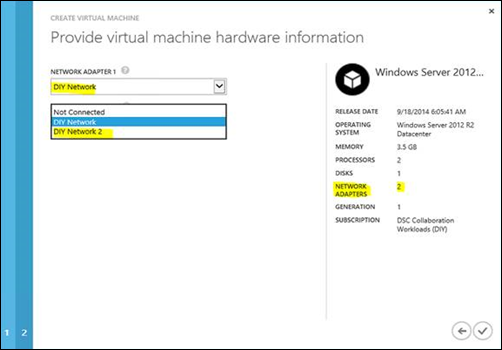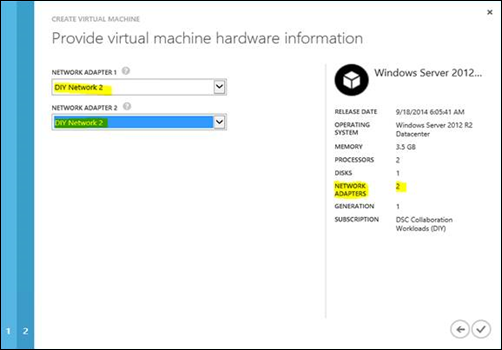Windows Azure Pack VM Deployment Tip: VMM VM Template + Default Network Configuration = Potential Issues; Workaround Enclosed
Hello Readers!
Today I am back with a Windows Azure Pack (WAP) Standalone VM Deployment Tip…
Problem
With the wider adoption of WAP, we have seen a “known issue” crop up for a particular use case when leveraging the following products:
- Windows Azure Pack (Tenant Portal)
- Virtual Machine Manager VM Templates
Issue
Failure when attempting to Deploy Standalone VMs (VMM VM Templates)
Error Message
“Configuration issues related to the NIC with ID [GUID] of VM [GUID] prevent deployment.” (see image below)
Root Cause
- Defaults used for Network Adapter 1 during the creation of the VMM VM Template (see image below)
- VMM VM Templates deployed via WAP do not support Dynamic IP / MAC addresses
Resolution / Workaround
While it is likely that “Not connected” is the correct setting, the IP and MAC address settings need to be changed, to accommodate the supported scenario. The following steps walk through what it takes to perform this update to the template (it is best to ensure these are the settings during VMM VM Template creation, as to avoid Standalone VM Deployment errors of this nature altogether).
- Go to the VMM Library - VMM VM Template Configuration - Hardware Configuration - Network Adapter 1
- In the Connectivity section: Select “Connected to a VM network” (instead of “Not connected”) (leave default for this selection)
- This will make the IP and MAC address settings editable - In the IP address section: Select “Static IP (from a static IP pool)” (leave default for this selection)
- In the MAC address section: Select “Static” (leave default for this selection)
- Click OK
- This will save the VMM VM Template with an actual Network (instead of “Not connected”), but this is only temporary
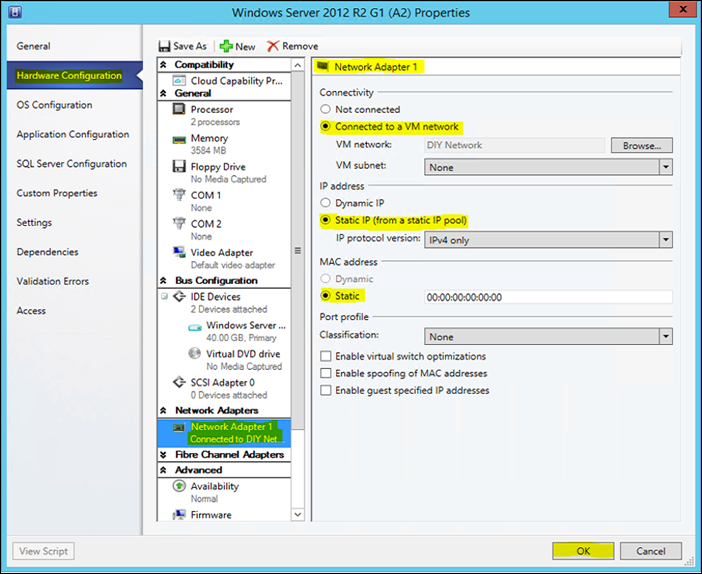
- Once again, Go to the VMM Library - VMM VM Template Configuration - Hardware Configuration - Network Adapter 1
- Verify that the settings are correct (while writing this up, I had to apply the settings twice, for some reason the Static IP setting did not stick the first time)
- Once the Non-Dynamic settings have been verified, Select “Not connected” (instead of “Connected to a VM network”)
- This will disable the ability to edit the IP and MAC address settings, but they should still be set to “Static” - Click OK
- This will once again save the VMM VM Template with Connectivity = “Not connected”; only this time both IP / MAC address settings will be “Static” (the desired state) - Verify that the settings are correct (see image below)
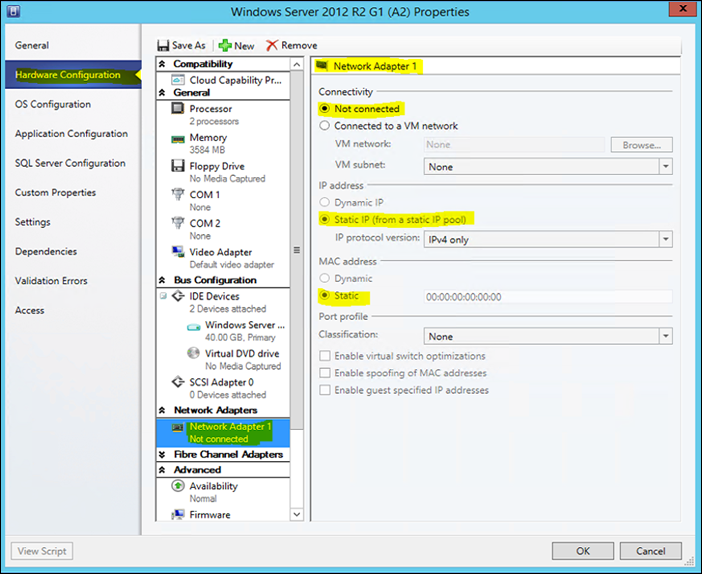
- Retry Deploying the VMM VM Template from the WAP Tenant Portal – it should deploy successfully (if this was the only outstanding issue/error).
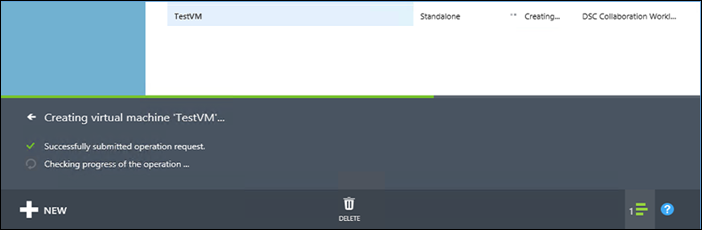
Oh, and one more thing…
While including two network adapters within a VMM VM Template will work (tested against SC2012 R2 UR3), it is likely not useful for your intended scenario.
You see, the Standalone VM will deploy, but it only allows the choice for ONE Network across both Network Adapters. Meaning, if you try to choose a different Network for the second Network Adapter, the GUI changes both to that same Network. In most cases, I suspect different Networks on the available Network Adapters is the desired scenario.
That’s it! While I hope you do not run into these issues in the first place, if you do, I hope this guidance was helpful to you.
As always, for more information, tips/tricks, and example solutions within System Center, Windows Azure Pack, Windows Azure, etc., be sure to check out the other blog posts from Building Clouds: https://aka.ms/BuildingClouds.
enJOY!