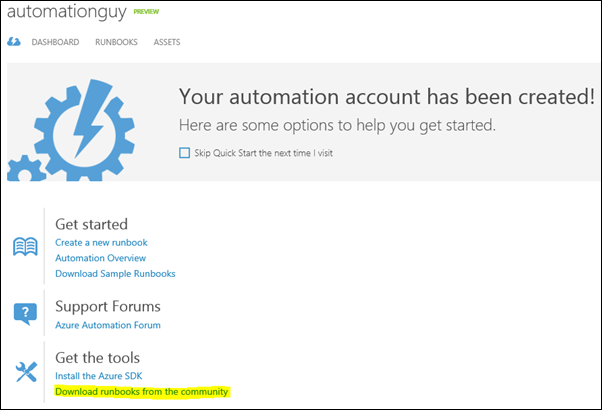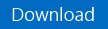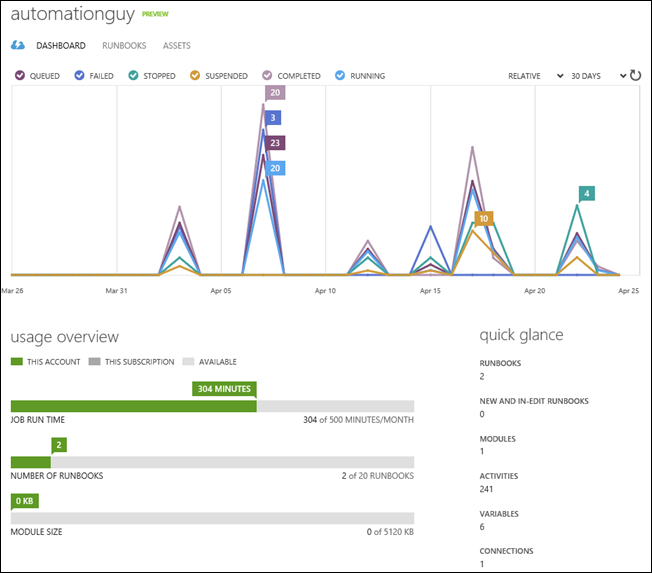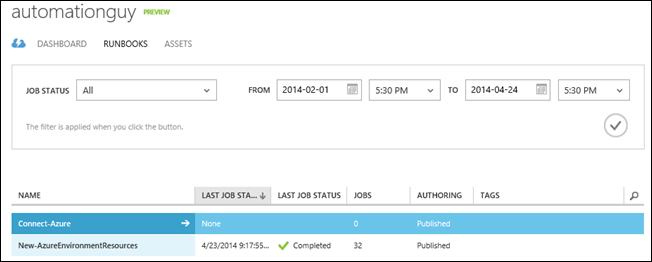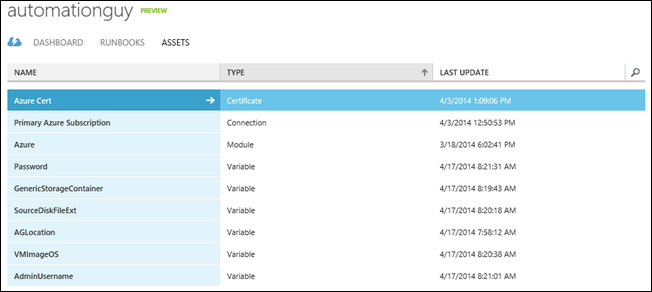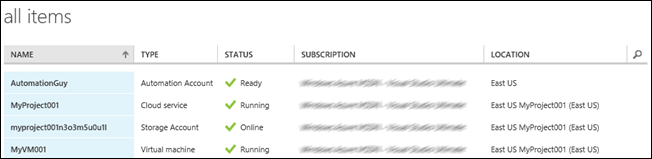Automation–Microsoft Azure Automation–The Evolution of Cloud Automation
Hello Readers!
By now you have likely seen the announcements for Microsoft Azure Automation (currently in preview) . If you haven’t, I strongly recommend you check it out. All it takes is a Microsoft Account, Subscription to Microsoft Azure, and a desire to Automate from the Cloud!
Microsoft Azure Automation
First, a small introduction…
From the service description link above, you can read all about Azure Automation, but here are a few other links and references about this new Microsoft Azure Service, to help you get started.
Service Information…
- Overview: https://azure.microsoft.com/en-us/documentation/services/automation/
- Getting Started: https://azure.microsoft.com/en-us/documentation/articles/automation-create-runbook-from-samples/
- Service Description (same as link above) : https://azure.microsoft.com/en-us/services/automation/
- Pricing: https://azure.microsoft.com/en-us/pricing/details/automation/
- Community: Forum, Script Center Runbooks, General Feedback
Getting Started…
The System Center Orchestrator Engineering Blog has a great post outlining the first steps you need to know when getting started with this new Microsoft Azure Service: Managing Azure Services with the Microsoft Azure Automation Preview Service
Additionally, Keith Mayer has a fantastic post on his blog: Step-by-Step: Getting Started with NEW Microsoft Azure Automation preview feature
Be sure to check these “pre-requisite” posts out before really digging in. They will help immensely with the learning curve!
SC Automation Product Team & Community Contributions
As soon as you setup your first Automation account, you will start to see the similarities between Microsoft Azure Automation and Service Management Automation (SMA).
That said, everything below the image of the gear is new for Azure Automation!
And the highlighted bit above, that is where you will find the first batch of available SC Automation Product Team & Community Contributions on Script Center!
As you may have guessed, that is exactly where my first Microsoft Azure Automation Script Center Contribution lives…more on that, below…Read On…
Evolution
I am not saying this is the last stop in the evolution of cloud automation, but it is certainly the next step.
So, what do I mean by evolution?
This isn’t some epic revelation. For me, it comes down to a simple progression of ever improving technology, which also happened to shift upward, to the Cloud.
Let me see if I can call on an image to assist with my meaning…
And to drive my point home, here is a bulleted list of chronological blog posts to track this (my) evolution:
- June 1st, 2010 – Introduction (my first TechNet Blog Post, introducing Automation with Opalis Integration Server and System Center)
- February 21st, 2013 – Orchestrating Windows Azure – Solving the Public Cloud Puzzle with System Center 2012 SP1 (though much time passed and many On-Prem example Runbooks were created, this was my first venture to On-Prem Automation (System Center Orchestrator) of Public Cloud Resources in Azure)
- November 14th, 2013 – Automating Hybrid Clouds with Windows Azure and PowerShell (my evolution from System Center Orchestrator to straight PowerShell and PowerShell Workflow – still Automating the Public Cloud (Azure) from On-Prem)
- Today – Provision Azure Environment Resources from Uploaded VHD (my latest adventure, this time with the latest technology – Microsoft Azure Automation!)
Cloud Automation
As you may have guessed, my definition of “Cloud Automation” has varied and evolved over time - right along with the technologies and methods that brought my blog posts/examples to bear.
Back in June of 2010, I couldn’t have imaged where I would be today – executing PowerShell Workflow from the Public Cloud. Wow. Back then it was all about On-Prem tools integrating with On-Prem targets. Today, the sky (pun intended) is the limit.
So where am I with all this today? What do I have for you?
My latest creation, an Azure Automation Runbook: Provision Azure Environment Resources from Uploaded VHD (available right now from Script Center!)
Provision Azure Environment Resources from Uploaded VHD
This is where we can see proof of evolution.
As you saw in the bulleted list of chronological blog posts (above), my first venture into Automating the Public Cloud leveraged Orchestrator + The Integration Pack for Windows Azure. My second release leveraged PowerShell and PowerShell Workflow + Windows Azure Cmdlets. And for today’s post, I am leveraging Microsoft Azure Automation + Microsoft Azure Cmdlets.
Let’s get down to the goods. And actually, for the first time in a long time, my published example came out a couple days before the blog post / teaser!
Script Center Contributions and Downloads
The download is the example: New-AzureEnvironmentResourcesFromUploadedVHD.ps1
Here is a brief description:
This runbook creates a number of Azure Environment Resources (in sequence): Azure Affinity Group, Azure Cloud Service, Azure Storage Account, Azure Storage Container, Azure VM Image, and Azure VM. It also requires the Upload of a VHD to a specified storage container mid-process.
A detained Description, full set of Requirements, and the actual Runbook Contents are available within the Script Center Contribution (not to mention, the actual download).
Since the creation/publication of the “Provision Azure Environment Resources from Uploaded VHD” , I also created and published the following (which does not require any manual intervention and creates an Azure Environment on “full auto”!:
The download is the example: New-AzureEnvironmentResourcesFromGallery.ps1
Here is a brief description:
This runbook creates a number of Azure Environment Resources (in sequence): Azure Affinity Group, Azure Cloud Service, Azure Storage Account, and Azure VM all from an existing VM Image (specified as a Variable in the Assets).
A detained Description, full set of Requirements, and the actual Runbook Contents are available within the Script Center Contribution (not to mention, the actual download).
A bit more about the Requirements…
Runbook Parameters
Project Name
REQUIRED. Name of the Project for the deployment of Azure Environment Resources. This name is leveraged
throughout the runbook to derive the names of the Azure Environment Resources created.VM Name
REQUIRED. Name of the Virtual Machine to be created as part of the Project.
VM Instance Size
REQUIRED. Specifies the size of the instance. Supported values are as below with their (cores, memory)
"ExtraSmall" (shared core, 768 MB),
"Small" (1 core, 1.75 GB),
"Medium" (2 cores, 3.5 GB),
"Large" (4 cores, 7 GB),
"ExtraLarge" (8 cores, 14GB),
"A5" (2 cores, 14GB)
"A6" (4 cores, 28GB)
"A7" (8 cores, 56 GB)Storage Account Name
OPTIONAL. This parameter should only be set if the runbook is being re-executed after an existing
and unique Storage Account Name has already been created, or if a new and unique Storage Account Name
is desired. If left blank, a new and unique Storage Account Name will be created for the Project. The
format of the derived Storage Account Names is:
$ProjectName (lowercase) + [Random lowercase letters and numbers] up to a total Length of 23
Other Requirements
This runbook sample leverages organization id credential based authentication (Azure AD; instead of the Connect-Azure Runbook). Before using this runbook, you must create an Azure Active Directory user and allow that user to manage the Azure subscription you want to work against. You must also place this user's username / password in an Azure Automation credential asset.
You can find more information on configuring Azure so that Azure Automation can manage your Azure subscription(s) here: https://aka.ms/Sspv1l
It does leverage an Automation Asset for the required Azure AD Credential. This example uses the following call to get this credential from the Asset store:
$Cred = Get-AutomationPSCredential -Name 'Azure AD Automation Account'
$AzureSubscriptionName = Get-AutomationVariable -Name 'Primary Azure Subscription'The Upload of a VHD to a specified storage container mid-process. At this point in the process, the runbook will intentionally suspend and notify the user; after the upload, the user simply resumes the runbook and the rest of the creation process continues.
Six more (6) Automation Assets (to be configured in the Assets tab). These are suggested, but not necessarily required. Replacing the "Get-AutomationVariable" calls within this runbook with static or parameter variables is an alternative method. For this example though, the following dependencies exist:
VARIABLES SET WITH AUTOMATION ASSETS:
$AGLocation = Get-AutomationVariable -Name 'AGLocation'
$GenericStorageContainerName = Get-AutomationVariable -Name 'GenericStorageContainer'
$SourceDiskFileExt = Get-AutomationVariable -Name 'SourceDiskFileExt'
$VMImageOS = Get-AutomationVariable -Name 'VMImageOS'
$AdminUsername = Get-AutomationVariable -Name 'AdminUsername'
$Password = Get-AutomationVariable -Name 'Password'
Note The entire runbook is heavily checkpointed and can be run multiple times without resource recreation.
Upload of a VHD
Waaaaait a minute! That seems like a pretty big step, how am I going to accomplish that?
I am so glad you asked.
Remember back in this post (Automation–Automating Hybrid Clouds with Windows Azure and PowerShell (Part 3): Public Cloud Environment Provisioning PowerShell Workflow Examples) where I illustrated how to provision Azure resources with PowerShell Workflow? Buried within those example scripts was a workflow for Upload-LocalVHDtoAzure. This is what I suggest you used, but it is completely up to you.
To make this easier (for all of us), I created a separate PowerShell Workflow Script to take care of this step. In fact, it is the same one I used during the creation and testing of New-AzureEnvironmentResourcesFromUploadedVHD.ps1.
Here it is (the contents of a file I called Upload-LocalVHDtoAzure.ps1):
| 001002003004005006007008009010011012013014015016017018019020021022023024025026027028029030031032033034035036037038039040041042043044045046047048049050051052053 | param( [Parameter(Mandatory=$true)] [string]$AzureSubscriptionName, [Parameter(Mandatory=$true)] [string]$ProjectName, [Parameter(Mandatory=$true)] [string]$StorageAccountName)workflow Upload-LocalVHDtoAzure { param ( [string]$StorageContainerName, [string]$VHDName, [string]$SourceVHDPath, [string]$DestinationBlobURI, [bool]$OverWrite ) $AzureSubscriptionForWorkflow = Get-AzureSubscription $AzureBlob = Get-AzureStorageBlob -Container $StorageContainerName -Blob $VHDName -ErrorAction SilentlyContinue if(!$AzureBlob -or $OverWrite) { $AzureBlob = Add-AzureVhd -LocalFilePath $SourceVHDPath -Destination $DestinationBlobURI -OverWrite:$OverWrite } Return $AzureBlob }$GenericStorageContainerName = "vhds"$SourceDiskName = "toWindowsAzure" $SourceDiskFileExt = "vhd" $SourceDiskPath = "D:\Drop\Azure\toAzure" $SourceVHDName = "{0}.{1}" -f $SourceDiskName,$SourceDiskFileExt $SourceVHDPath = "{0}\{1}" -f $SourceDiskPath,$SourceVHDName $DesitnationVHDName = "{0}.{1}" -f $ProjectName,$SourceDiskFileExt $DestinationVHDPath = "https://{0}.blob.core.windows.net/{1}" -f $StorageAccountName,$GenericStorageContainerName $DestinationBlobURI = "{0}/{1}" -f $DestinationVHDPath,$DesitnationVHDName $OverWrite = $false Select-AzureSubscription -SubscriptionName $AzureSubscriptionNameSet-AzureSubscription -SubscriptionName $AzureSubscriptionName -CurrentStorageAccount $StorageAccountName$AzureBlobUploadJob = Upload-LocalVHDtoAzure -StorageContainerName $GenericStorageContainerName -VHDName $DesitnationVHDName ` -SourceVHDPath $SourceVHDPath -DestinationBlobURI $DestinationBlobURI -OverWrite $OverWrite -AsJob Receive-Job -Job $AzureBlobUploadJob -AutoRemoveJob -Wait -WriteEvents -WriteJobInResults |
Note This is just one method of uploading a VHD to Azure for a specified Storage Account. I have parameterized the entire script so it could be run from the command line as a PS1 file. Obviously you can do with this as you please.
Important This script has to be run On-Prem, likely where the VHD you intend to upload exists. All On-Prem pre-requisites for connection to Azure apply ( see this blog post for more details ).
Testing and Proof of Execution
I figured you might want to see the results of my testing during my development of the Provision Azure Environment Resources from Uploaded VHD example…so here are some screen captures from the Azure Automation interface:
Dashboard
Runbooks
Assets
Azure All Items View
You know, to prove that I created something with these scripts…
Thanks for checking out my blog post! For more information, tips/tricks, and example solutions for Automation within System Center, Windows Azure Pack, Microsoft Azure, etc., be sure to check out the other blog posts from Building Clouds in the Automation Track!
enJOY!