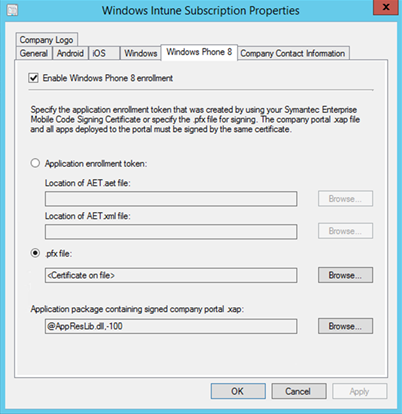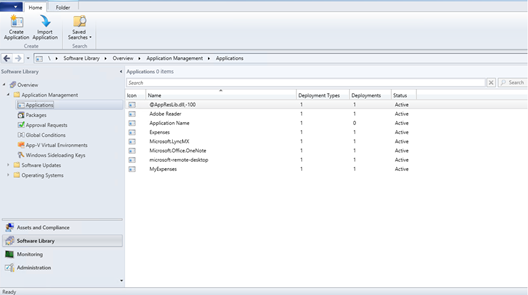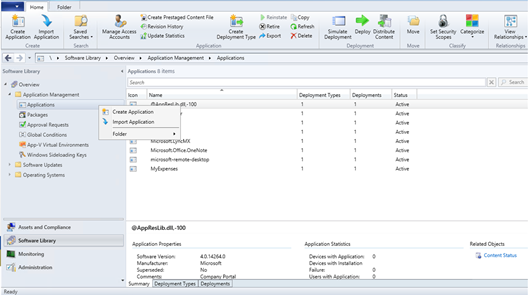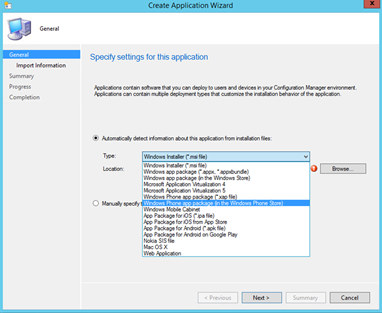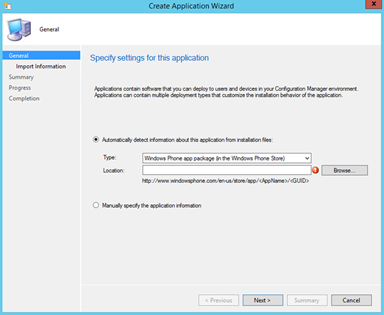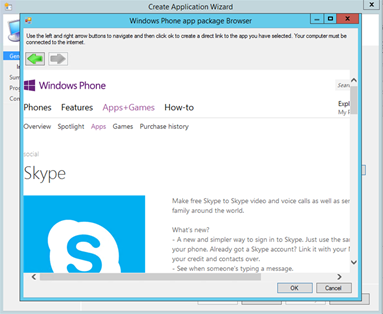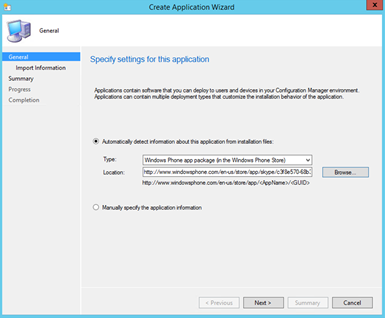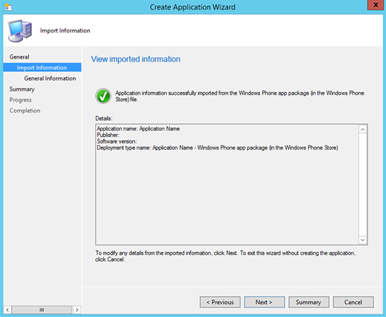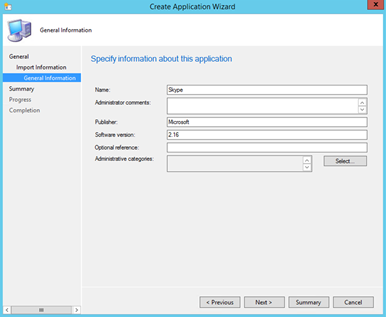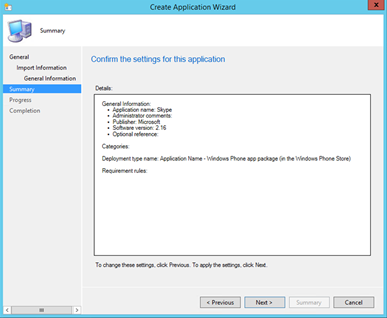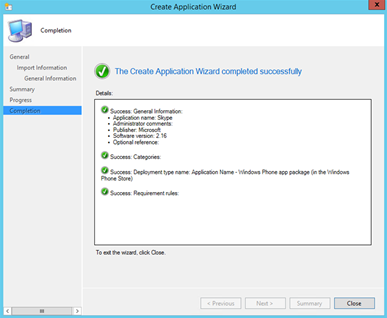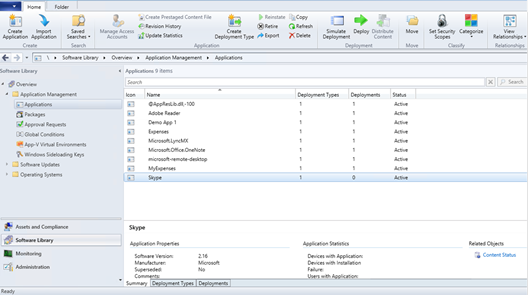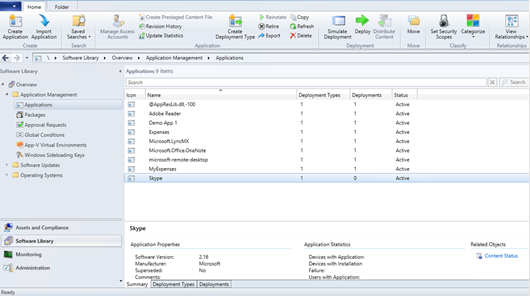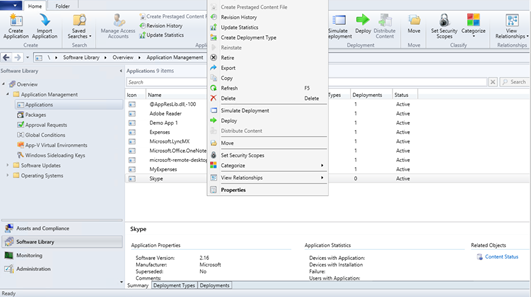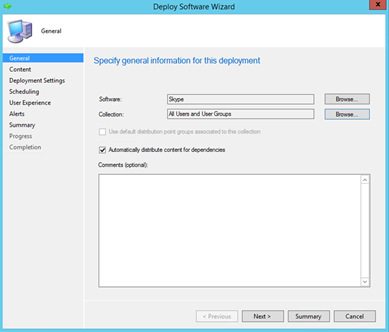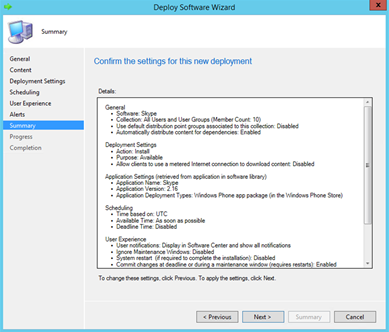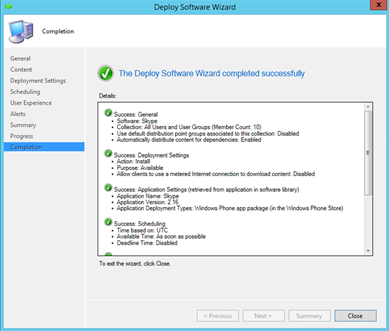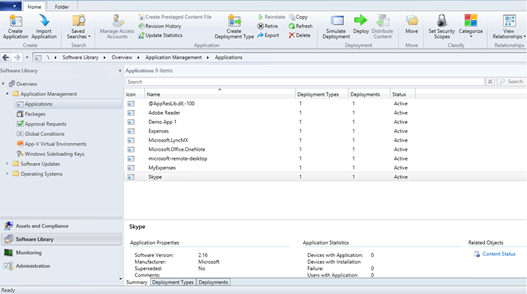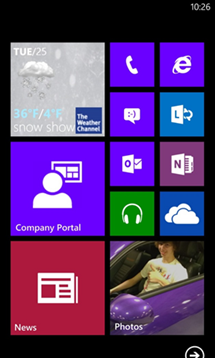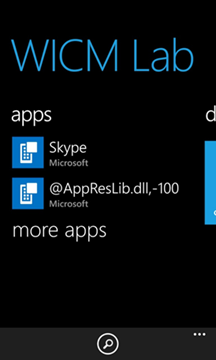Mobile Application Delivery with System Center Configuration Manager 2012 R2 and Windows Intune - Part 4
Hi again, it’s Jeff Buller. This post will discuss how to deliver Windows Phone 8 applications to users, utilizing Configuration Manager 2012 R2 and Windows Intune. A table of contents of the full series is listed below.
Table of Contents
· Part 2: iOS application delivery
· Part 3: Windows 8/RT application delivery
A. Windows Store application (deep-link)
B. Internal application (side-loaded)
· Part 4: Windows Phone 8 application delivery
· Part 5: Android application delivery
Windows Phone 8 Application Delivery
So far in this series on Mobile Application Delivery, I discussed how to deliver iOS and Windows 8 applications to a user using Configuration Manager 2012 R2 with Windows Intune. In this post, I will walk through a similar process to deliver a Windows Phone 8 (deep-link) application to a user. A high level summary of the administrator and user process is listed below.
Administrator Process to Deliver a Windows Phone 8 (deep-link) Application
1. Create a Configuration Manager Application and Windows Phone 8 Deployment Type
2. Deploy the application to a Configuration Manager User Collection
User Process to Access a Windows Phone 8 (deep-link) Application
1. Access the Company Portal
2. Install the application
In the rest of this post, I will walk through the administrator and user steps required to complete this process.
Prerequisites
Before I begin, there are some prerequisites that need to be in place in order to perform Windows Phone 8 Application delivery with Configuration Manager and Windows Intune. The prerequisites include:
· Configuration Manager 2012 R2 is setup and running.
· Windows Intune Subscription (Trial Subscription is ok).
· Configuration Manager and Windows Intune properly setup and configured to work together.
· Windows Phone 8 enrollment enabled, specifying the .pfx file or Application Enrollment token and location of the signed Windows Phone 8 company portal app. (Using Support Tool for Windows Intune Trial Management of Window Phone 8 is ok).
Windows Intune Subscription Properties window showing Windows Phone 8 enrollment enabled
If your environment doesn’t meet these prerequisites, please refer to the links below for guidance on implementing Configuration Manager 2012 R2 with Windows Intune.
· Getting Started with Configuration Manager
· Sign up for a Windows Intune Trial
· Integrating Configuration Manager and Windows Intune
· Prerequisites for Windows Phone 8
· Support Tool for Windows Intune Trial Management of Window Phone 8
Administrator process to deliver a Windows Phone 8 (deep-link) Application
The following administrator steps outline the process to deliver a Windows Phone 8 (deep-link) application using the Configuration Manager Management Console. The administrator steps are broken into two areas, creating the Configuration Manager Application and then deploying the application to a User Collection.
1. Creating a Configuration Manager Application and Windows Phone App Package (in the Windows Phone Store) Deployment Type
2. Deploying the Windows Phone (deep-link) application
User process to access a Windows Phone (deep-link) application
The following user steps outline the process to access the Windows Intune Company Portal and install the Skype application.
1. Access the Company Portal on Windows Phone 8
2. Install the application on Windows Phone 8
| 1. While in the Company Portal, Click on the Skype application. | 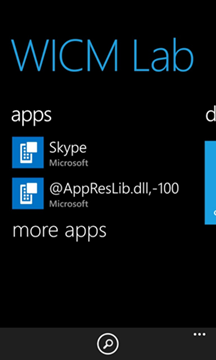 |
2. Click on Store. |
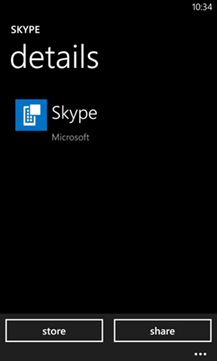 |
| 3. Click on Install. | 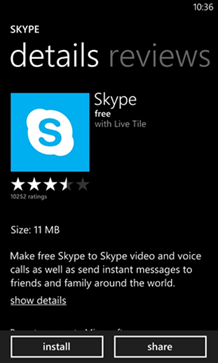 |
| 4.The Skype application is now installed. | 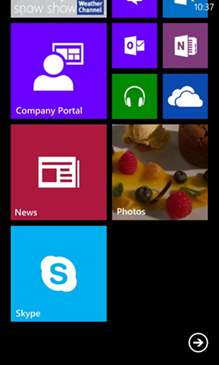 |
Summary and Next Post
So far in this series, I have discussed delivering iOS, Windows 8/RT and Windows Phone 8 applications using Configuration Manager 2012 R2 with Windows Intune. In part 5, I will walk through the steps to deliver an Android application using a similar administrator and user process.
Talk to you soon,
Jeff