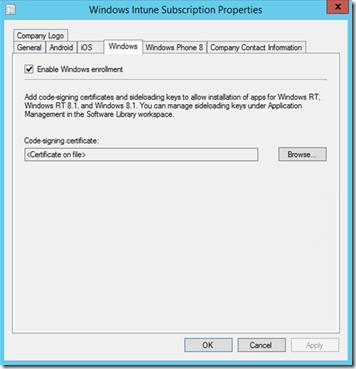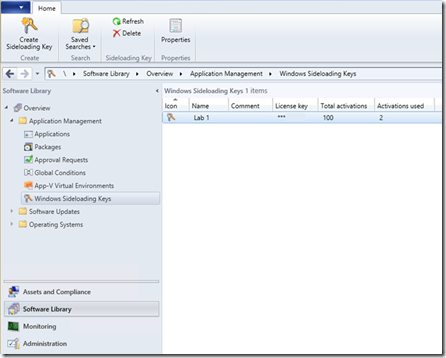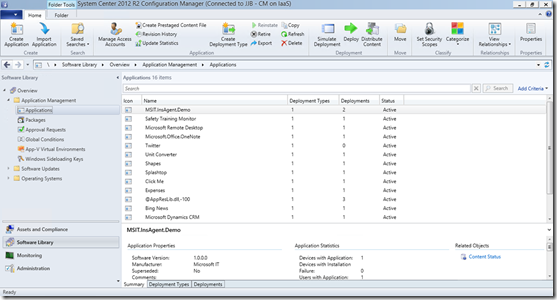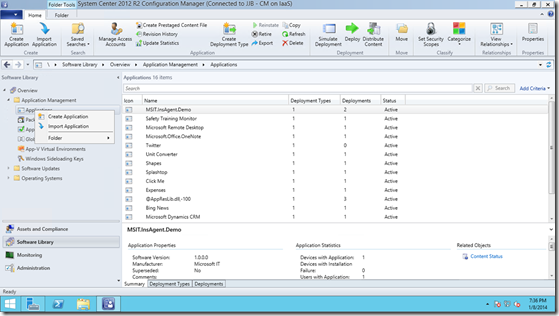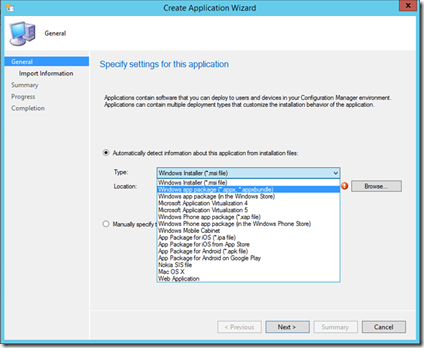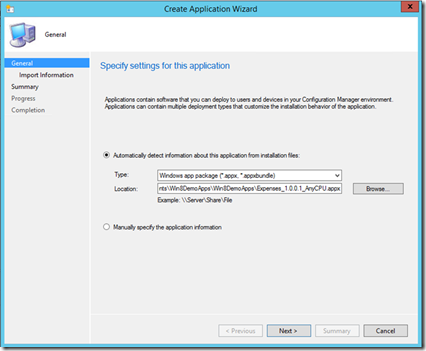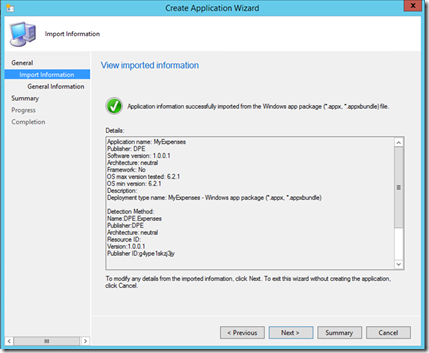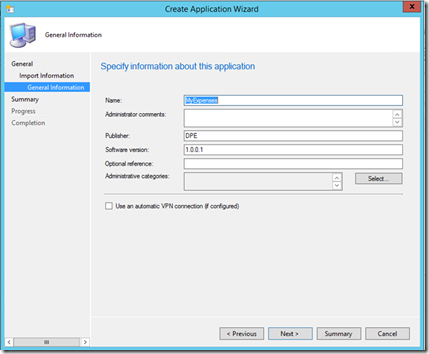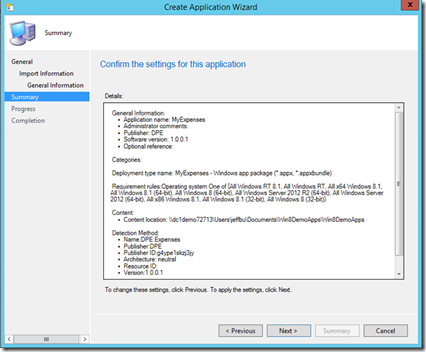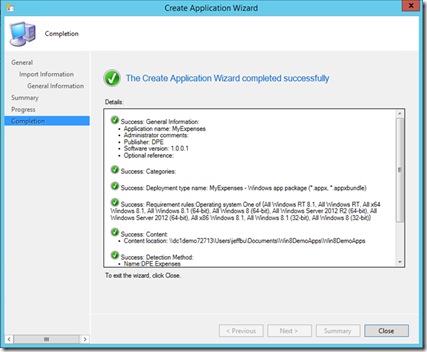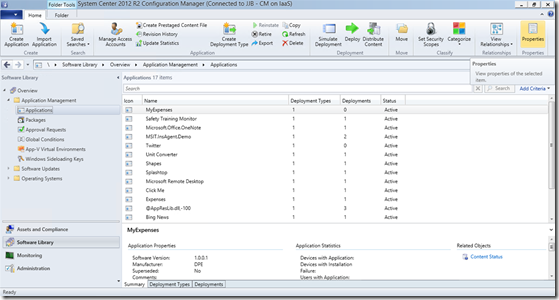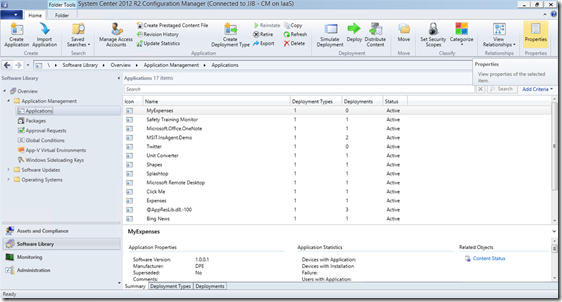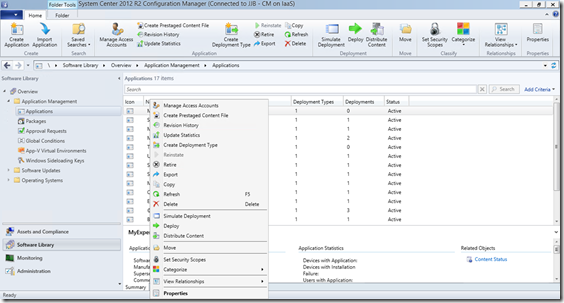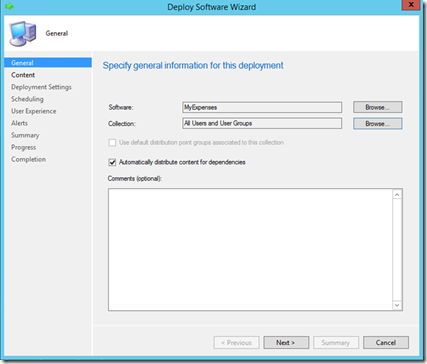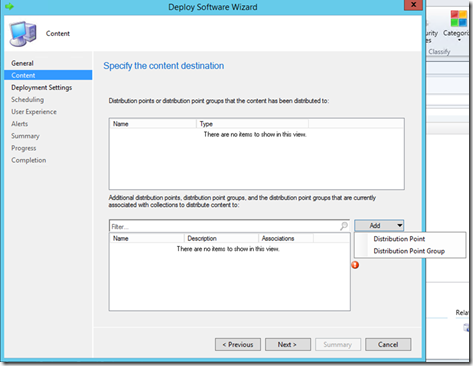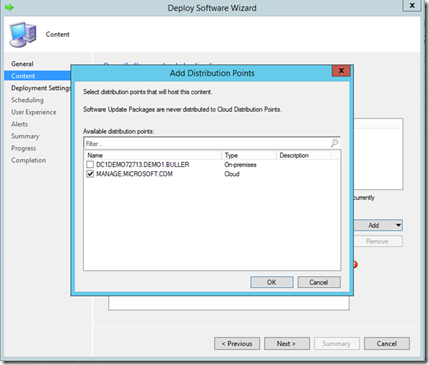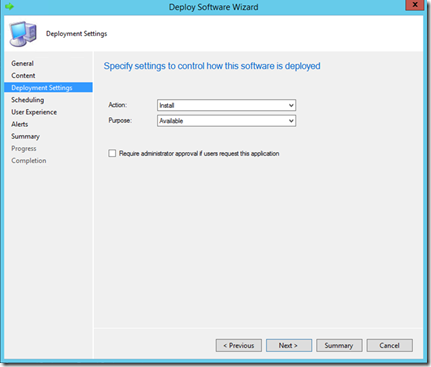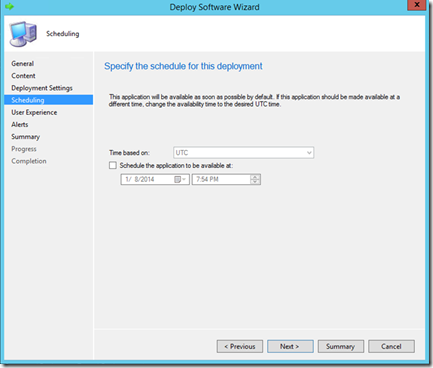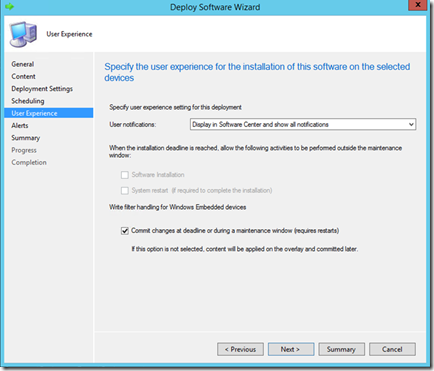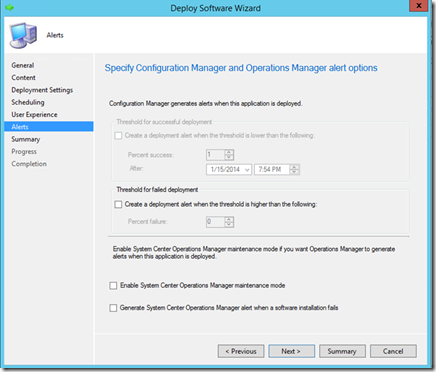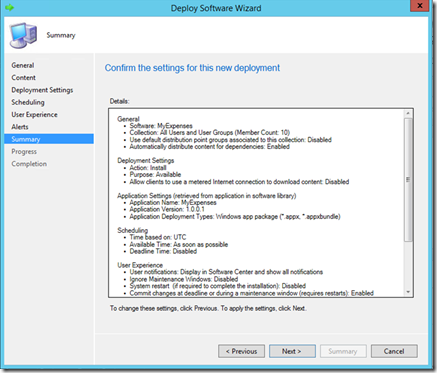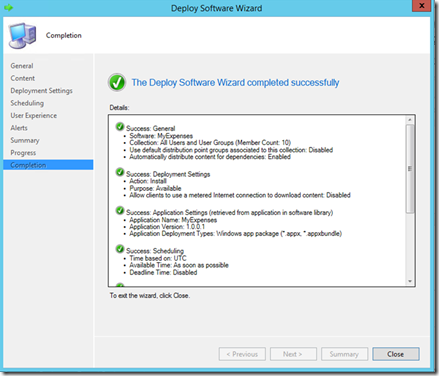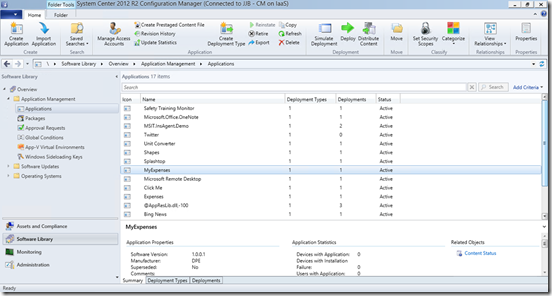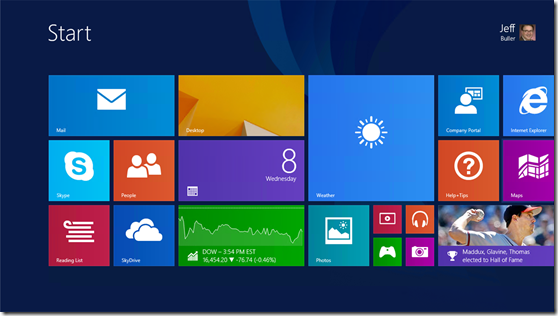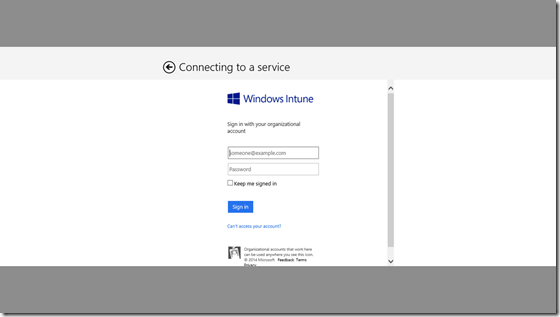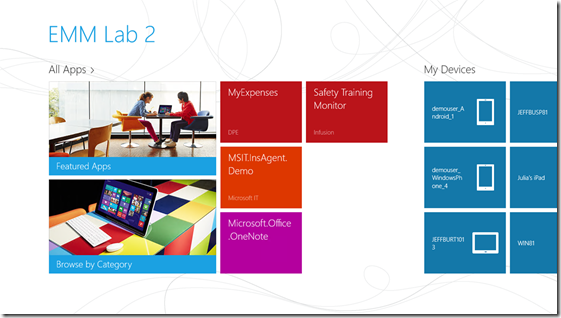Mobile Application Delivery with System Center Configuration Manager 2012 R2 and Windows Intune - Part 3B
Hi again, it’s Jeff Buller. I am a Program Manager on the Windows Server and System Center CAT team. This is the second of two posts on how to deliver Windows 8/RT applications to users, utilizing Configuration Manager 2012 R2 and Windows Intune. This post will discuss delivering a Windows 8/RT internal application (side-loaded). A table of contents of the full series is listed below.
Table of Contents
· Part 2: iOS application delivery
· Part 3: Windows 8/RT application delivery
A. Windows Store application (deep-link)
B. Internal application (side-loaded)
· Part 4: Windows Phone 8 application delivery
· Part 5: Android application delivery
Windows 8/RT Application Delivery - Internal application (side-loaded)
In part 3A of this series on Mobile Application Delivery, I discussed how to deliver a Windows Store application to a user using Configuration Manager 2012 R2 with Windows Intune. In this post, I will walk through a similar process to deliver a Windows 8/RT internal application (sided-loaded) to a user. A high level summary of the administrator and user process is listed below.
Administrator Process to Deliver a Windows 8/RT Internal Application (side-loaded)
1. Create a Configuration Manager Application and Windows App Package Deployment Type
2. Deploy the application to a Configuration Manager User Collection
User Process to Access a Windows 8/RT Internal Application (side-loaded)
1. Access the Company Portal
2. Install the application
In the rest of this post, I will walk through the administrator and user steps required to complete this process.
Prerequisites
Before I begin, there are some prerequisites that need to be in place in order to perform Windows 8/RT internal application (side-loaded) delivery with Configuration Manager and Windows Intune. The prerequisites include:
· Configuration Manager 2012 R2 is setup and running.
· Windows Intune Subscription (Trial Subscription is ok).
· Configuration Manager and Windows Intune properly setup and configured to work together.
· Windows enrollment enabled, code signing certificate and sideloading keys added using the Configuration Manager Management Console.
Windows Intune Subscription Properties window showing Windows enrollment enabled and code signing certificate added
Management Console showing Windows Sideloading Key added
If your environment doesn’t meet these prerequisites, please refer to the links below for guidance on implementing Configuration Manager 2012 R2 with Windows Intune.
· Getting Started with Configuration Manager
· Sign up for a Windows Intune Trial
Administrator process to deliver a Windows 8/RT internal application (side-loaded)
The following administrator steps outline the process to deliver a Windows 8/RT internal application (side-loaded) using the Configuration Manager Management Console. The administrator steps are broken into two areas, creating the Configuration Manager Application and then deploying the application to a User Collection.
1. Creating a Configuration Manager Application and Windows App Package (*.appx, *.appxbundle) Deployment Type
2. Deploying the Windows App Package (appx, appxbundle) Application
User process to access a Windows 8/RT internal application (side-loaded)
The following user steps outline the process to access the Windows Intune Company Portal and install the MyExpenses application.
1. Access the Company Portal on the Windows Tablet
2. Install the application on the Windows Tablet
| 1. While in the Company Portal, Click on MyExpenses application. | 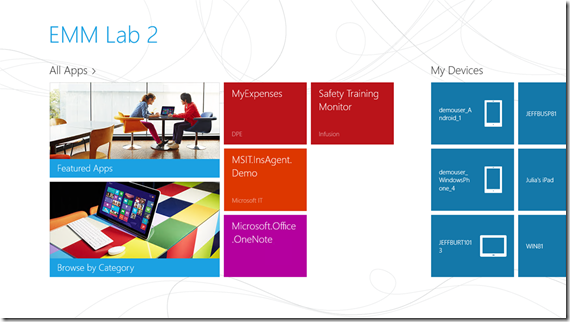 |
| 2. Click on Install. | 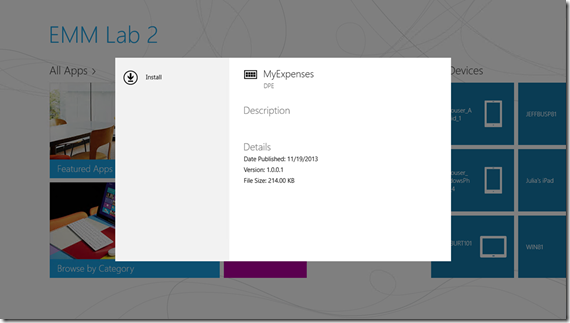 |
| 3. MyExpenses application is now installed. | 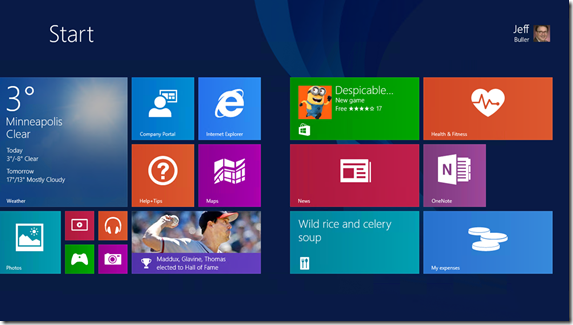 |
Summary and Next Post
So far in this series, I have discussed delivering iOS and Windows 8/RT applications using Configuration Manager 2012 R2 with Windows Intune. In part 4, I will walk through the steps to deliver a Windows Phone 8 application using a similar administrator and user process.
Talk to you soon,
Jeff