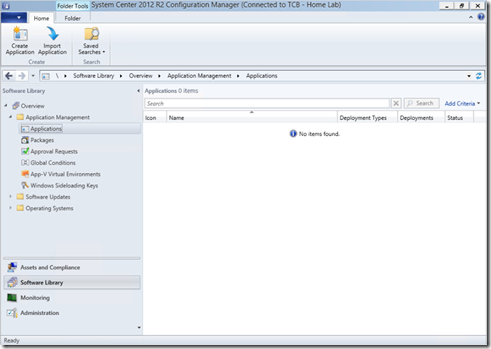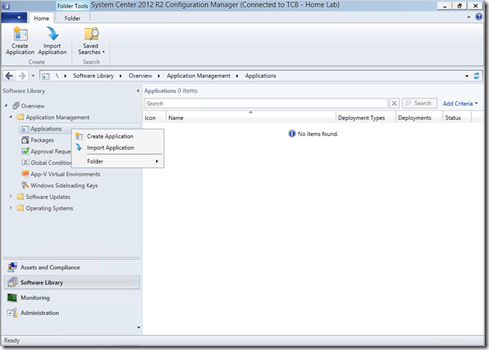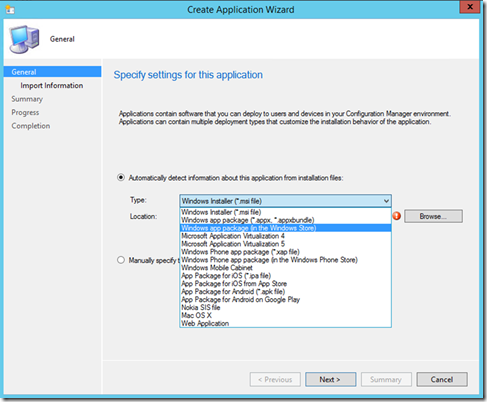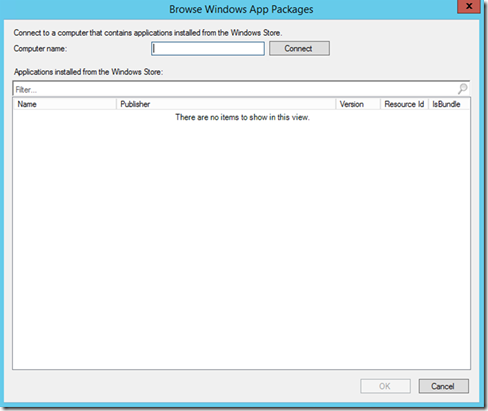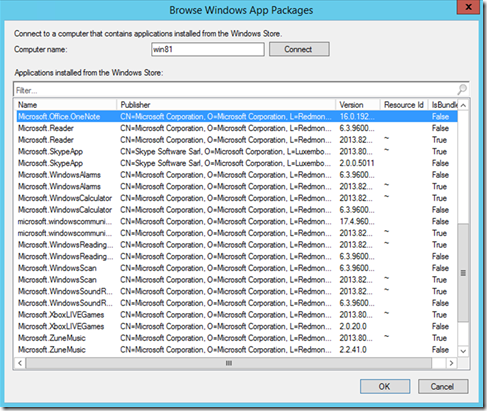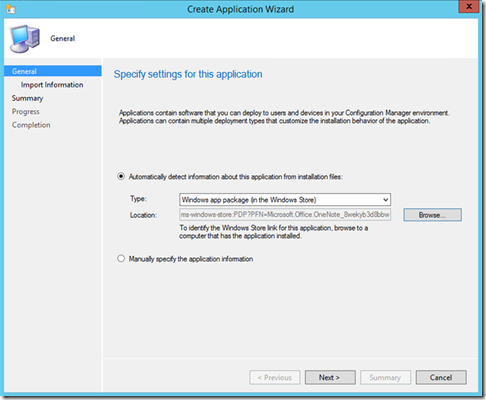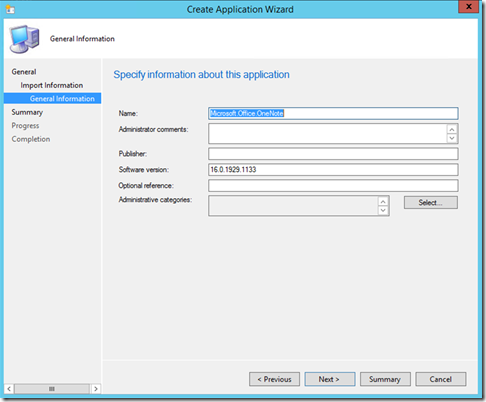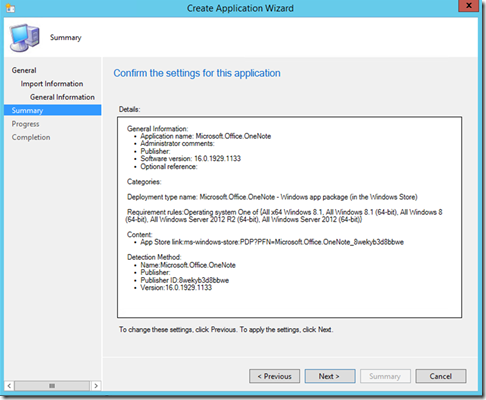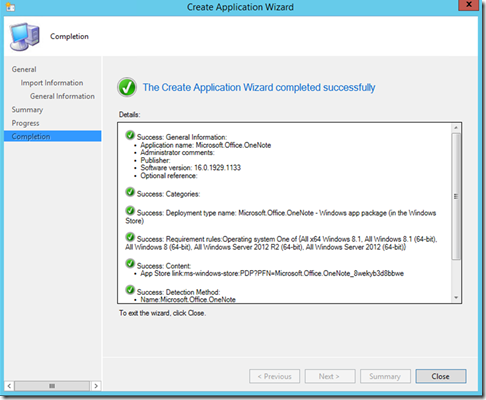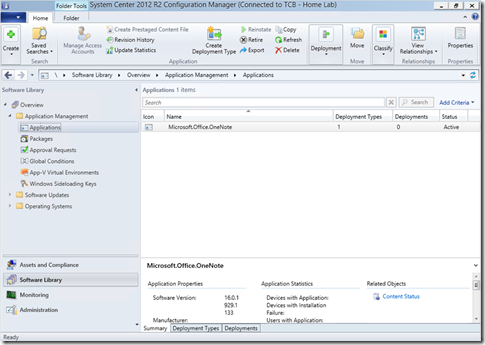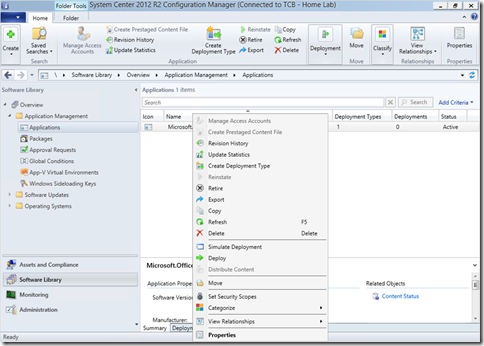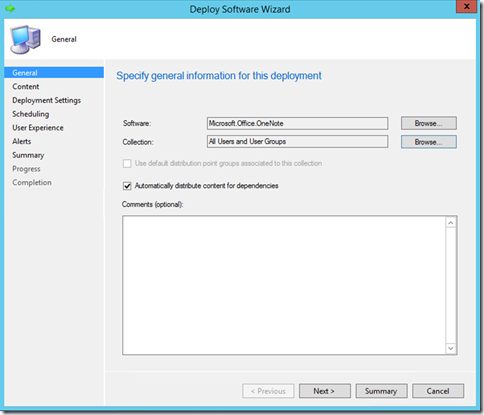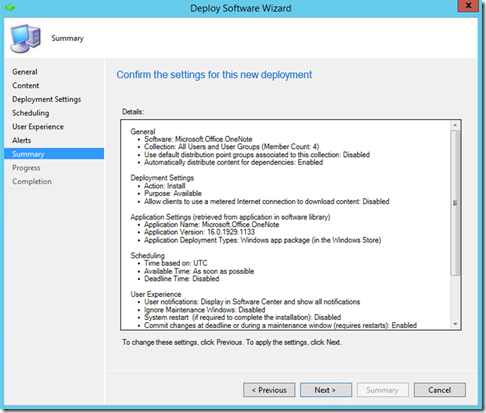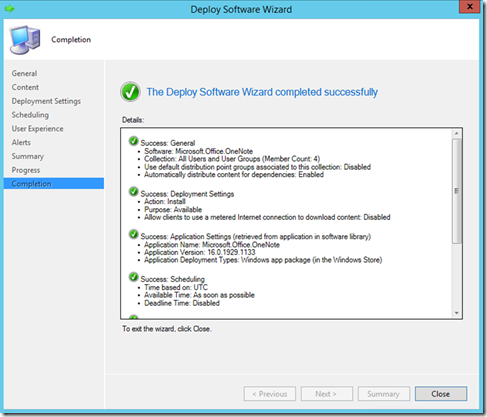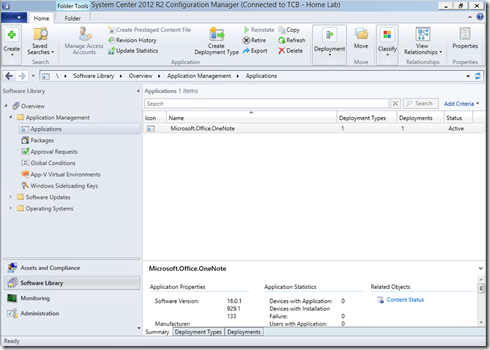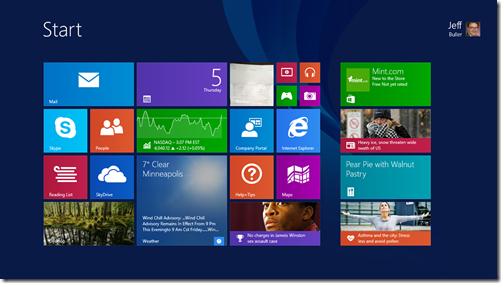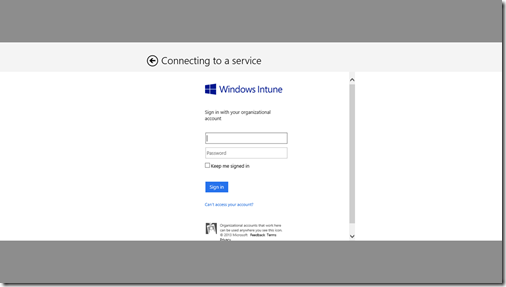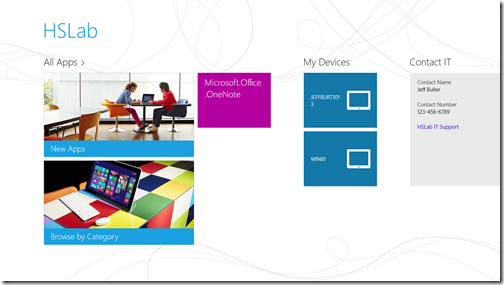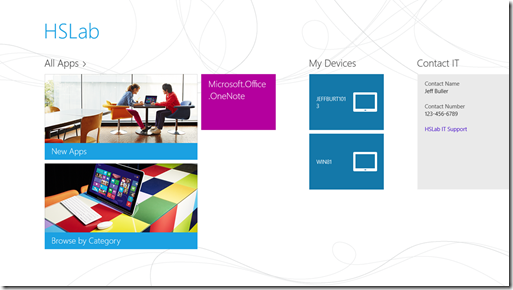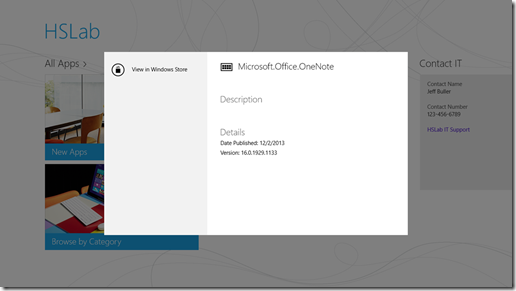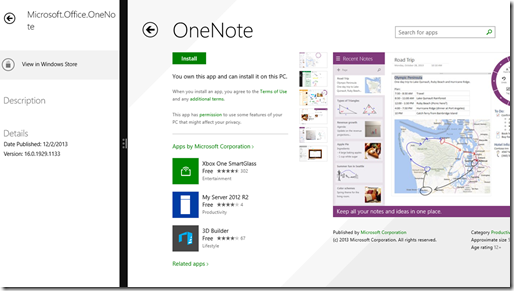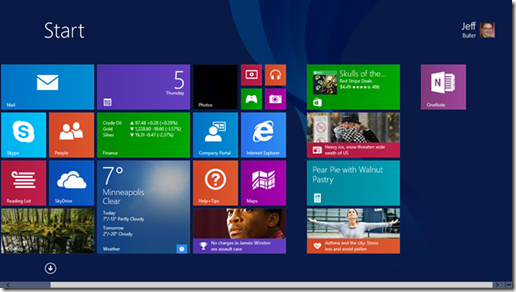Mobile Application Delivery with System Center Configuration Manager 2012 R2 and Windows Intune - Part 3A
Hi again, it’s Jeff Buller. I am a Program Manager on the Windows Server and System Center CAT team. This is the first of two posts on how to deliver Windows 8/RT applications to users, utilizing Configuration Manager 2012 R2 and Windows Intune. This post will discuss delivering a Windows Store application (deep-link) and the second post will review delivering an internal application (side-loaded). A table of contents of the full series is listed below.
Table of Contents
· Part 2: iOS application delivery
· Part 3: Windows 8/RT application delivery
A. Windows Store application (deep-link)
B. Internal application (side-loaded)
· Part 4: Windows Phone 8 application delivery
· Part 5: Android application delivery
Windows 8/RT Application Delivery - Windows Store Application (deep-link)
In part 2 of this series on Mobile Application Delivery, I discussed how to deliver an iOS App Store application to a user using Configuration Manager 2012 R2 with Windows Intune. In this post, I will walk through a similar process to deliver a Windows Store application (deep-link) to a user. A high level summary of the administrator and user process is listed below.
Administrator Process to Deliver a Windows Store Application (deep-link)
- Create a Configuration Manager Application and Windows App Package (in the Windows Store) Deployment Type
- Deploy the application to a Configuration Manager User Collection
User Process to Access a Windows Store Application (deep-link)
- Access the Company Portal
- Install the application
In the rest of this post, I will walk through the administrator and user steps required to complete this process.
Prerequisites
Before I begin, there are some prerequisites that need to be in place in order to perform Windows Store Application (deep-link) delivery with Configuration Manager and Windows Intune. The prerequisites include:
· Configuration Manager 2012 R2 is setup and running.
· Windows Intune Subscription (Trial Subscription is ok).
· Configuration Manager and Windows Intune properly setup and configured to work together.
· Windows enrollment enabled using the Configuration Manager Management Console.
· Prepare a reference computer for application browsing (needed for Windows Store deep-link applications).
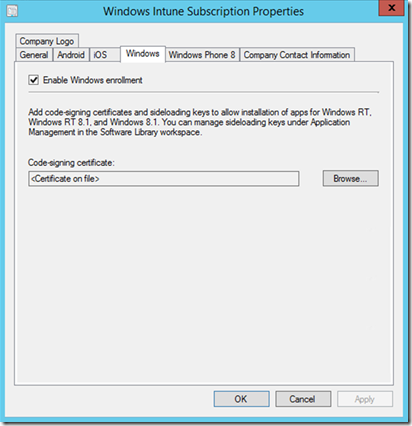
Windows Intune Subscription Properties window showing Windows enrollment enabled
If your environment doesn’t meet these prerequisites, please refer to the links below for guidance on implementing Configuration Manager 2012 R2 with Windows Intune.
· Getting Started with Configuration Manager
· Sign up for a Windows Intune Trial
· Integrating Configuration Manager and Windows Intune
· Prepare the Reference Computer for Application Browsing
Administrator process to deliver a Windows Store application (deep-link)
The following administrator steps outline the process to deliver a Windows Store application (deep-link) using the Configuration Manager Management Console. The administrator steps are broken into two areas, creating the Configuration Manager Application and then deploying the application to a User Collection.
1. Creating a Configuration Manager Application and Windows App Package (in the Windows Store) Deployment Type
1. Open the Configuration Manager Management Console, Click on the Software Library Workspace and Expand the Application Management folder. |
|
2. Right Click on Applications and Select Create Application from the drop down menu. |
|
3. In the “Create Application Wizard/Specify settings for this application” window, Click on the Type field drop down menu and Select Windows app package (in the Windows Store) . For the Location field, Click on Browse. |
|
4. In the “Browse Windows App Packages” window, enter the Windows 8 computer name and Click on Connect. Note: The reference computer used to browse Windows App packages will need to be prepared prior to this step. Please refer to the following link for more information regarding the preparation steps. Prepare the Reference Computer for Application Browsing |
|
5. In this example, I selected Microsoft Office OneNote application and Clicked OK. |
|
6. The Location field is now populated with the link to the Microsoft Office OneNote application in the Windows Store. Click Next. |
|
7. In the “Specify information about this application” window, you can edit and populate fields as appropriate. Click Next. |
|
8. On the “Confirm the settings for this application” window, Click Next. |
|
9. On the “Create Application Wizard completed successfully” window, Click Close. |
|
10. Microsoft Office OneNote application is now listed in Applications. |
2. Deploying the Windows App Package (in the Windows Store) application
User process to access a Windows Store application (deep-link)
The following user steps outline the process to access the Windows Intune Company Portal and install the Microsoft Office OneNote application.
1. Access the Company Portal on the Windows Tablet
1. Open the Windows Intune Company Portal application. Note: The Windows Intune Company Portal is a free application available in the Windows Store. In this example, the Company Portal application has been installed and the device enrolled. |
|
2. Enter user id and password. Note: The user must be a member of the collection defined in the Windows Intune Subscription Properties in the Configuration Management Console. |
|
3. The Company Portal is now displayed. |
2. Install the application on the Windows Tablet
1. While in the Company Portal, Click on Microsoft Office OneNote application. |
|
2. Click on “View in Windows Store” . |
|
3. Click on Install. |
|
4. Microsoft Office OneNote application is now installed. |
Summary and Next Post
So far in part 3, I discussed delivering a Windows Store application (deep-link) using Configuration Manager 2012 R2 with Windows Intune. In the next post, I will walk through the steps to deliver a Windows internal application (sideloaded).
Talk to you soon,
Jeff