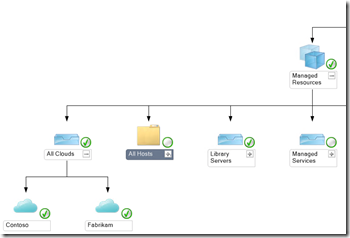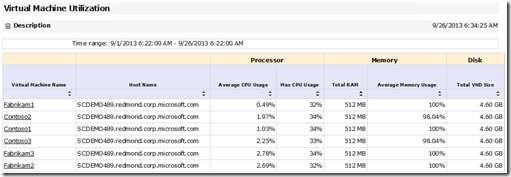Configuring VMM and OM for IaaS usage and metering
In the previous blog post (here) I explained how usage and reporting works in Windows Azure Pack and System Center 2012 R2.
As a follow up, I will take a deeper look into how usage and reporting can be configured step by step, This should allow the reader to setup this scenario without having to jump around to too many different links and references.
The series includes the following posts:
- IaaS Usage and Service Reporting using System Center 2012 R2 and Windows Azure Pack
- Configuring VMM and OM for IaaS usage and metering. (This blog post)
- Configuring SPF and Windows Azure Pack for IaaS usage and metering.
- Installing & configuring Service Reporting for IaaS usage and metering.
There are a list of things that must be done as pre-requisites in WAP & System Center components for usage and metering to work. The following things must be configured before starting on this guide.
- Virtual Machine Manager 2012 R2 Server and Console is installed and managing at least one Hyper-V Server.
- Operations Manager 2012 R2 Server, Data Warehouse and Console is installed and running.
- Operations Manager Console and Agent is installed on the Virtual Machine Manager Server and OM Agent installed on the Hyper-v host managed by VMM.
- SPF is installed with a Web App Service Account that has Admin access to Virtual Machine Manager. (link to documentation here)
- VMM Console is installed on the SPF Server.
- Windows Azure Pack (Admin & Tenant) is installed and connected to SPF (link to documentation here).
- In WAP Admin portal having at least one plan offering Virtual Machines service. (link to documentation here).
- In WAP have one Tenant subscribed to the above plan and have at least one Virtual Machine running under that subscription.
- SQL Server running with Analysis services installed.
In this blog post I will walk through the configuration that needs to be done in Virtual Machine Manager and Operations Manager. This blog post is based on the expectation that the reader has no previous experience with Virtual Machine Manager or Operations Manager. The link on TechNet for “How to Connect VMM with Operations Manager” can be found here.
The Environment:
| Operations Manager Server: | OM01.contoso.com |
| Operations Manager Database Server: | DB04.contoso.com |
| VMM Server: | VMM01.contoso.com |
| SPF Server: | VMM01.contoso.com |
| WAP Server: | WAP01.contoso.com |
| Service Reporting Server: | VMM01.contoso.com |
| Service Reporting Database: | DB06.contoso.com |
| SharePoint Server: | SP01.contoso.com |
For Operations Manager and Virtual Machine Manager to integrate the following are the main items to configure:
- VMM and dependent Management Packs needs to be imported into Operations Manager
- OM and VMM service accounts needs to be added as Admins in VMM and OM.
- Configure OM settings in VMM
- Verify that the integration between Operations Manager and Virtual Machine Manager is working
VMM and dependent Management Packs needs to be imported into Operations Manager
For Operations Manager to monitor and discover Clouds, hosts and VMs, the VMM Management Packs (MP) needs to be imported into Operations Manager. The VMM Management Packs has a list of management packs that it depends on such as SQL, IIS and Windows Server. These MPs needs to be imported before the VMM Managements packs.
The following MP needs to be imported
"Windows Server Internet Information Services Library",
"Windows Server Library",
"SQL Server Core Library",
"Windows Server 2008 Operating System Discovery",
"Windows Internet Information Services 2003",
"Windows Internet Information Services 2008"To do this, do the following:
1. Open Operations Manager Console as an administrator
2. Select Administration > Management Packs
3. Click Import Management Packs from the Action Menu.
4. Click “Add” and select “Add from catalog” (requires internet connection)
5. Search for the MP name as shown above and click add to import
6. Click Ok
7. Click Install.
OM and VMM service accounts needs to be added as Admins in VMM and OM
To make sure OM and VMM can exchange information between the two systems they need admin access between them . To verify that the service accounts has the right access do the following:
1. Open Services Console on VMM and OM servers
2. On the VMM Server verify the user for System Center Virtual Machine Manager is running under domain account (eg. CONTOSO\!vmm)
3. On the OM Server verify the the user for System Center Data Access Service is running under a domain account (eg. CONTOSO\!om_das)
4. If OM Administrators are managed through AD group then add the VMM Service Account to the OM Admin Security Group using Active Directory Users and Computers console Eg. Add CONTOSO\!VMM user to the OM Admins Security Group
Similarly, if VMM Administrators are managed through AD group then add the VMM Service Account to the OM Admin Security Group
Configure OM settings in VMM
1. Open VMM Console
2. Select Settings > System Center Settings
3. Give the FQDN of the OM Server
4. Use default Service Account suggested, Click Next
5. Specify the Service Account for Operations Manager added to the VMM Admin user role earlier, click Next
6. Click Finish to enable the integration.
Verify that the integration between Operations Manager and Virtual Machine Manager is working.
To do so, perform the following items
1. Open VMM Console as an administrator
2. Select Settings > System Center Settings
3. Double click on Operations Manager Server
4. Verify that connection Status is OK
5. Select Management Pack and verify that the list of MP is Version 3.1.6011.0 or higher.
6. Open Operations Manager console as Administrator
7. Select Monitoring > Monitoring > Virtual Machine Manager Views
8. Wait for the Diagram to show and extend Managed Resources > All Clouds
9. Verify that the list of Clouds that are showing in VMM is represented in the diagram.
To verify that performance data is flowing from Virtual Machine Manager to Operations Manager Data Warehouse perform the following items.
Note: Data will not show in OM DW before min 60 min after the integration is completed between OM and VMM.
1. Open Operations Manager Console
2. Select Reporting > Microsoft System Center Virtual Machine Manager 2012 R2 Reports
3. In the Reports view Open “Virtual Machine Utilization”
4. Click Add Object
5. Click Search
6. Mark one or more items from the search result and click Add and Click Ok.
7. Click Run from the ribbon bar
8. Verify that data is shown in the report, should look similar to the example below:
Now that we see data in the Operations Manager DW DB, we have successfully integrated Operations Manager and Virtual Machine Manger, so they can exchange data between the two components.
This will now enable us to configure SPF and Windows Azure Pack.
In the next blog post I will go through how SPF and Windows Azure Pack can be configured.
A quick overview of the blog series
- IaaS Usage and Service Reporting using System Center 2012 R2 and Windows Azure Pack
- Configuring VMM and OM for IaaS usage and metering. (This blog post)
- Configuring SPF and Windows Azure Pack for IaaS usage and metering.
- Installing & configuring Service Reporting for IaaS usage and metering.
Stay tuned!