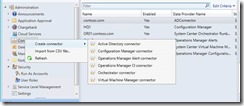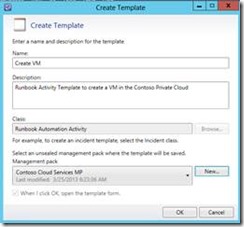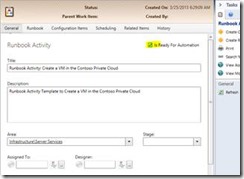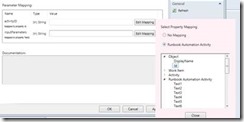Service Manager: Runbook to Service Offering Part 2
In the last post, I talked about the planning phase of deploying a service offering and the need to understand your user. Now, I'm going to explain how to start the connection from Orchestrator to Service Manager
You'll notice that I am very consistent in how I name templates, runbook offerings, etc. -- this makes it much easier to align items later, especially when you may have a few hundred offerings in your Service Catalog and each has their own set of objects they rely upon!
Let's get started!
Synchronize the Runbook
This step requires that you already have the runbooks you want as part of your service offering created in Orchestrator. You will also need to ensure that you have the Orchestrator web service configured. In Service Manager you need to have the connector for Orchestrator configured.
1. In Service Manager >> Administration right click "Connectors" and select "Create connector" >> Orchestrator connector.
2. Provide the following details in the wizard:
Item |
Configuration |
Notes |
Name for the Connector |
Contoso Orchestrator Connector |
Ensure enable this connector checkbox is checked |
Orchestrator Web Service URL |
https://”Servername”: 81/Orchestrator2012.Orchestrator.svc |
|
Credentials |
Contoso\OrchConnector |
Permissions required: Runbook synchronization: read and list permissions on top level folder (Runbooks) and all child objects in SCO runbook designer Runbook triggering: publish permissions (advanced security settings) on top level folder (Runbooks) and all child objects in SCO runbook designer. |
Sync Folder |
\ |
I selected top level folder to ensure that all my runbooks are synchronized |
Orchestrator Web Console URL |
This is an optional configuration |
3. Once the new connector is in place we simply synchronize the connector by highlighting it and selecting "Synchronize Now" in the tasks section of the pane. It will take a few minutes to synchronize
4. Once complete navigate to Library >> Runbooks to view the runbooks that are available.
Create a Management Pack
While this can be completed as a separate step, we will do this as part of the next step to save time. I have, however, captured the information we will use below.
Note: I separate each Service offering into separate management packs both for organization and also to reduce the number of dependencies each Service Offering has. This will make it much easier to upgrade, move, or change this offering should I need to at a later time.
All the request offerings, runbook templates etc. related to the Service Offering are stored in this pack:
Item |
Configuration |
Name |
Contoso Cloud Services MP |
Description |
Management pack to hold all the service offering components related to Private Cloud Serve Offerings |
Create a Runbook Automation Activity template
Now that we have our runbooks available in Service Manager, we can start to build the templates we will need. There are a couple of ways to do this, but I have found the easiest method is to find the runbook I want to add to my Service Offering in the runbooks list.
1. Highlight the required runbook and select “Create Runbook Automation Activity Template” in the tasks pane.
2. Provide the following information in the "Create Template" and subsequent "Runbook Automation Activity Template" windows:
Item |
Configuration |
Name |
Create VM |
Description |
Runbook Activity Template to Create a VM in the Contoso Private Cloud |
Class |
Runbook Automation Activity |
Management Pack |
Contoso Cloud Services MP |
Title |
Runbook Activity: Create a VM in the Contoso Private Cloud |
Description |
Runbook Activity Template to Create a VM in the Contoso Private Cloud |
Area |
Infrastructure\Server Services |
Is Read for Automation |
MAKE SURE THIS IS CHECKED!!! This has caught me a number of times. Once you save the template you cannot go back and recheck this so if you forget you will need to build a new Runbook Automation Activity template!! |
3. Click on the Runbook tab and review the parameters mappings. You may have an activityID mapping (this will differ depending upon how the runbook has been created), if so you will need to map it correctly.
a. Click "Edit Mapping."
b. Ensure Runbook Automation Activity >> Object >> ID is selected
This ID value will be used by the Orchestrator runbook to find the particular runbook activity that is being executed.
4. Review the parameters that are required as you will need these when creating the request offering.
5. Click "Ok" and you now have the Runbook Automation Activity created.
Create a Request Template
Now we need to create the Request Template. This item contains all the categories of information that we need to collect and provide to users as they submit their requests in the Self Service portal.
1. Navigate to "Library" >> Templates, and select "New template."
2. Input the info below:
Item |
Configuration |
Details |
Name |
Request Template: Create a VM in the Contoso Private Cloud |
|
Class |
Service Request |
|
Management Pack |
Contoso Cloud Services MP |
Note: when you select service request above the Management pack showing may change, make sure you verify the correct pack is selected |
Title |
Create a VM in the Contoso Private Cloud |
|
Description |
Request Template to Create a VM in the Contoso Private Cloud |
|
Priority |
Medium |
|
Activity: Review Activity |
Automated |
** You can add a variety of activities in the template to complete various tasks related to the service offering. We are keeping it simple here. |
Activity: Runbook |
Runbook Activity: Create a VM in the Contoso Private Cloud |
3. Now we need to create the activities for the solution. We will create two activities in this solution: A review activity and a runbook activity
a. Click on the "Activities: tab.
b. Click the "+" sign in the activities window.
c. Select the "Default Review Activity."
Item |
Configuration |
Details |
Title |
Review Activity: Create a VM in the Contoso Private Cloud |
|
Description |
Automated Review Activity to Create a VM in the Contoso Private Cloud |
|
Stage |
Approve |
|
Approval Condition |
Automatic |
You can select from automatic/percentage/unanimous options |
Reviewers |
Not required as we are using automated approval |
a. Click the "+" sign in the activities window.
b. Select the Runbook Activity: Create a VM in the Contoso Private Cloud you created above.
c. Save your template
We have now created runbook and request offering templates that are connected to your selected runbook in Orchestrator!
In the next post we will create the request and service offerings.