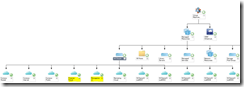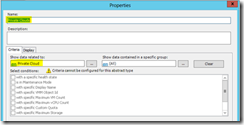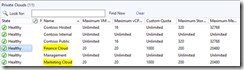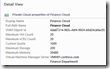Chargeback with System Center 2012 SP1 Tutorial Part 2 of 3
In the previous blog post we talked about how Chargeback is working overall and some of the areas to consider when implementing Chargeback.
In this blog post we will walk through the configuration that needs to be done in Virtual Machine Manager and in Operations Manager and how you can verify that these are working as expected. This blog post is based on that the reader has no previous experience of Virtual Machine Manager or Operations Manager and therefore explains every step on the way to configure these components.
Knowing that Chargeback is a new feature in Service Manager 2012 SP1 to configure it correctly there are a list of things that must be done as pre-requisites in other System Center components for Chargeback to work. These things must be configured before starting on this guide.
- Virtual Machine Manager Server and Console is installed and managing at least one Hyper-V Server
- Operations Manager Console and Agent is installed on the Virtual Machine Manager Server
- Service Manager Server and Service Manager Data Warehouse servers are installed and connected
Configuring Virtual Machine Manager (VMM) for Chargeback
In Virtual Machine Manager the following configuration need to take place:
- Create one or more Clouds
- Provision or assign VMs to the Clouds
- Configure integration between Virtual Machine Manager and Operations Manager
- Verify that the right information is exchanged between Operations Manager and Virtual Machine Manager.
Create one or more Clouds in Virtual Machine Manager
The way Chargeback works in Service Manager is by grouping the VMs in Clouds. This means that all VMs in a Cloud will have the Price Sheet associated to them.
The way to create a cloud in VMM is the following
1. Open the VMM Console as a user that is Administrator in VMM.
2. Select the “VMs and Services” Wunderbar
3. In the Ribbon bar select Create Clouds
4. Give the Cloud a Name and click Next
5. In the Host groups, select the Host Group that should host the VMs for the Cloud.
TIP: To make Chargeback easier it’s recommended that Servers of the same or similar configuration inside the Host group is selected as this would make it easier to apply similar cost of the servers based on the CPU, Memory and other, so the servers have similar configuration.
5. Click Next
6. Select one or more Networks that the VMs should be able to connect to, click next
Note: In this example, we are not making use of Load Balancers, VIP Templates, Port Classifications, Storage and Library so no configuration was done here.
The Capacity of the Cloud is the one area where it can be defined how much resource a Cloud can consume for the Fabric.
Setting limits for a cloud can be a good way to avoid VM sprawling and control that resources are not over consumed. This can also ensure that chargeback does not go out of control.
The following limits can be set for a cloud
7. Set your limits and click next
8. Select Hyper-V and click next and finish creating the cloud.
We have now created a cloud that we can use for Chargeback.
More clouds can be made is needed, the view should now have been updated to show the new cloud. In this example, we created two clouds called Marketing Cloud and Finance Cloud
Next step is to make sure we have provisioned or assigned VMs to the new cloud so we can get some data out for Chargeback.
Provision or assign VMs to the Clouds
A VM can be added in two ways to a cloud.
- When it’s provisioned to a cloud
- When the VM is assigned to a cloud
In order to Provision a VM to a cloud, select create Virtual Machine, select a template and configure settings for the VM.
1. Once this is done, select Deploy the Virtual Machine to a private cloud
2. Select the new Private Cloud that was just created and provision the VM
The alternative is to assign an already running VM to the Cloud
1. Right click on a VM and select properties
2. Under the General Menu select Cloud from drop down and select the cloud that the VM should be assigned to.
3. Click OK
4. To view the VMs that are assigned to a cloud select the Cloud in the Cloud views and the list of VMs will show.
Now we have created a Cloud and assigned VMs to it. Next step is to configure VMM and Operations Manager to exchange this information.
Configure integration between Virtual Machine Manager and Operations Manager
For Operations Manager and Virtual Machine Manager to integrate following are the main items to configure:
- VMM and dependent Management Packs needs to be imported into Operations Manager
- OM and VMM system accounts needs to be added as Admins in VMM and OM.
- OM settings need to be configured in VMM
VMM and dependent Management Packs needs to be imported into Operations Manager
For Operations Manager to monitor and discover clouds, hosts and VMs, the VMM Management pack needs to be imported into Operations Manager. The VMM Management has a list of management packs that it depends on such as SQL, IIS and Windows Server. In order to make this easier a PowerShell script is available to import these Management Packs. These Management packs can be found on the Service Manager Server under the install dir \Chargeback (Eg. <drive>\Program Files\Microsoft System Center 2012\Service Manager\Chargeback).
1. Copy the dependencies folder form Service Manager server to Operations Manager temp folder
2. Start an Operations Manager PowerShell prompt and go to the dependencies directory copied earlier
3. Run ./importToOm.ps1
4. Verify that script runs without errors
To add VMM and OM Service Account to VM and OM admins do the following
To make sure OM and VMM can exchange information between the two systems they need admin access between them . To verify that the service accounts has the right access do the following.
1. Open Services Console on VMM and OM servers
2. On the VMM Server verify the user for System Center Virtual Machine Manager is running under domain account (eg. CONTOSO\!vmm)
3. On the OM Server verify the user for System Center Data Access Service is running under domain account (eg. CONTOSO\!om_das)
4. If OM Administrators are managed through AD group then add the VMM Service Account to the OM Admin Security Group using Active Directory Users and Computers console Eg. Add CONTOSO\!VMM user to the OM Admins Security Group
Similarly, if VMM Administrators are managed through AD group then add the VMM Service Account to the OM Admin Security Group
OM Settings need to be configured in VMM
1. Open VMM Console
2. Select Settings > System Center Settings
3. Give the FQDN of the OM Server
4. Use default Service Account suggested, Click Next
5. Specify the Service Account for Operations Manager added to the VMM Security Group earlier, click Next
6. Click Finish to enable the integration.
To verify that the integration between Operations Manager and Virtual Machine Manager is working perform the following items
1. Open VMM Console as an administrator
2. Select Settings > System Center Settings
3. Double click on Operations Manager Server
4. Verify that connection Status is OK
5. Select Management Pack and verify that the list of MP is Version 3.1.6011.0 or higher.
6. Open Operations Manager console as Administrator
7. Select Monitoring > Monitoring > Virtual Machine Manager Views
8. Wait for the Diagram to show and extend Managed Resources > All Clouds
9. Verify that the list of Clouds that are showing in VMM is represented in the diagram like below:
To see information about each cloud in a state view the following steps can be done.
1. Select Administration > Management Packs
2. Select Create Management Pack in the Action Menu
3. Name it Private Clouds and Click Next and click Create
4. Select “Monitoring” Wunderbar
5. In the monitoring view right click on Monitoring (Top level) and select > New > Folder
6. Name the folder Private Clouds and Select Private Clouds in the Management Pack drop down and Click OK
7. Right Click on the Private Clouds and select New > State View
8. Use the following Data:
Name: Private Clouds
Class: Private Cloud
9. Click Ok
10. Verify that a list of Clouds shows up in the new view with Data about each cloud
This view now shows that Operations Manager is now monitoring the Private Clouds.
Now that the VMM clouds are monitored objects in the Operations Manager DB, we have now successfully integrated Operations Manager and Virtual Machine Manger, so they can exchange data between the two components.
As mentioned in the beginning of the blog, the goal of this blog post was to show how Virtual Machine Manager and Operations Manager should be configured in order to get Chargeback working probably, without having any expert knowledge about these two tools. In the next blog we will go through how Service Manager should be configured and how Chargeback price sheets and Reporting based on these can take place using Service Manager Data warehouse.
Happy Chargeback configuring


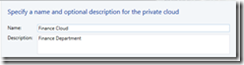
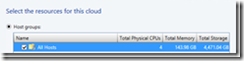
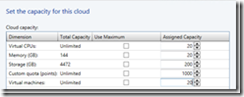
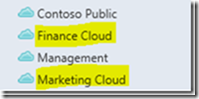
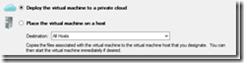
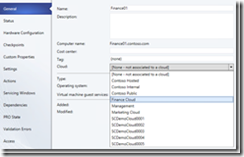


![clip_image002[4] clip_image002[4]](https://msdntnarchive.blob.core.windows.net/media/TNBlogsFS/prod.evol.blogs.technet.com/CommunityServer.Blogs.Components.WeblogFiles/00/00/00/97/62/metablogapi/7462.clip_image0024_thumb_5781CBBE.png)
![clip_image003[4] clip_image003[4]](https://msdntnarchive.blob.core.windows.net/media/TNBlogsFS/prod.evol.blogs.technet.com/CommunityServer.Blogs.Components.WeblogFiles/00/00/00/97/62/metablogapi/5822.clip_image0034_thumb_0022C877.png)