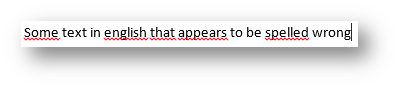Bli vän med språkinställningarna i Windows 8 (och därmed Office)
Jag som många andra alternerar mellan att skriva text på svenska och engelska på min dator. En följd av detta är att texten man skriver ofta blir fylld av röda understrykningar som markerar stavfel då det enda man gjort är att byta språk.
Det kan se ut som ovan om språkinställningarna är fel.
Sättet att lösa detta är både enkelt, kraftfullt och belönande.
Börja med att öppna språkinställningarna i Kontrollpanelen.
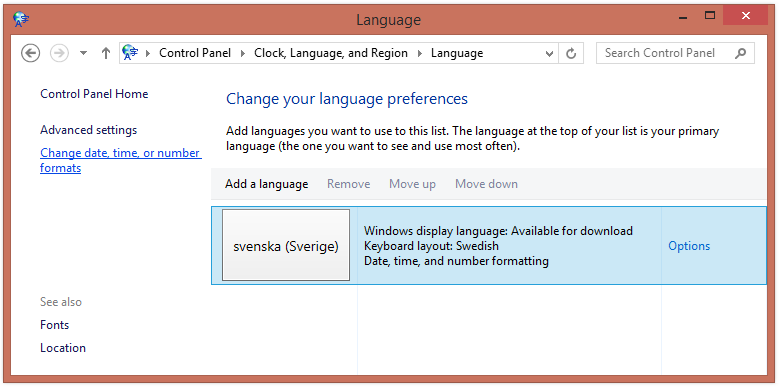
Det val som ligger inne i mitt exempel ovan är att jag alltid skriver på svenska med ett svenskt tangentbord. Då jag ofta skriver även på engelska kan jag lätt lägga till det alternativet. Klicka Add a language.
Det enklaste sättet att hitta engelska (English) i listan är att skriva "eng" på tangentbordet.
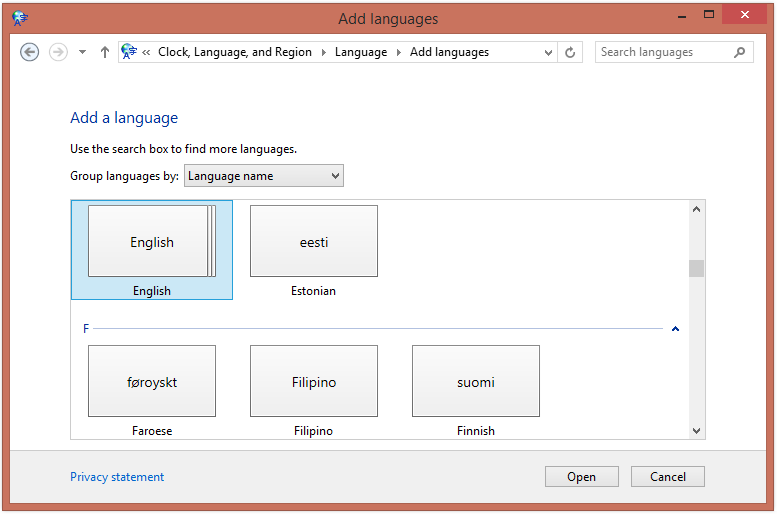
Klicka Open. Välj sedan vilken engelska du skriver på. Jag väljer English (United States) , denna gång genom att skrolla ner i listan. Klicka Add.
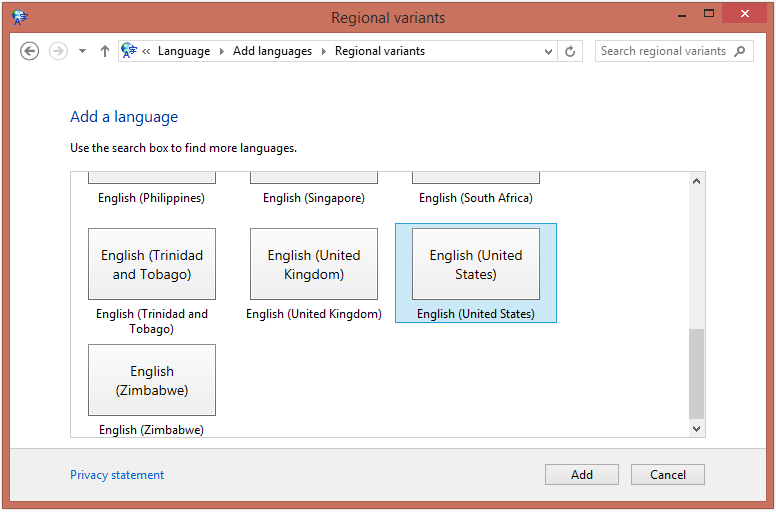
I din lista på språk har nu engelska dykt upp – dock blir tangentbordslayouten automatiskt också engelsk. Det innebär förutom att å, ä, ö "försvinner" att många specialtecken också ändras (eftersom ett engelskt tangentbord har en annan layout än ett svenskt). Du ändrar detta genom att klicka Options bredvid ditt engelska alternativ.
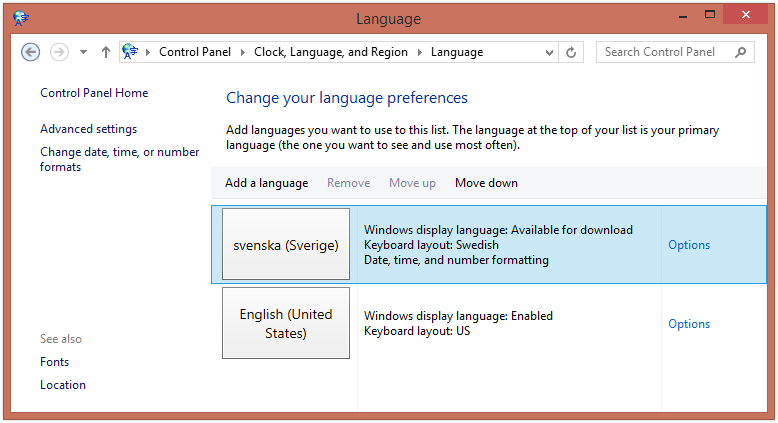
Klicka på Add an input method.
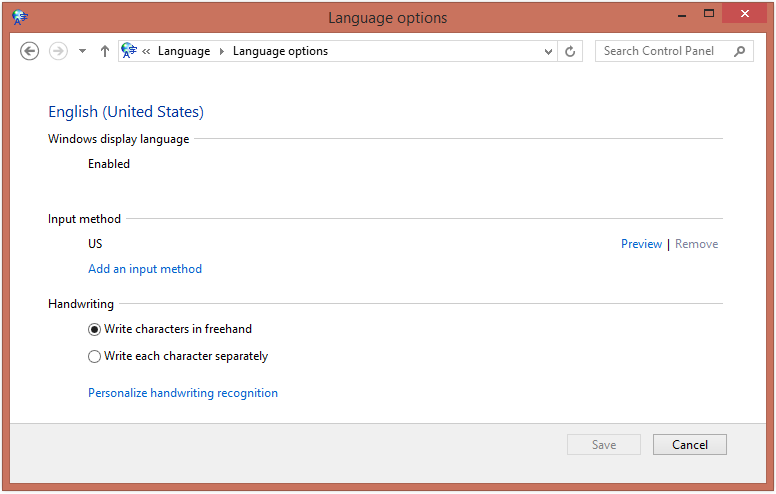
I denna dialog väljer du vilken tangentbordslayout du använder när du skriver på engelska. Genom att på ditt tangentbord skriva "sw" så kommer du till Swedish i listan. Klicka Add.
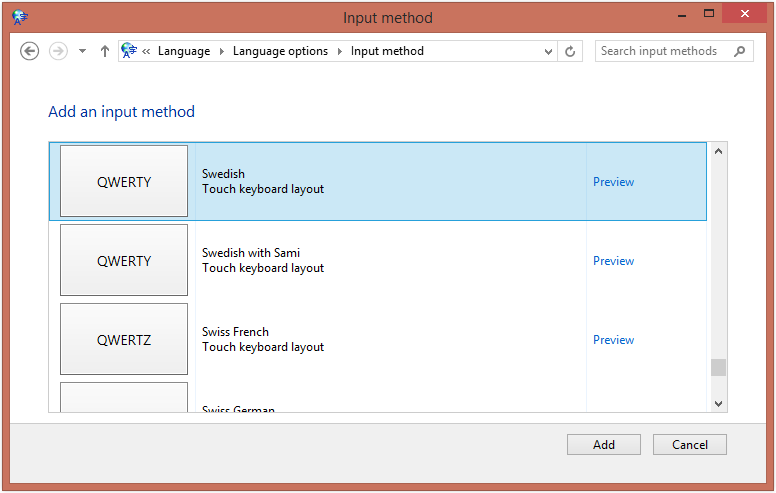
I din lista har du nu engelska med två olika tangentbordslayouter. För vissa är det perfekt – har du t ex en laptop som är köpt i USA men ett externt tangentbord som du ibland kopplar in så vill du kunna välja mellan att skriva på engelska på både ett svenskt och ett engelskt tangentbord. I det exemplet kommer du också vilja gå in på valet "svenska" och lägga till en "input method" för engelskt (amerikanskt) tangentbord. Jag själv använder dock inte något annat tangentbord än ett svenskt så jag väljer att klicka Remove bredvid "US".
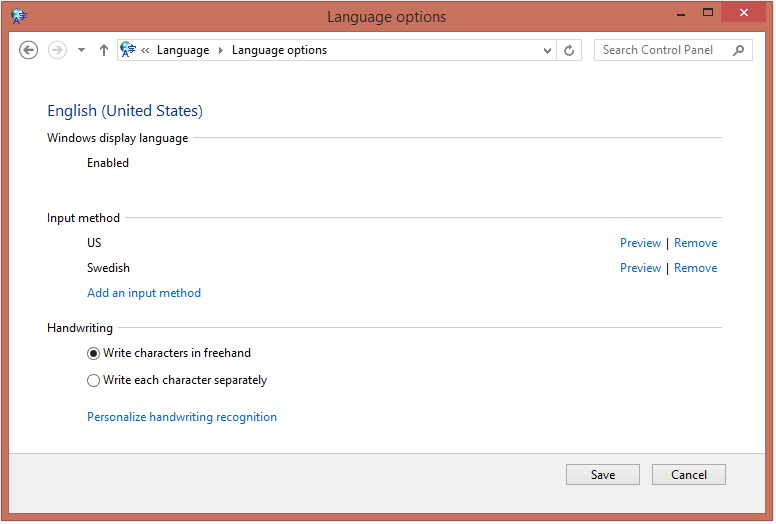
Klicka sedan Save. Stäng därefter fönstret.
Notera att nere bredvid klocka i aktivitetsfältet så har valet av språk dykt upp.
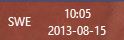
Klicka på den för att välja språk eller ännu enklare (som bilden beskriver) – klicka "Windowsknappen" + mellanslag.
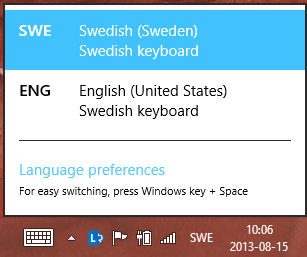
Och ett test för att se att det funkar:
Notera alltså att språkinställningarna i Office "följer med" när jag ändrar i Windows så att därmed felstavning osv fungerar som det skall. Hugade spekulanter kan också lägga in Dvorak som tangentbordslayout för att lära sig skriva snabbare än någonsin.
Lycka till.