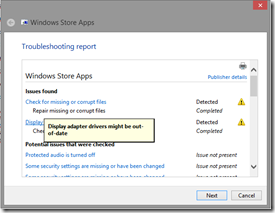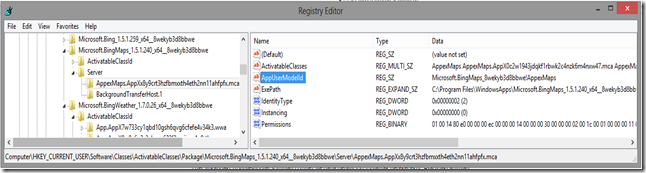Windows 8’de Modern App’lerin Calismamasi Sorunlarinda Uygulanacak Adimlar
Merhaba,
Windows 8 ile asina oldugumuz Modern App’ler belirli durumlarda baslatilmaya calisildiklarinda Start menu’sune geri donerek acilmayabilir.
Bu durumlarda ilk once kontrol edilmesi gereken iki tane onemli ayar bulunmakta;
1) Windows Firewall Servisi acik olmali
2) UAC ( User Account Control ) aktif durumda olmali
Bu iki ayar aktif degil ise Modern App’ler calismayacaktir ve bu beklenilen davranistir.
Ek Not: Yukaridaki iki ayar disinda sisteminizin en son driver ( surucu ) versiyonlari kullaniyor olmasi da cok onemli, ozellikle Ekran Karti driverlari.
Yukaridaki iki durum gecerli degil ise ilk alinabilecek aksiyon asagidaki App.diag aracini kullanmak olacaktir;
Windows 8 App Troubleshooter
https://download.microsoft.com/download/F/2/4/F24D0C03-4181-4E5B-A23B-5C3A6B5974E3/apps.diagcab
Bu sorun giderme araci otomatik olarak Modern App’lerin calismasini engelleyecek sorunlari giderecektir. Permission sorunlari, ekran ayarlari, account ayarlari gibi sorunlari inceleyecek, gerekli degisikleri yapacaktir, ek olarak size islem bittikten sonra hangi degisikliklerin yapildigini isterseniz gosterebilir. Degisiklikleri gormek icin “View Detailed Information” opsiyonunu secmeniz gerekiyor ve asagidaki gibi bir liste icinde yapilan degisiklikleri gosterecektir;
Eger yukaridaki Troubleshooter sorunlari cozmez ise daha detayli log toplamak gerekecektir. Asagidaki adimlari uygulayacak Modern App’in dump alinabilir ve incelenebilir;
Dump almak icin Procdump aracini kullanmamiz gerekiyor ve Procdump 5.1 versiyonu veya sonraki bir versiyonunu kullanmamiz gerekiyor. Procdump araci asagidaki linkten indirebilir;
ProcDump v5.1
https://technet.microsoft.com/en-us/sysinternals/dd996900.aspx
Procdump aracini extract edip C: drive’a kopyalayim
Administrator haklari ile bir komut satiri acalim ve asagidaki adimlari izleyelim
1) Procdump aracini extract edip C ye kopyalayim
2) Komut satirinda asagidaki komutu calistirip C:\dumps adli bir klasor yaratalim.
Md dumps
Onemli Not: Log toplamak icin herhangi bir application kullanabiliriz. Sectiginiz application icin asagidaki adimlari uygulayalim;
3) Asagidaki registry key’sine gidelim;
HKEY_CURRENT_USER\Software\Classes\ActivatableClasses\Package
Yukaridaki linkte install edilmis applicationlar bulunmakta, sectiginiz application’i acip altindaki server keysini de acalim. Mesela ornek vermek gerekirse Bing Maps icin asagidaki gibi olacaktir.
4) AppUserModelID onemli olan deger bizim icin bu degeri kopyaladiktan sonra asagidaki komutu calistiralim;
procdump.exe -ma -e 1 -f "" -x c:\dumps <appusermodeid>
Yukaridaki islem sonrasindan C: altinda yarattigimiz Dumps klasoru altinda dump dosyalari olusacaktir, bu dosyalarin incelenmesi size sonuca goturecektir.
Dump alma isleminin nasil yapildigini incelemek isterseniz asagidaki video’yu inceleyebilirsiniz;
Defrag Tools: #11 - ProcDump - Windows 8 & Process Monitor
https://channel9.msdn.com/Shows/Defrag-Tools/Defrag-Tools-11-ProcDump-Windows-8--Process-Monitor
Tesekkurler,
Kutlay Aslan
Sr. Support Engineer, Microsoft