Outil graphique développé en "Powershell" pour manager ses VM sous Windows Hyper-V Server 2008 R2
Voici un outil bien pratique pour gérer graphiquement des VM, destiné principalement à Windows Hyper-V Server 2008 R2.
En effet, Windows Hyper-V Server 2008 R2 ne possède pas de console Hyper-V mais il est tout-à-fait possible de gérer vos VM en Powershell à l’aide de scripts en s’appuyant sur “Hyper-V WMI Provider” ou en installant « PowerShell Management Library for Hyper-V ».
Cet outil , s' appuie sur les librairies Hyper-V (https://pshyperv.codeplex.com/.) et est disponible ici : https://cid-c3cca8507ffc616e.office.live.com/browse.aspx/Mgt-Hyper-V
1. Exécution du programme
Il suffit de copier le contenu du programme sur une clé USB et de la brancher au serveur Hyper-V.
Il faut bien entendu avoir activé l’exécution de script Powershell au préalable (sur la console sconfig option 4 puis option 2 ; ou alors ajouter Powershell.reg à la base de registre)
Le module HyperV est inclus dans notre package, vous n’aurez donc pas à l’installer ;)
Sélectionner l’option 15 de la fenêtre sconfig pour revenir en ligne de commande.
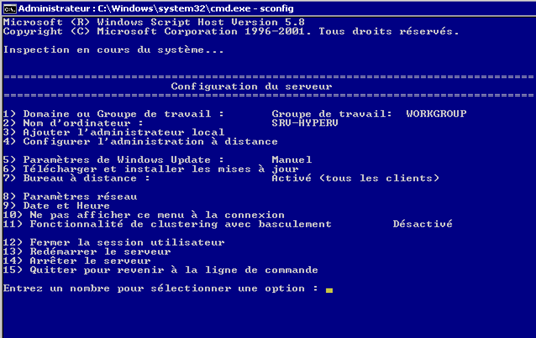
Recherchez ensuite l’emplacement de votre clé USB.

Lancer Powershell gràce à la commande : "powershell.exe"
Lancer le programme gràce à la commande : " .\Mgt-Hyper-V.ps1"
2. Description du programme
Avant de commencer, il est important de savoir qu’il n’y a pas de vérification des champs saisis, ni des ressources déjà utilisées (par exemple si vous affecter 2 disques virtuels au même contrôleur et à la même LUN, le programme retournera une erreur).
Vous devez donc être vigilant sur ce que vous saisissez :-)
Voici un petit aperçu du programme :
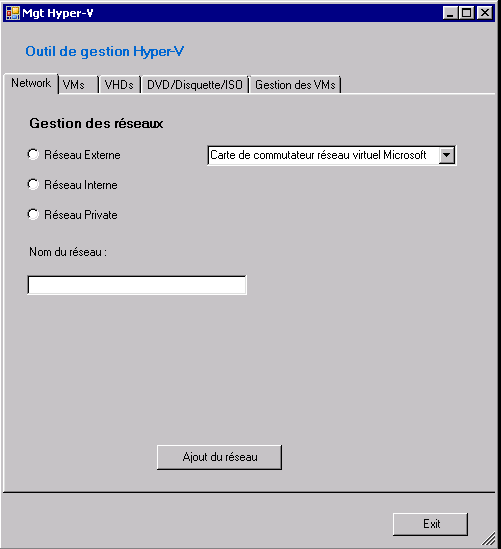
Le premier onglet « Network » sert à créer des réseaux virtuels. Vous pouvez créer 3 types de réseaux virtuels :
- Réseau Externe -> ce réseau va vous permettre de communiquer avec des ressources externes à votre serveur car il est directement relié à une carte réseau physique. Vous pouvez choisir à quelle carte réseau vous souhaitez « binder » la carte réseau virtuelle grâce à une liste déroulante. Une chose importante à savoir est que la carte ne sera plus disponible et servira exclusivement au réseau virtuel créé.
- Réseau Interne -> ce réseau va vous permettre de communiquer entre les ordinateurs virtuels situés sur votre serveur mais également avec votre système d’exploitation (Hyper-V Server dans notre cas).
- Réseau Private -> ce réseau va vous permettre de communiquer uniquement entre ordinateurs virtuels.
Le deuxième onglet « VM » permet de créer des ordinateurs virtuels. Il est important de respecter la syntaxe mise en exemple pour le chemin de la configuration. Vous pouvez également rajouter une carte réseau avec le réseau que vous avez précédemment configuré (le rafraichissement de la liste déroulante se fait automatiquement)
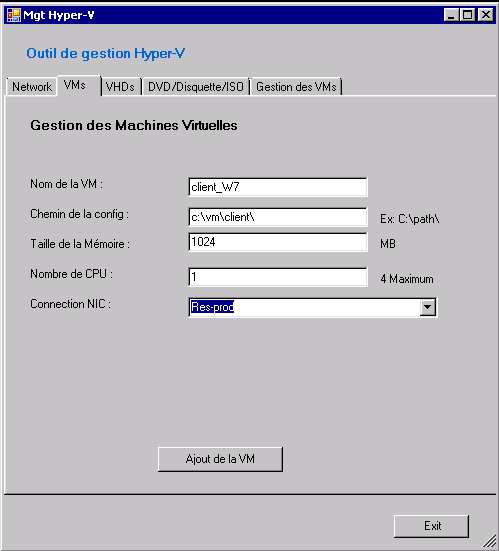
Pour créer la VM, il suffit de cliquer sur le bouton « Ajout de la VM »
L’onglet VHD permet de rajouter un ou plusieurs disques à votre ordinateur virtuel. La taille minimale d’un disque est de 2 Go donc vérifiez si vous avez assez d’espace disque disponible. Comme il est dit dans l’onglet, vous pouvez créer qu’un seul type de disque à la fois (IDE ou SCSI)
Cependant rien ne vous empêche de créer un disque IDE et de recréer ensuite un disque SCSI (le contrôleur SCSI est installé automatiquement). Faite cependant attention de ne pas créer des disques sur le même contrôleur et sur la même LUN. Il faut également être vigilant à l’espace disque disponible sur le serveur car les disques ne sont pas dynamiques (ils utilisent l’espace disque « réel » du disque physique).
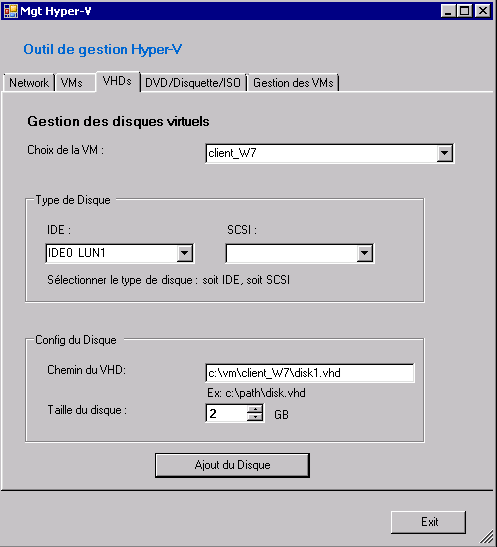
La création du disque met un certain temps à se réaliser. Veillez à ne pas toucher la souris ou le clavier pendant la création car le programme ne sera disponible pendant ce laps de temps.
L’onglet Disquette/DVD /ISO permet de rajouter :
- Une disquette -> ce sera un fichier .vfd. Il n’y a pas à rajouter l’extension celle-ci se rajoutera automatiquement.
- Un lecteur DVD -> il correspondra au lecteur DVD physique du serveur.
- Un fichier ISO -> celui-ci sera implanté comme un DVD dans la machine virtuelle.
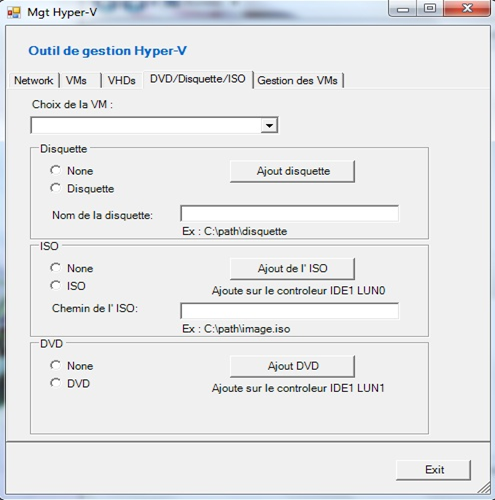
Le dernier onglet est Gestion des VM. Vous trouverez un tableau avec l’état des machines virtuelles (le nom, leur statut ON ou OFF, et le temps d’exécution en millisecondes).
Pour rafraichir l’état de vos VM, cliquezsur le bouton « Refresh ».
Vous pouvez également arrêter et démarrer une VM en la sélectionnant au préalable sur le tableau (la petite flèche sur la colonne la plus à gauche indique la position du curseur).
Pour finir, il est possible supprimer une VM : soyez vigilant car il n’y aura pas de demande de confirmation (les fichiers VHD ne seront pas supprimés).
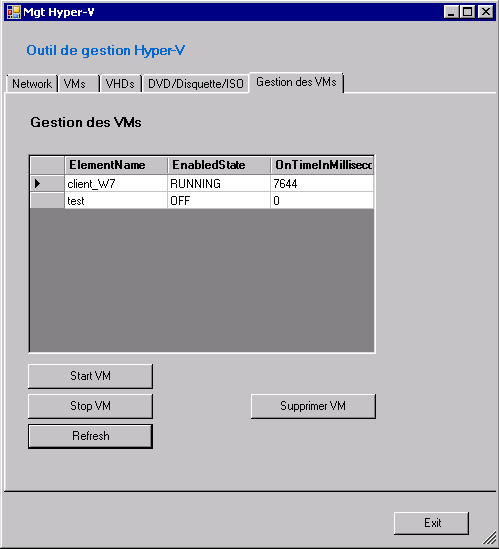
Cet outil a été développé par Samy Girard et Pierre Chesne avec la participation d'Antoine Journaux :-)