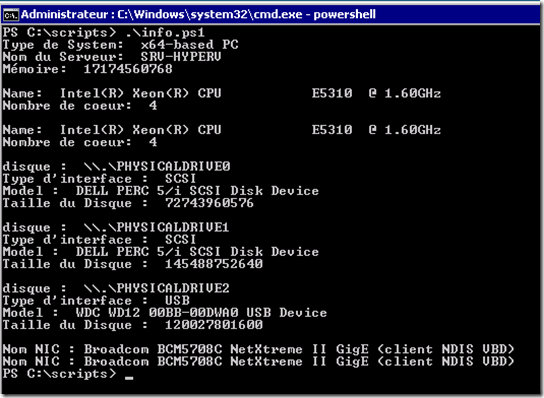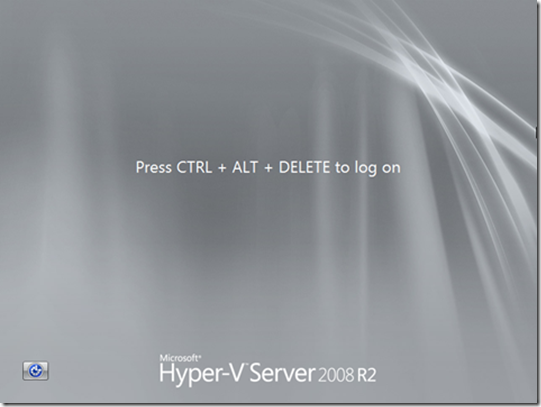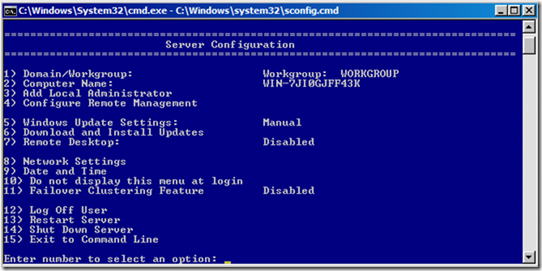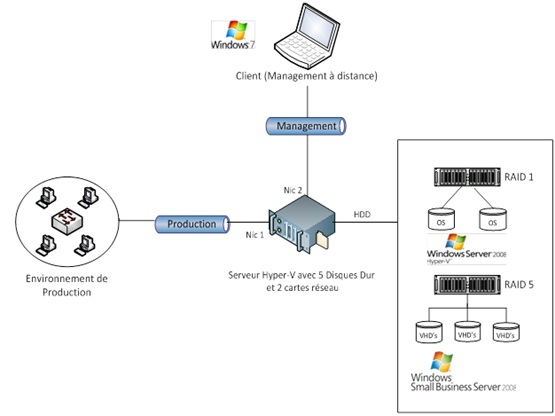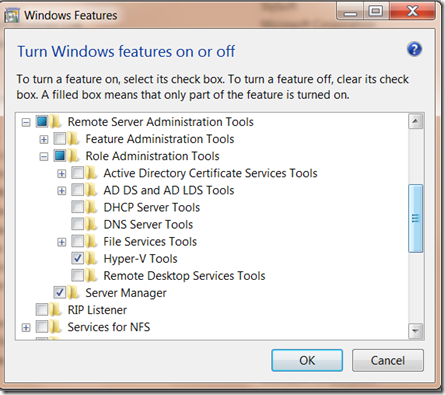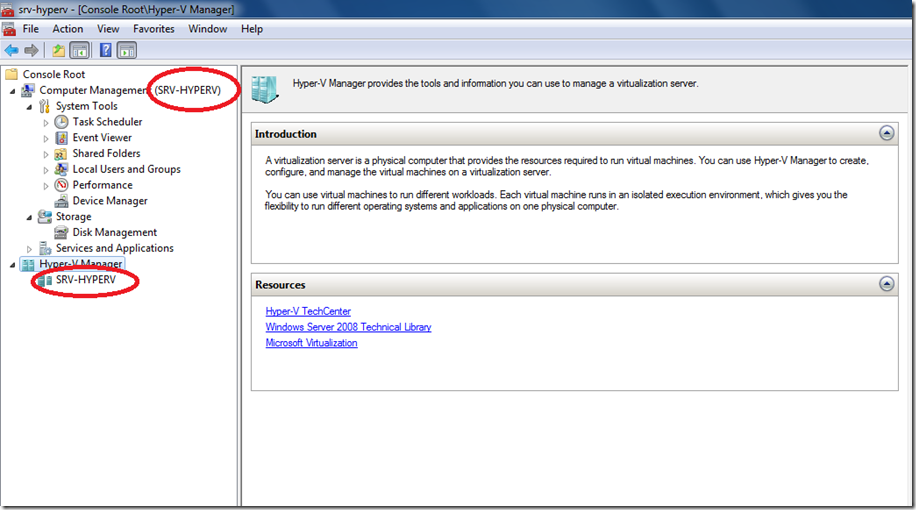Virtualisation d’un environnement SBS 2008 avec Microsoft Hyper-V Server 2008 R2- Part1
Si vous souhaitez virtualiser votre server SBS 2008 gratuitement, voici un article qui pourra vous aider à le mettre en œuvre simplement grâce à Microsoft Hyper-V Server 2008 R2.
1/ Microsoft Hyper-V Server 2008 R2
C’est est une solution de virtualisation gratuite. Plus d’information :
https://www.microsoft.com/hyper-v-server/en/us/r2.aspx ouhttps://blogs.technet.com/fabricem_blogs/archive/2009/07/24/pourquoi-et-dans-quel-cas-choisir-microsoft-hyper-v-server-2008-r2.aspx
On peut considérer que c’est une version Windows 2008 R2 Std “en mode Core” uniquement avec le rôle “Hyper-V” et qui peut s’administrer à distance à l’aide d’une machine distante (Windows 2008 Server R2 ou PC Windows 7)
Microsoft Hyper-V Server 2008 R2 est disponible ici :
Avant d’installer cette solution il faut bien évidement aller dans le bios de votre serveur et activer “la virtualisation du processeur”
A titre d’exemple nous avons utilisé un type de serveur comme décrit ci-dessous :
Un Server BI-PRO/16Go/5 HDD (Raid1 sur 2 HDD et Raid5 sur 3 HDD)/un HDD USB (sauvegarde SBS)/deux NICs
A la fin de l’installation, vous arrivez sur l’écran suivant :
(à titre indicatif, l’installation a pris 10 minutes pour notre serveur)
Pour commencer à administrer cette solution, un utilitaire (script VBS) se lance automatiquement après l’authentification (login/mot de passe)
Il est très facile avec cet utilitaire de :
- Renommer le nom de l’ordinateur
- Ajouter des comptes Administrateur Local
- Autoriser l’administration à distance avec des MMC
- Activer Windows PowerShell
- Autoriser l’administration à distance du gestionnaire de serveur
- Activer le bureau à distance
- Faire du Windows Update, télécharger les mises à jour et les installer
- Paramétrer le réseau
- Redémarrer le serveur
- Arrêter le serveur
- etc etc
2/ Administrer Microsoft Hyper-V Server 2008 R2
Voici le schéma de notre plate forme :
Notre serveur Microsoft Hyper-V Server 2008 R2 est en mode “Workgroup” avec un réseau de production (SBS 2008) et un réseau de management (Hyper-v).
Nous avons deux disques en RAID1 pour le système et trois disques en RAID5 pour l’installation de SBS 2008 en environnement virtualisé.
Pour pouvoir administrer notre solution il faut dans un premier temps avec l’aide de la console sconfig.cmd sur le serveur:
Renommer le nom de l’ordinateur
Ajouter un compte Administrateur Local (qui servira pour l’administration à distance)
Autoriser l’administration à distance avec des MMC
Autoriser l’administration à distance du gestionnaire de serveur
Activer le bureau à distance
Paramétrer le réseau
Faire du Windows Update
Pour le paramétrage réseau, il faudra définir l’adresse IP de la première carte qui servira au management du serveur hyper-v, la deuxième carte servira dans un second temps pour un “Réseau virtuel externe” dans Hyper-V (Réseau de production).
Une fois toutes ces tâches effectuées, il y a deux méthodes pour administrer le serveur :
1/ Soit directement sur le serveur à l’aide de script en s’appuyant sur “Hyper-V WMI Provider”. Rien ne nous empêche d’installer les « PowerShell Management Library for Hyper-V » ici : https://pshyperv.codeplex.com/.
2/ Soit à l’aide d’une machine distante :
- Avec Windows Server 2008 R2
- Ou avec Windows 7, en installant les “Remote System Administration Tools” (RSAT) disponible ici : https://www.microsoft.com/downloads/details.aspx?FamilyID=7D2F6AD7-656B-4313-A005-4E344E43997D&displaylang=en
Dans le cas d’une administration par machine distante, il est nécessaire d’avoir le même login et le le même mot de passe sur le serveur et sur la machine distante.
Dans notre cas, nous utilisons un PC avec Windows 7 en mode “Workgroup” avec “RSAT” installé pour administrer notre serveur.
Une fois RSAT installé, il faut aller dans Ajout/Suppression de Programmes, Ajouter des fonctionnalités de Windows et cocher les outils Hyper-V. (Cf screenshot ci-dessous)
Afin de pouvoir administrer notre serveur, nous devons, pour finir, effectuer 2 opérations sur notre machine distante :
1/ Nous devons ouvrir les ports du Pare-feu pour autoriser le management à distance des disques du serveur.
Cela peut se faire de 2 façons:
- Grâce à un script qui s’appelle “hvremote”. Le script hvremote est disponible à cette adresse:
https://code.msdn.microsoft.com/HVRemote/Release/ProjectReleases.aspx?ReleaseId=3084
Une fois téléchargé, il suffit d’exécuter la commande suivante : cscript hvremote.swf /mmc:enable
- Manuellement (ouvrir la console du Pare-feu / autoriser les règles « Remote Volume Management »)
2/ Nous devons ensuite autoriser la gestion des disques virtuels à distance :
- Avec hvremote (cscript hvremote.swf /anondcom :grant)
- En ouvrant la console MMC “Componement Services” , clic droit sur «My Computer » , onglet COM Security, « Edit Limits » et rajouter « Anonymous Logon » en Local et Remote Access.
Une fois terminé, il suffit de sélectionner les bons snap-in (logiciels enfichables) dans une MMC :
- Computer Management pointant sur le serveur Hyper-V
- Hyper-V Manager pointant sur le serveur Hyper-V
Maintenant il ne reste plus qu’à créer les VMs de SBS 2008 :-) !