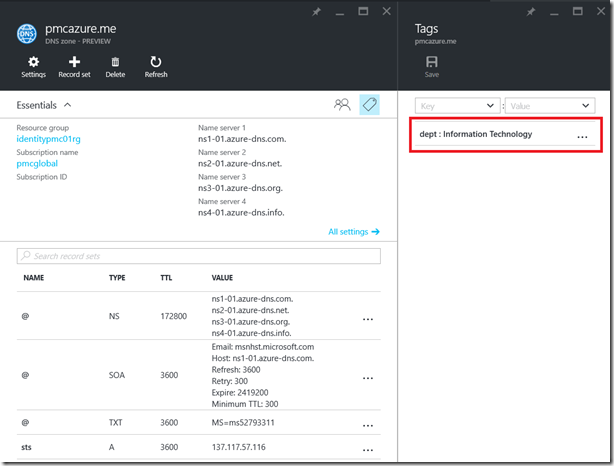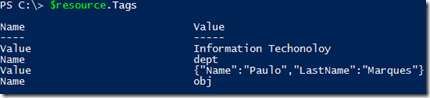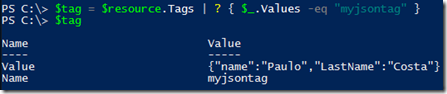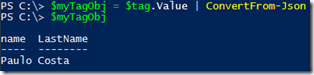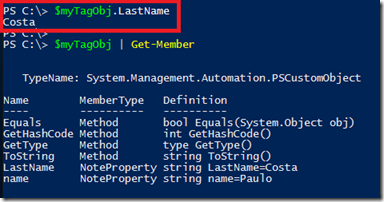Azure Resource Manager Tags – Extending tag functionality with JSON string
Hello Everyone, this is Paulo.
Introduced with Azure Resource Manager, resource tags helps us organizing resources, it is a well known resource also for building charge back process, where shared resources that resides in different resource groups can receive the same tag. For more information about Azure Resource Tags, please refer to this article.
Tags are simply a key and value pair that you can assign to resources, e.g. Key => dept, Value => Information Technology. E.g.
But what if we want to make these tags a little bit more smarter and consume them with Powershell as Powershell Object exposing more properties?
The solution for that is creating a tag with a JSON string, then later we can work with Powershell and read it as Powershell object.
In order to test it, let’s first define our JSON structure like this:
{
"Name":"Paulo"``"LastName":"Marques"
}
Lets make it a single line like this: {“Name”:”Paulo”,”LastName”:”Marques”}
In your subscription, through the new portal (https://portal.azure.com), browse to any resource. In this example I’m selecting an Azure DNS Zone resource, follow these steps to add your structured Tag:
- Click on Tag icon
- Enter the key name on Key field, myJsonTag in this example
- Paste the JSON string on Value field
- Save it.
Note:
This blog post assumes you already have Azure Powershell 1.0 or greater module installed in your computer, if not, install it from https://aka.ms/webpi-azps.
Now that we tagged our resource, lets see what we can do on Powershell with that tag that is a JSON structure, please open a Powershell command prompt and follow these steps:
Type Add-AzureRMAccount to authenticate to your Azure subscription.
Type Select-AzureRmSubscription -SubscriptionName <your subscription name> to select current subscription to work with.
Type $resource = Get-AzureRmResource -ResourceName “<your resource name>” -ResourceGroupName “<your resource group name>” and enter to get your resource as an object.
Note the Tags property of my $resource object, it is an array of hash tables. In order to get the list of tags associated with that object, type $resource.Tags
Tags on resources are returned as an array of has tables, so in order to access the tag we want directly, we need to apply a filter, type $tag = $resource.Tags | ? { $_.Values -eq “myjsontag” } and press Enter. Type $tag to see the contents of your tag.
If you are tagging a resource group, the tags are shown differently as in the following example (this is just to illustrate how we access the same type of tag from a resource group, you don’t need to follow this step) but they are filtered in the same way.
To get the JSON defined structure, type $tag.Value
This is not yet a Powershell object, to get an actual Powershell object, type $myTagObj = $tag.Value | ConvertFrom-Json
And this becomes your Powershell object, to get the LastName, type $myTagObj.LastName
That’s it for this article, thanks.
Paulo