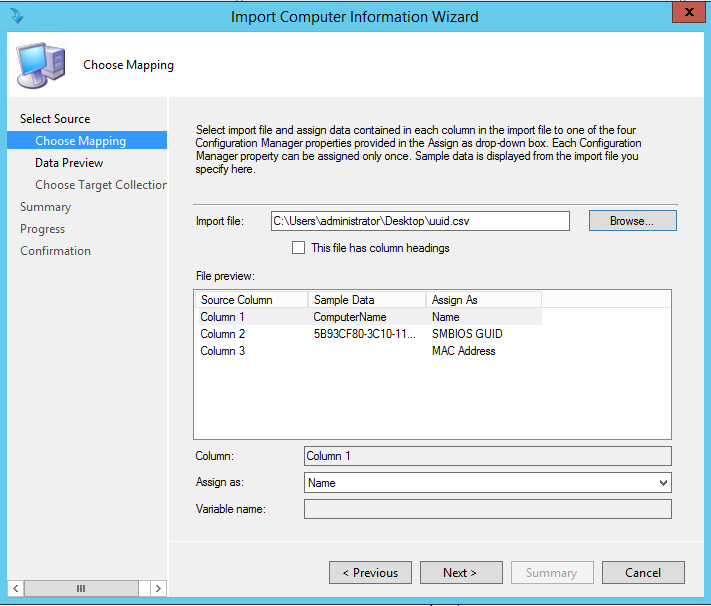Using Configuration Manager Operating Systems Deployment (OSD) with a Shared Network Adapter
Using Configuration Manager Operating Systems Deployment (OSD) with a Shared Network Adapter
Written by Wes Johns
With the proliferation of tablet devices, things have changed because most tablets do not have fixed network cards; rather they come in the form of a USB network adapter. This leads to the desire to leverage a single adapter or docking station for Operating System deployments (OSD). Each adapter or docking station has a unique MAC address yet the tablet itself does not (excluding the WIFI adapter). Configuration Manager requires uniqueness of devices during the OSD build process. If we use a shared adapter we run into issues.
Configuration Manager supports both MAC and SMBIOS UUID. The key to solving the issue is the fact that the SMBIOS UUID is device specific as opposed to adapter specific. By using an identifier unique to the device we can get around the problem of “uniqueness” when a shared adapter is used. Some vendors may provide .csv files with bulk orders with the list of MAC and SMBIOS information to simplify the process. Depending on the OEM, the SMBIOS UUID may be available to view in the BIOS. In any case we want to automate the collection of the UUID using WMI.
How to Collect SMBIOS UUID
- Create Script to Collect SMBIOS UUIS
Here is a VB Script that will collect the SMBIOS UUID and export it a .csv file:
strComputer = "."
Set objFSO=CreateObject("Scripting.FileSystemObject")
Const ForAppending = 8
Set objWMIService = GetObject("winmgmts:\\" & strComputer & "\root\CIMV2")
Set colItems = objWMIService.ExecQuery( _
"SELECT * FROM Win32_ComputerSystemProduct",,48)
For Each objItem in colItems
outFile="D:\UUID.csv"
Set objFile = objFSO.OpenTextFile(outFile, ForAppending, True)
objFile.WriteLine "ComputerName" & "," & objItem.UUID & "," & vbCr
objFile.Close
Next
MsgBox "UUID gathering complete"
NOTE: Make sure outFile=D:\UUID.csv equals your USB Device in Windows PE.
2. Save the file as GatherUUID.vbs and put it on a Bootable USB Device.
3. Boot the Device from USB Stick that contains GatherUUID.vbs file.
4. Once in Windows PE, run GatherUUID.vbs to populate UUID.csv file.
How to Import Machines into Configuration Manager
After running against all the desired devices you will need to open the files and modify the computer names so they are unique. It may be desirable to use Excel so auto fill can be used for naming structures such as Tablet1, Table2 and so on.
Leverage the standard device import process SCCM Console\Devices\Import computer information. Since we have a file, select “Import computers using a file”. The default field mapping should work fine because the file we previously created matched the defaults of Name, SMBIOS GUID, MAC. It should look something like the below screen capture.
It may also be necessary to import some drivers into Windows PE that is used by OSD to ensure network connectivity is available for the build process.