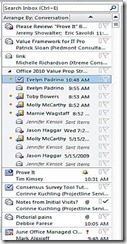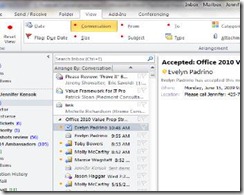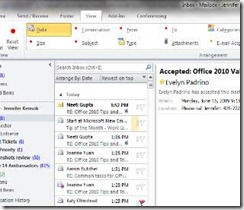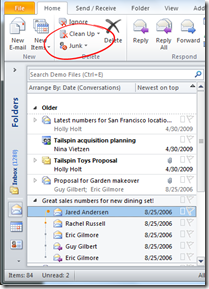Office 2010 Tips – Outlook Conversation Views
Outlook Conversation View: Make it Work for You
The new Conversation View in Outlook 2010 is one of my favorite new capabilities; but how can you get the most out of it? Conversation View is designed to connect relevant information on a topic, allowing you to track email threads without diving into your inbox or other folders to find that elusive first message.
Step by Step: Use Conversation View to cut down on the volume of emails you view in your inbox. Instead of seeing 5 emails stacked on top of one another, and more piling in from different senders on the same topic, Conversation view groups all of those emails together under one heading. Click to read each email, or simply read through the entire chain from the most recent email using the Reading Pane. |
Still not feeling it? To turn off Conversation View:
1. Go up to the Ribbon and choose “View”
2. Click on a different icon to change the view
Outlook 2010 defaults to Conversation view for every folder you create, but the click path to change the setting is the same in each folder.
View by Conversation |
View by Date |
Another really great capability of conversation view is the ability to streamline and focus the content in your inbox. You can leverage the new Ignore and Clean Up capabilities to reduce the amount of clutter in your inbox.