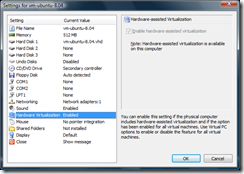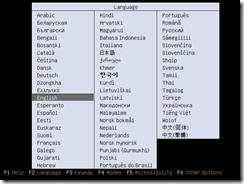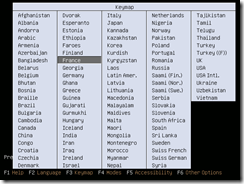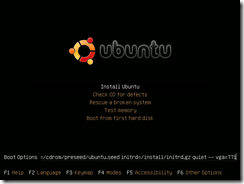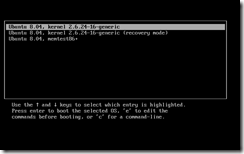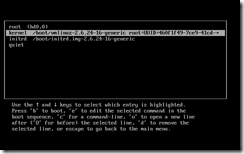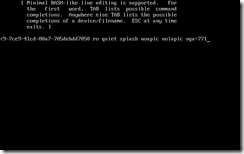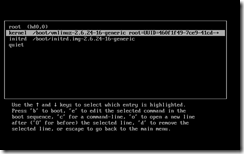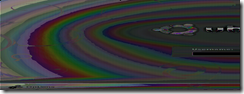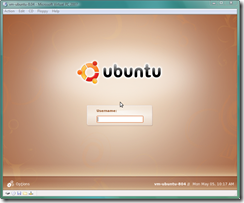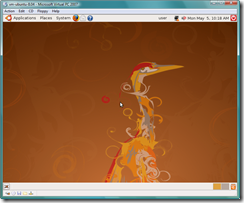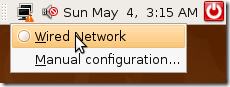Ubuntu 8.04 dans Virtual PC
En décembre dernier je décrivais une méthode pour faire fonctionner Ubuntu 7.10 Desktop dans Virtual PC 2007. La nouvelle version 8.04 LTS vient de sortir, est-ce que cela va être mieux ou pire ? D'après ce que l'on peut lire les expériences sont très variées, aussi voici comment j'ai procédé sur un test.
Déjà coté serveur, pas de problème. Ubuntu 8.04 LTS Server Edition fonctionne correctement dans Hyper-V (sans oublier UTC=no dans /etc/default/rcS et clock=pit dans les options du noyau dans /boot/grub/menu.lst.)
Venons-en à Ubuntu 8.04 LTS Desktop Edition (qui se moque des noms des produits Microsoft ? :)) dans Virtual PC.
Mes premiers tests n'ont pas été concluants, puisque chacune de mes tentatives se soldait par l'erreur suivante :
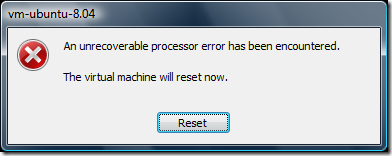
Puis je suis tombé sur cet article et ses commentaires très utiles, et voici la méthode qui fonctionne sur ma machine (Intel Core 2 Duo E6400). Notez que, comme toujours avec Linux dans Virtual PC 2007, il faut veiller à ce que la virtualisation matérielle soit activée :
Tout d'abord, téléchargez le alternate desktop CD (case à cocher en base de la page de téléchargement) : ubuntu-8.04-alternate-i386.iso.
Démarrez la machine virtuelle, chargez l'iso, redémarrez si nécessaire.
La première chose à faire est de choisir la langue, puis <F3> et choisir le clavier :
Point très important puisque c'est cela qui a supprimé le message d'erreur sur ma configuration : tapez <F6> et ajoutez l'option vga=771 (ou 791 si vous préférez plus grand) :
Avec l'option Install Ubuntu sélectionnée, tapez <Entrée>.
Si la machine virtuelle plante encore avec le même message d'ereur, recommencez depuis le début, mais en ajoutant cette fois les trois options : noapic nolapic vga=771.
Choisir ensuite :
- la langue
- la localisation géographique
Puis, après quelques instants de détection matérielle :
- le nom de la machine
- le partitionnement du disque
L'installation du système se déroule alors sans intervention, jusqu'à ce que l'on vous demande :
- un nom et un mot de passe pour un premier utilisateur
- le proxy, si nécessaire
C'est le moment d'aller voir dehors s'il fait beau... A votre retour on vous demandera :
- Est-ce que l'horloge système est à l'heure UTC ? Répondez Non.
- Redémarrage
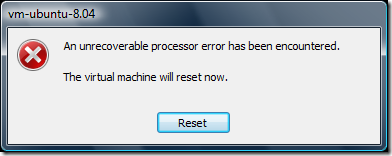
On n'a pas fini... Au redémarrage, tapez <Echap> pendant que Grub est visible :
Tapez directement e pour éditer la première entrée :
Sélectionnez l'entrée kernel /boot/vmlinuz... et tapez une nouvelle fois e.
Tapez <espace> puis : noapic nolapic vga=771<entrée>
Tapez b. Le système démarre en principe correctement...
On reconnaît bien là un Linux dans Virtual PC non ? :-)
Reste alors à suivre à peu près la méthode précédente :
- Tapez Ctrl+Alt+F1 pour ouvrir une session en mode texte.
- Editez (sudo nano ou sudo vim selon les goûts) le fichier /boot/grub/menu.lst, trouver la ligne kernel vers la fin du fichier et ajoutez les options : noapic nolapic vga=771.
- Dans le fichier /etc/X11/xorg.conf, ajoutez une ligne DefaultDepth 16 dans la section "Screen".
- Tapez Ctrl+Alt+F7 pour retourner sur l'écran graphique, puis Ctrl+Alt+<Backspace> pour redémarrer X.
Tadaaaaa !
Il reste à activer le réseau en cliquant sur l'icône adéquate et en choissant Wired Network.
Mise à jour 5/5/2008 - Correction mineure et mise à jour des dernières copies d'écran. Je confirme également que la méthode fonctionne sur une deuxième machine (Lenovo X61).
Mise à jour 16/7/2008 - J'ai reçu par mail la suggestion d'utiliser l'option noreplace-paravirt au démarrage depuis le CD. Consultez l'article suivant qui part de cette solution également. Merci !