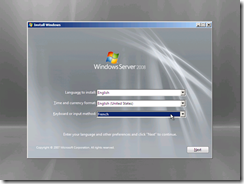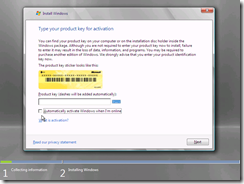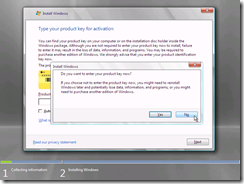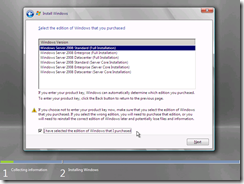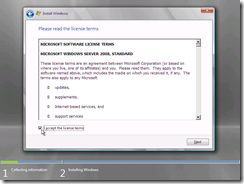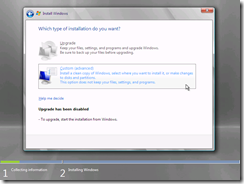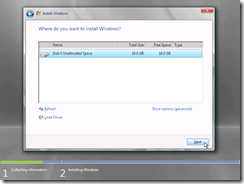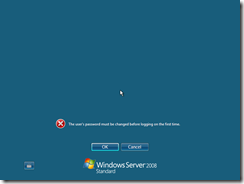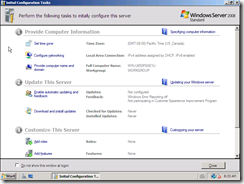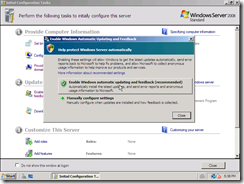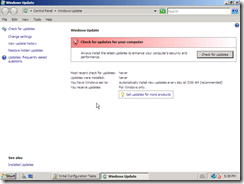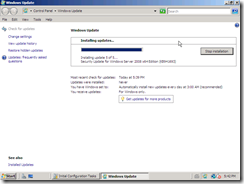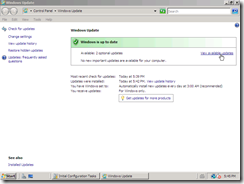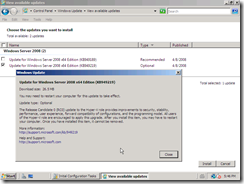Prise en main d'Hyper-V : 2 - Installer Windows Server 2008 x64
Nous continuons notre série "Prise en main d'Hyper-V" : dans l'épisode précédent nous avons vu comment choisir la machine de test. Aujourd'hui nous allons installer le système Windows Server 2008 en version x64, avec comme pré-requis :
- Une machine de test conforme à ce qui a été indiqué précédemment. Le BIOS de la machine doit être configuré de manière à démarrer sur le lecteur de DVD, et le disque ne doit rien contenir d'important car il sera reformaté.
- Un DVD de Windows Server 2008 x64, Standard ou Enterprise, en version anglaise US : tant que l'on utilise des produits non finaux, l'anglais est de rigueur...
Insérez le DVD dans le lecteur et démarrez la machine de façon à ce qu'elle démarre sur le DVD. Le premier écran doit ressembler à ceci :
Choisissez le cas échéant le clavier français mais conservez l'option par défaut pour le reste, notamment Time and currency format: English (United States) .
Cliquez sur Next, puis cliquez sur Install now.
Dans l'écran suivant, on vous suggère d'entrer votre clé de produit. Comme nous sommes dans l'optique d'une machine de test qui n'est pas supposée durer, nous pouvons rester en mode évaluation : le système fonctionnera 60 jours sans clé. N'entrez donc pas de clé de produit ici et décochez la case Automatically activate Windows when I'm online. Cliquez sur Next.
A l'avertissement vous demandant si vous souhaitez entrer une clé de produit, répondez No.
L'écran suivant est important :
Normalement, la clé de produit détermine l'édition de Windows Server 2008 que vous installez : Standard, Enterprise ou Datacenter. Comme l'on n'a pas entré de clé, le setup nous demande de choisir l'édition à installer. De plus, vous remarquez que l'on a le choix entre deux mode d'installation : Full et Server Core. Comme le but de la prise en main n'est pas de se mettre d'emblée dans les conditions les plus difficiles, nous laisserons l'installation Server Core pour une autre fois.
Choisissez donc Windows Server 2008 Standard (Full Installation) et cochez la case I have selected the edition of Windows that I purchased, puis cliquez sur Next.
Acceptez la licence, et cliquez sur Next.
Cliquez sur Custom (advanced) .
Cet écran dépend de la configuration de votre(vos) disque(s). Si vous avez oublié de "faire le ménage" sur le disque, vous pouvez à ce stade ouvrir une ligne de commande avec Shift+F10 et utiliser diskpart. Cliquez sur Refresh en sortant de la ligne de commande. Vous pouvez également cliquer sur Drive options (advanced) pour manipuler les partitions. Sinon, choisissez simplement le disque sur lequel vous souhaitez installer le système.
Cliquez sur Next et allez prendre un café, ou deux... à votre retour vous verrez ceci :
A aucun moment durant l'installation on ne vous a demandé le mot de passe du compte Administrator. Celui-ci est resté avec un mot de passe vide, et c'est maintenant qu'il faut spécifier un mot de passe. Attention ! Vous devrez choisir un mot de passe complexe. Une fois le mot de passe choisi vous ouvrez une session avec le compte Administrator et arrivez sur le programme de configuration initiale :
A partir de celui-ci :
- Sélectionnez le fuseau horaire adéquat.
- Configurez le réseau si vous souhaitez par exemple un adressage fixe.
- Changez éventuellement le nom de l'ordinateur (nécessite un redémarrage).
Dernière phase de notre installation : configurez et installez les mises à jour de sécurité.
Cliquez sur Enable automatic updating and feedback.
Pour faire simple, sélectionnez la première option : Enable Windows automatic updating and feedback (recommended) .
Cliquez ensuite sur Download and install updates. Cliquez sur Check for updates puis installez les mises à jour :
Une fois les mises à jour de sécurité installées et le système redémarré, votre Windows Server 2008 est opérationnel !
A ce stade il ne faut surtout pas se précipiter et activer le rôle Hyper-V. Rappelez-vous, Windows Server 2008 est livré avec une version Beta assez ancienne d'Hyper-V. Il faut donc, avant d'activer le rôle, mettre à jour le composant Hyper-V en RC0 (version actuelle lors le l'écriture de cet article). Pour cela, retournez dans Windows Update :
Pour mettre à jour Hyper-V en RC0, il faut installer la mise à jour optionnelle KB949219. Ce n'est qu'après cette mise à jour que l'on pourra activer le rôle Hyper-V, ce que nous verrons dans le prochain article...