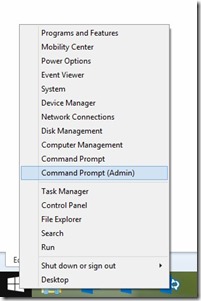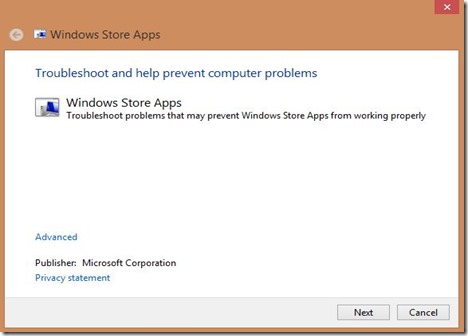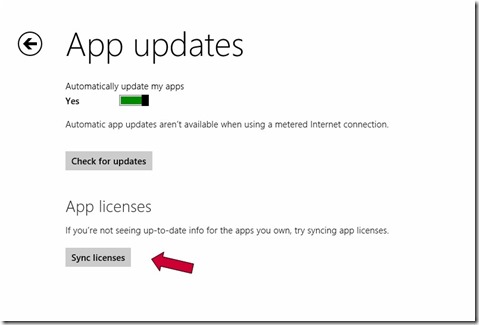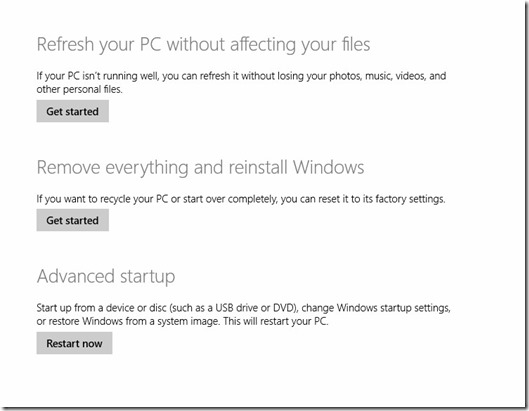Windows 8.1 and the Nuclear Option Update#3
In a previous blog post, I reviewed an issue some users were having launching the Windows 8.1 App Store.
You can find that article here – Windows App Store doesn't load after 8.1 Upgrade You can also find an article I wrote about how to remove 3rd party Apps from Windows 8/8.1 using PowerShell here - How to Remove Windows 8.1 Store Apps with PowerShell when they won't go quietly.
These articles worked for many users, however a small, but vocal percentage were not able to resolve their issue using these simple steps. I’d like to review for those users, what other options they have to resolve this issue.
In this post, I’m going to quickly review several other options you can take if you want to fix App Store issues with Windows 8/8.1. I won’t cover them all, but I will be heavily editing this post in the future with further troubleshooting steps.
Option #1 – WSRESET.EXE
wsreset.exe is a tool found in C:\%Windir%\System32\ that “resets the Windows Store without changing account settings or deleting installed apps”
Simply run wsreset.exe as an administrator and the Windows Store cache is cleared, and you can try loading the store or purchasing an app again.
The quick way to open the Administrator Command Prompt in Windows 8.1? Right click the Start Button and select Command Prompt (Admin).
For more info The Windows Club has a very brief write up here How to Reset The Windows Store Cache
Option #2 – Try running the Windows 8/8.1 troubleshooting diagnostics.
The apps troubleshooter can help resolve issues with apps not running correctly, or issues with the Windows 8/8.1 App Store.
Option #3 – Try syncing your App licenses from the App Store.
Open the Windows Store.
From the Charms menu select the Settings option.
Tap or click App updates.
Tap or click Sync licenses.
Option #4 – The Nuclear Option.
The Nuclear Option is to Reset the PC. This is not an option that I recommend until many other options are eliminated (including many not in this article).
To Reset the PC, you have two basic options: (1) Refresh your PC without affecting your files. Or (2) Remove everything and reinstall Windows.
To Refresh your PC without affecting your files:
From the Charms select Settings, and then select Change PC settings.
(If you're using a mouse, point to the upper-right corner of the screen, move the mouse pointer down, click Settings, and then click Change PC settings.)Select Update and recovery, and then select Recovery.
Under Refresh your PC without affecting your files. Click Get Started.
Follow the instructions on the screen.
To Remove everything and reinstall Windows:
From the Charms select Settings, and then select Change PC settings.
Select Update and recovery, and then select Recovery.
Under Remove everything and reinstall Windows, select Get started.
(I feel it is important to note here – this removes EVERYTHING from your PC, leaving only a fresh clean Operating System)
If you have other issues with Windows 8/8.1 you’d like me to cover, feel free to drop me a line, or comment below.
Dave