基本的な Windows Server と Hyper-V のシャットダウンの仕方
(情報が遅くなり申し訳ありません。現在、各種サーバー製品に関する情報をまとめておりますが、きれいなサイト立ち上げには若干時間がかかるため、一時的にブログを利用します。)
東北地方太平洋沖地震の影響などによる計画停電が続く中、現在停電の対象になっていない地区であっても、夜や週末に向けて Windows Server や Hyper-V マシンを停止する必要があると思います。
そこで、非常に簡単ではありますが、Windows Server 2003 (R2含む) と Windows Server 2008 (R2含む) 、そして Hyper-V マシンのシャットダウン方法についてまとめました。
***注意***
ITご担当者もしくは担当のベンダー様がいらっしゃる場合は、通常通りの手順で、無停電電源装置や専用の管理ツールの利用、稼働中のアプリケーションを意識したご対応をお願いします。
ただし、ご担当者以外の方が急きょ対応しなければならないような場合には、管理者用のパスワードをご担当者に確認したのち、この内容を参考に安全にシャットダウンをしてください。
また、本来ならば事前にバックアップを取っていただけると安心です。
バックアップを含む停電への対策つきましては、TechNet のサイトにまとめてありますので、こちらをご覧ください。
*********
【Windows Server 2003 と Windows Server 2003 R2 のシャットダウン方法】
- まずは、サーバー機の前に行ってください。 このような画面になっていると思います。
省電力モードなどで画面が暗くなっている場合には、マウスやキーボードを触ってみてください。

- サーバーの画面の前で、キーボードの「Ctrl」と「Alt」と「Delete」キーを同時に押してください。
パスワードの欄が空白なので、管理者の方に聞いたパスワードを入力し、[OK]をクリックしてください。

- アプリケーションが動いていたら、それを終了させてください。
- アプリケーションがとじたら、左下の[スタート]をクリックしてください。
さらに、[シャットダウン]をクリックしてください。

- シャットダウンのための画面が表示されます。ただし、この状態だとOKボタンが押せません。
そこで、説明というボックスの中に[停電対策]と入力してください。そうすると以下のようにOKボタンが押せるようになります。 - [OK]をクリックすることで、Windows Server 2003 や Windows Server 2003 R2 マシンはシャットダウンされます。

- 物理マシンがシャットダウンされたら作業は完了です。
【Windows Server 2008 と Windows Server 2008 R2 のシャットダウン方法】
※ Hyper-V が動作している場合は、少し下に書いてある 【Hyper-V のシャットダウン方法】をご覧ください。
- まずは、サーバー機の前に行ってください。 このような画面になっていると思います。
省電力モードなどで画面が暗くなっている場合には、マウスやキーボードを触ってみてください。

- サーバーの画面の前で、キーボードの「Ctrl」と「Alt」と「Delete」キーを同時に押してください。
パスワードの欄が空白なので、管理者の方に聞いたパスワードを入力し、[青い右向き矢印]をクリックしてください。

- アプリケーションが動いていたら、それを終了させてください。
- アプリケーションがとじたら、左下の[スタート]をクリックしてください。さらに、[シャットダウン]をクリックしてください。

- シャットダウンのための画面が表示されます。ただし、この状態だとOKボタンが押せません。
そこで、コメントというボックスの中に[停電対策]と入力してください。そうすると以下のようにOKボタンが押せるようになります。
[OK]をクリックすることで、Windows Server 2008 や Windows Server 2008 R2 マシンはシャットダウンされます。

- 物理マシンがシャットダウンされたら作業は完了です。
【Hyper-V のシャットダウンの仕方】
※ System Center Virtual Machine Manager をご利用の方はこちらをご覧ください。
- まずは、サーバー機の前に行ってください。
このような画面になっていると思います。

- サーバーの画面の前で、キーボードの「Ctrl」と「Alt」と「Delete」キーを同時に押してください。
パスワードの欄が空白なので、管理者の方に聞いたパスワードを入力し、[青い右向き矢印]をクリックしてください。

- ログオンすると、以下のようなサーバーマネージャーという画面が表示されています。
もしくは[スタート]の右横で小さくなっている可能性もあります。

※もし表示されていないようでしたら、[スタート]の右横にある[コンピューターのアイコン]をクリックしてください。

- サーバーマネージャーが表示されたら、画面左側のツリーを[サーバーマネージャー]-[役割]-[Hyper-V]-[Hyper-V マネージャー]-[(サーバー名=この画面ではMVSDEMO)]の順番でクリックしてください。
真ん中に Hyper-V 上で動作する仮想マシンのリストが表示されるはずです。
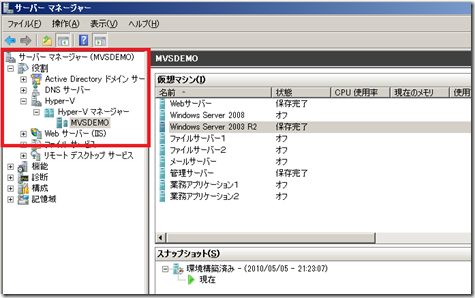
- 仮想マシンの中に実行中のものがあるかを確認します。
(実行中の仮想マシンがなければ、そのまま上記【Windows Server 2008 と Windows Server 2008 R2 のシャットダウン方法】の手順に従ってシャットダウンしてください) - 実行中の仮想マシンがある場合、一点だけ確認をしていただきたいことがあります。それは、物理サーバーの電源を入れた時に、仮想マシンを自動的に起動させたいかどうかです。もしも自動起動させたい場合には、7~8の手順を実行してください。
- 自動起動させたい仮想マシンを右クリックして、[設定]をクリックします。

- 仮想マシンの設定画面が表示されたら、左側のメニューの下の方にある[自動開始アクション]をクリックしてください。
そうすると、右側に自動開始アクションの選択画面が表示されます。
自動起動させたい場合は[常にこの仮想マシンを自動的に起動する]に設定を変更し、[OK]をクリックして設定画面を閉じます。

- 実行中の仮想マシンを右クリックし、[保存]をクリックします。
しばらくすると、仮想マシンの状態が ”実行中” から ”保存完了” に変わります。

- すべての仮想マシンで保存作業を行います。
- すべての仮想マシンが、”オフ” もしくは ”保存完了” となったら、その物理マシンをシャットダウンすることができます。
手順は、上記の 【Windows Server 2008 と Windows Server 2008 R2 のシャットダウン方法】 の手順通りです。

- 物理マシンがシャットダウンされたら、作業は終了です。
=======
非常に簡単ではありますが、以上を理解しておけば、Windows Server や Hyper-V のシャットダウン作業が可能です。
停電が終わったら物理マシンの電源を入れ、必要に応じて仮想マシンを手動で起動してください。
普段慣れていない方にとっては難しい作業かもしれませんが、電源がいきなり落ちてしまうことは避けたいので、是非とも頑張ってください。
どうぞよろしくお願いします。
日本マイクロソフト