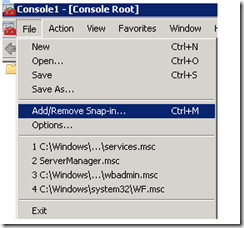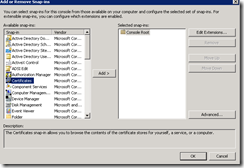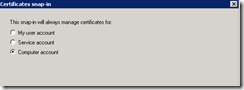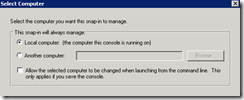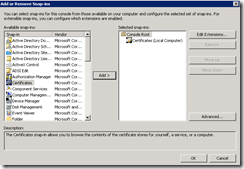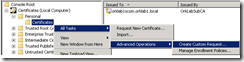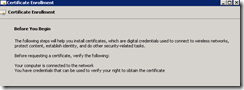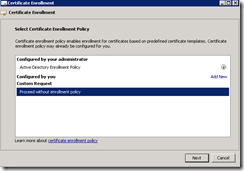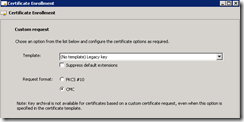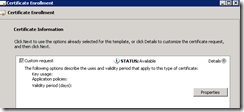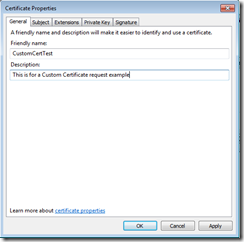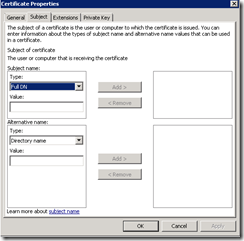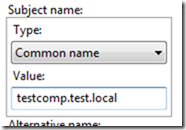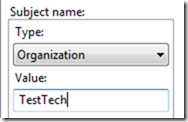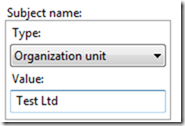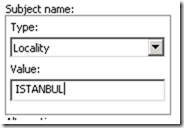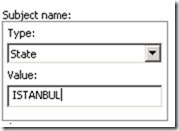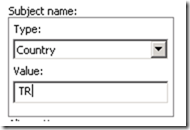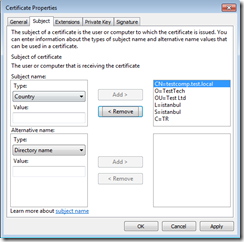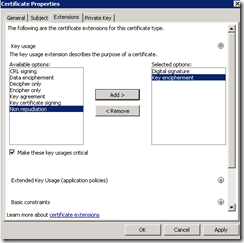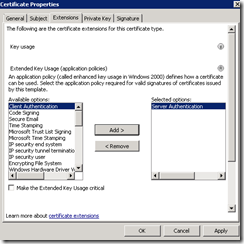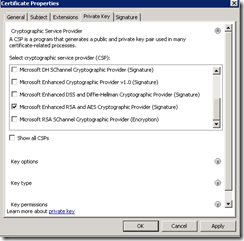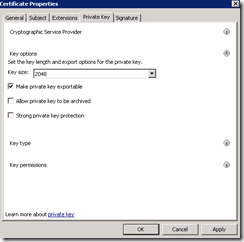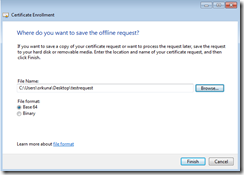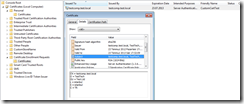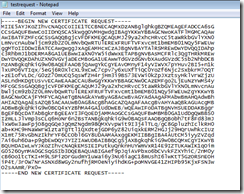Kişiselleştirilmiş (Custom ) bir Certificate Request nasıl uygulanır.
Bazi özel durumlarda kendi ortamimizda olmayan bir Certification Authority’e request yaparak sertifika alma ihtiyacimiz olabilir. Böyle durumlar için daha önceki isletim sistemlerinde bazi dosyalar hazirlayarak request dosyasi olusturmak gerekmekte idi. Windows Vista isletim sistemleri ile birlikte bu tür bir hazirliga girismeden bir sertifika request’I uygulanilabilmektedir.
Peki Custiom bir certificate request’i istediginiz gibi ne sekilde olusturabilirsiniz. Bu detaylari asagida bulabileceksiniz :
Önce Start à Run à MMC ile Microsoft Management Console’u açiniz
Sonrasinda Microsoft Management Console da File à Add/Remove Snap-in… seçenegini tiklayiniz
Açilan pencerede Certificates seçenegini seçip Add butonuna tiklayiniz
Computer Account Seçenegini seçip devam ediniz . Burada bizim alacagimiz certificate bir computer certificate’I oldugu için bu seçenegi seçtim.
Local Computer seçenegini seçip devam ediniz
Artik OK butonuna basarak ekledigimiz snap-in I görebiliriz.
Burada Certificates (Local Computer) ? Personal ? Certificates alani üzerinde sag klik yaparak ;
All Tasks ? Advanced Operations ? Create Custom Request seçenegini seçiniz
Gelen sayfayi direk geçin
Gelen ekranda Proceed without enrollment policy seçenegi ile devam ediniz
Bir sonraki ekranda (No Template) Legacy key seçenegini seçiniz ve alt taraftaki Request Format seçenegini CMC olarak seçiniz
Custom request’i olustururken o PKCS #10 formatini degil CMC formatini seçtik . Asagidaki linkte görebileceginiz üzere CMC genelde Microsoft certification authority olmayan certification authority’lere request yapilirken kullanilan formattir.
https://technet.microsoft.com/en-us/library/cc730929.aspx
-
- PKCS #10
- is a widely used format for certificate requests.
- CMC
- can be used to prepare requests that will be submitted to a non-Microsoft certification authority. </LI>
Eger certificate’I üretecek olan vendor PKCS #10 formatini istiyor ise bu durumda bu alanda PKCS #10 formatini seçmelisiniz.
Sonrasinda gelen ekranda Properties butonunu tiklayiniz
General tabini isterseniz bos birakabilirsiniz. Buranin certificate ‘I etkileyen bir durumu yok sadece sizin hatirlamaniz ve Local Certificate Store da sertifikayi nasil göreceginiz ile ilgilidir. Ben örnek olmasi açisindan asagidaki gibi bilgiler girdim.
Sonrasinda Subject tabina gelelim burada asagidaki gibi bos alanlar göreceksiniz
Bu alanlari gerekli sekilde dolduralim.Ben örnek olmasi açisindan asagidaki bilgileri girerek ve her seferinde add butonuna tiklayarak ekledim.
Islem bittiginde görüntü asagidaki gibi olacaktir.
Extensions kismina gelelim ve Key Usage alanine Digital Signature ve Key Encipherment olacak sekilde ;
Extended Key Usage kismini ise gerekli authentication metodu için EKU girelim. Ben örnegimde Server Authentication olacak sekilde girdim.
Private Key tabina gelelim ve burada istenilen provider ‘i seçelim. Ben örnegimde asagidaki gibi RSA provider’i seçtim.
Key Size I 2048 bit’e ve Private key I export edilebilecek duruma getirelim.
Bu requestin olacagi dosya ismini yazip devam edelim
Islem bittiginde Certificates (Local Computer) à Certificate Enrollment Requests à Certificates alani üzerine geldiginizde bu request ile ilgili olusan cert req requesti görebilirsiniz
Yaptigimiz islem neticesinde olusan dosyayi bulup notepad ile açalim. Asagidaki gibi bir içerik göreceksiniz.
Bu olusan request dosyasini artik certificate üreticisine gönderip gerekli certificate’in üretilmesini saglayabilirsiniz.