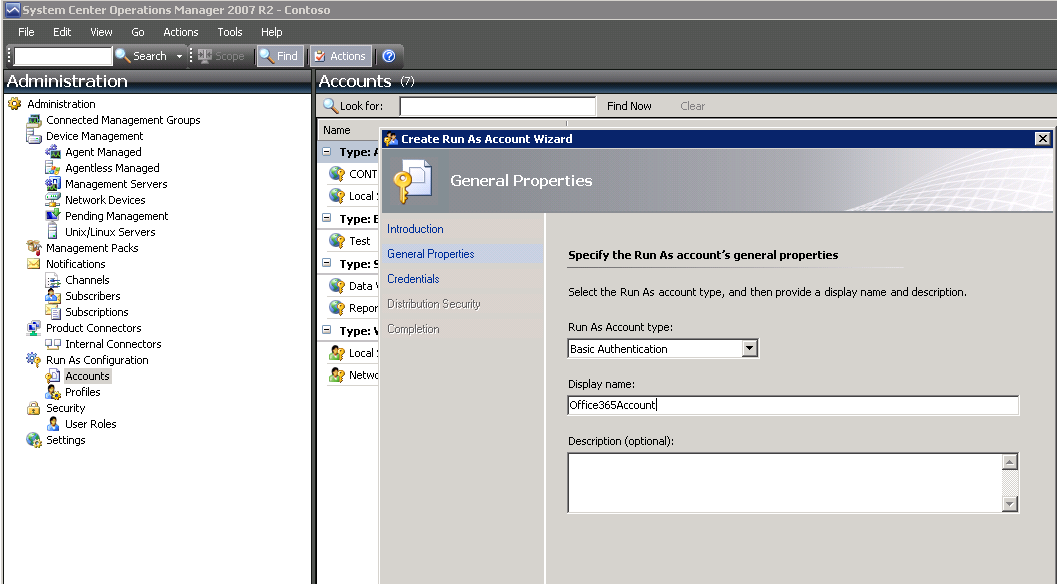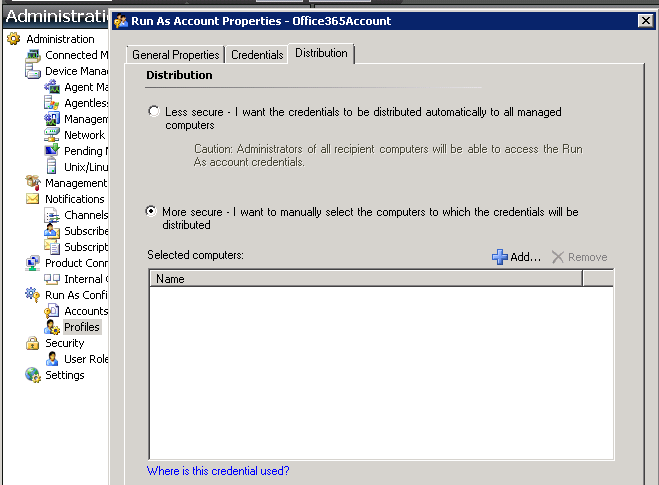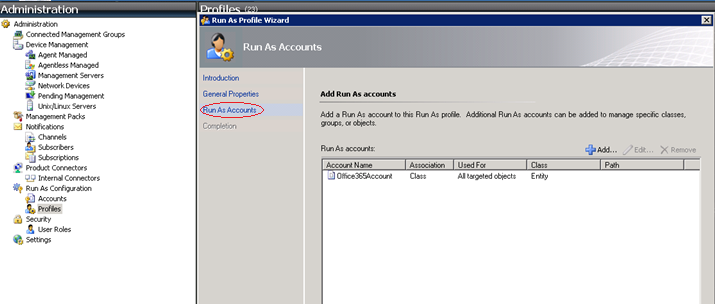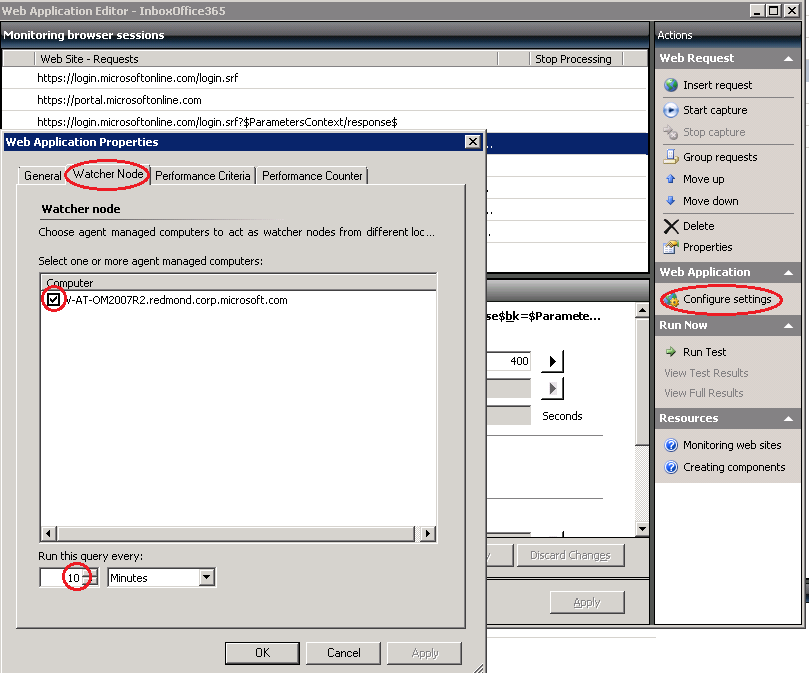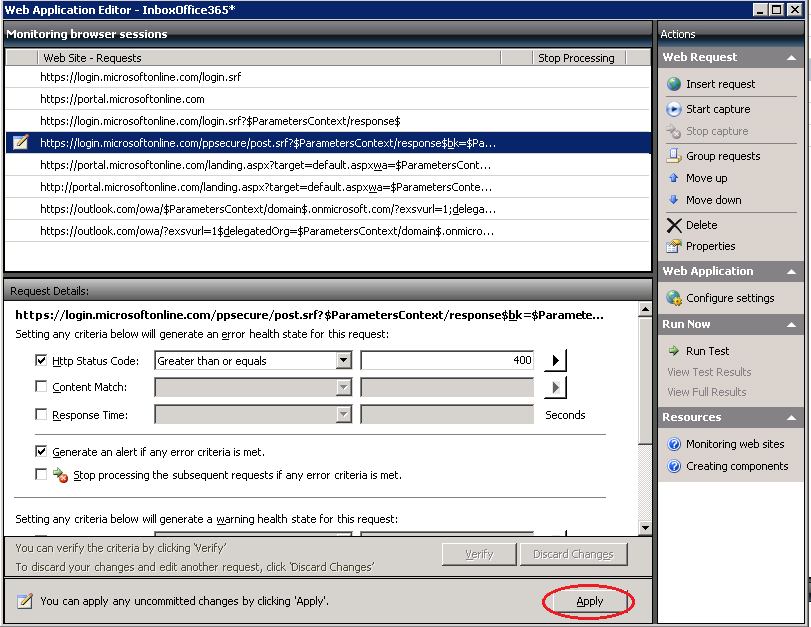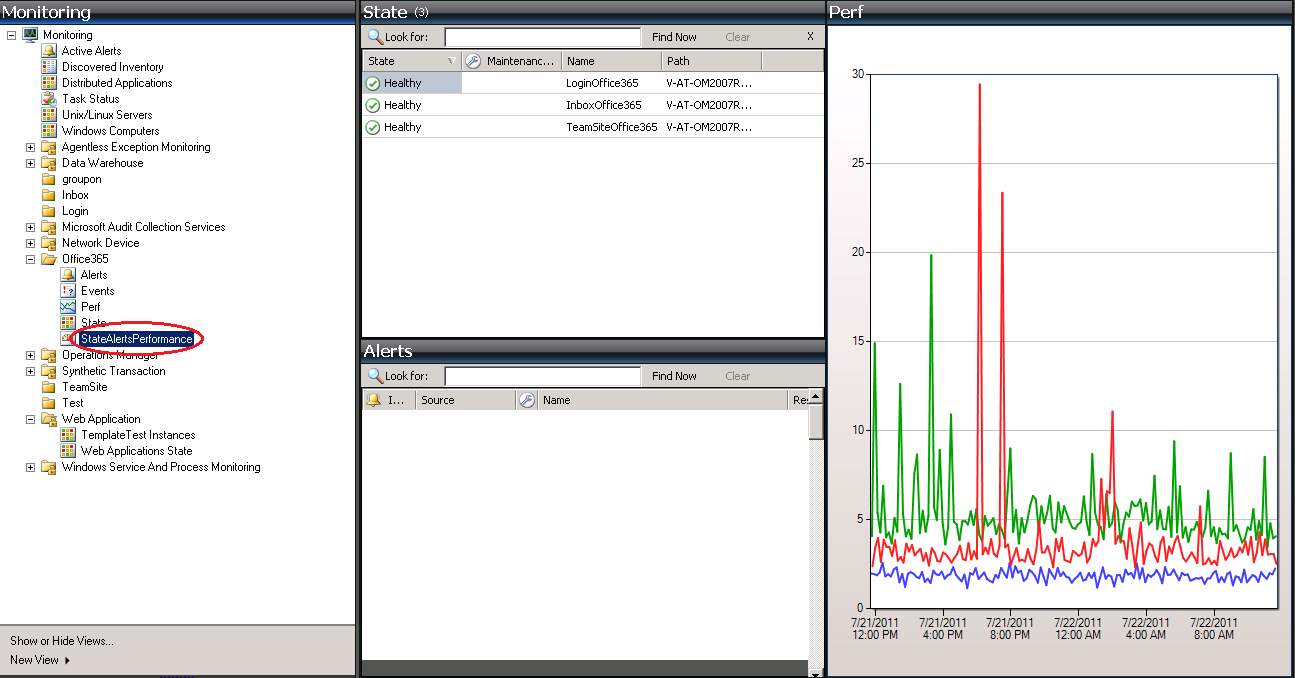Monitoring Office 365 using Operations Manager
Dear OpsMgr Users,
Highly anticipated Office 365 has been released. This blog explains how you can use Operations Manager to seamlessly integrate monitoring of the Office 365 functionality into your enterprise management. Please note that in order to enable the monitoring as described below you need to have Microsoft System Center Operations Manager (SCOM) 2007 R2 with CU4 installed. Please follow the CU4 installation instructions and make sure to import the management packs listed on the instructions page.
This management pack allows monitoring three end-user scenarios: login into Office 365, accessing Office 365 mailbox and accessing Office 365 team site. The tests monitor HTTP status and the content of the web pages to ensure that functionality was rendered correctly.
To enable monitoring of Office 365 you need to perform the following steps.
- Create a user account to access your Office 365 environment. We recommend that you create a test user account: account login credentials are used in the tests.
- Create a corresponding Run As account
- In the Administration pane, under Run As Configuration right click on Accounts and choose Create Run As Account.
- Choose Basic Authentication and some display name, for example Office365Account. Next.
c. Enter credentials for the test account you created in the step #1 above. Next.
d. For Distribution method you can choose a less secure option (account credentials will be sent to all the nodes) or a more secure option (you will need to distribute credentials specifically to the watcher nodes for Office 365). Create.
e. Please note that if you chose a more secure option, you will need to update the list of the nodes where account information is distributed every time you change the watcher nodes for Office 365 in the future.
3. Download this management pack, save, and rename the file to "Office.xml". Import Office.xml management pack into SCOM.
4. Add Run As account created in the step #2 to the Office365Profile.
-
- In the Administration pane, under Run As Configuration/Profiles you should see Office365Profile.
- Right click the profile and choose Properties.
- Click on Run As Accounts in the dialog on the left-hand side.
- Remove any account that appears in the dialog and add the account created in the step #2 to this profile. Save.
5. Now you need to configure Watcher Nodes for all the three tests (InboxOffice365, LoginOffice365, and TeamSiteOffice365).
Go to the Authoring pane and click on Web Applications under Management Pack Templates.
-
- You should see three tests : InboxOffice365, LoginOffice365, and TeamSiteOffice365.
- Double-click on one of the tests, say InboxOffice365.
- Click on Configure Settings on the right and set the Watcher node. The watcher nodes should be the same as the nodes you selected in the step 2d, if you selected a more secure option.
- We recommend that you don’t set the frequency of less than 10 minutes. InboxOffice365 test may display intermittent failures at higher login frequencies.
- Click OK to save the changes.
- Click Apply to start the test.
- Repeat the above steps for the other two tests.
6. Now you are ready to monitor Office 365 health. Go to the Monitoring pane, open StateAlertsPerformance dashboard under Office365 folder. You will be able to see the health state, alerts and performance information for all the three tests.
This posting is provided "AS IS" with no warranties, and confers no rights. Use of included utilities are subject to the terms specified at https://www.microsoft.com/info/cpyright.htm.