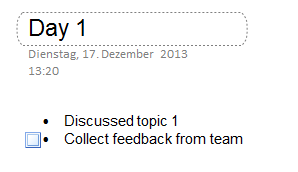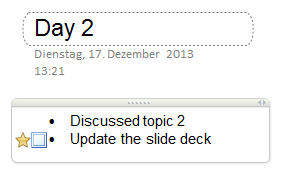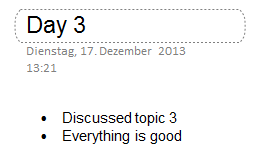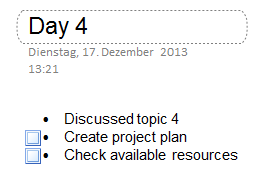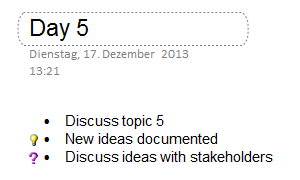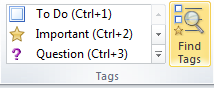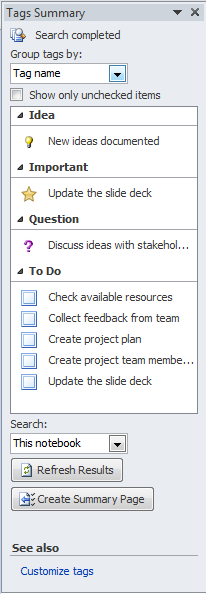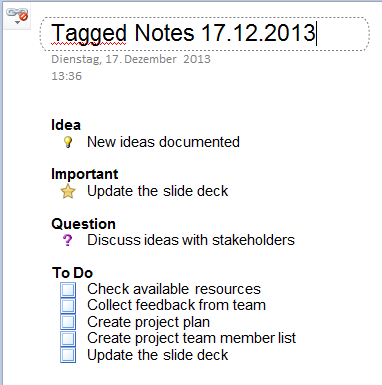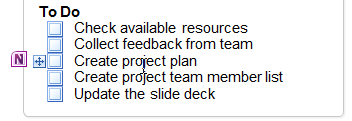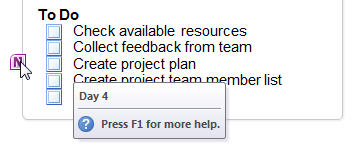OneNote tags summary
If you are using OneNote throughout your meetings you will often assign tags to your notes. Typically this might look like this:
In this case I assigned the task tag to the second note.
For demo purposes I created different pages with tagged notes:
Finding all tagged notes throughout your notebook will become more and more complex with growing amount of content. But you can use OneNote to help you on that.
Simply click on the “Find Tags” button in the “Home”-ribbon:
OneNote will now open a sidebar that will show you all your tagged notes. For the above example this sidebar will look like that:
With the button “Create Summary Page” on the “Tags Summary” sidebar you can create a new page within your notebook of the tagged notes:
If you keep your mouse over one of the items in the summary a OneNote-icon will be shown in front of that note:
Hovering the mouse pointer over that icon will show you where this tagged noted comes from:
Of course there is more functionality included in that tags summary. Check all the other commands to see how OneNote can increase your productivity.