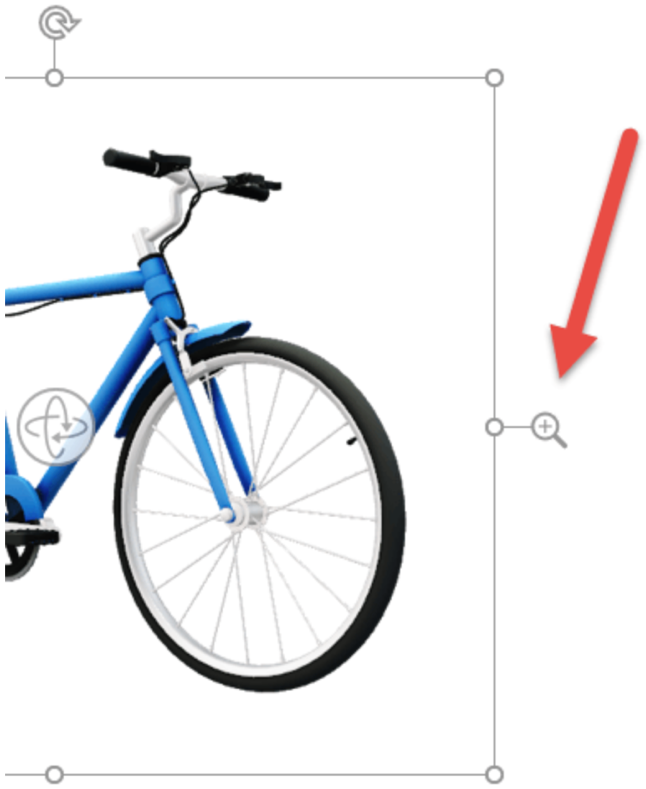PowerPoint穿插3D效果,酷炫設計一把在手
只要您還在工作,就不可避免地要使用PowerPoint做交流,而只要您是Office 365的用戶,就可以體驗PowerPoint跨時代的驚艷功能—3D模型。特別的是素材能從Remix 3D網站進行下載,免去3D建模煩惱,對於設計不拿手的人也能得心應手、快速使用。而Windows上的Word、Excel與PowerPoint現在也支援將3D模型直接插入到Office檔案中。接下來我們將領您體驗3D模型的豐富功能,最後再透過影片教學,相信您會對於此功能更加上手!
從本機檔案將3D模型新增到文件、活頁簿或簡報
將3D模型插入到檔案的方式,和插入其他影像的方式非常類似。
在功能區的 [插入] 索引標籤上,選取 [3D模型],然後選取 [從檔案]。
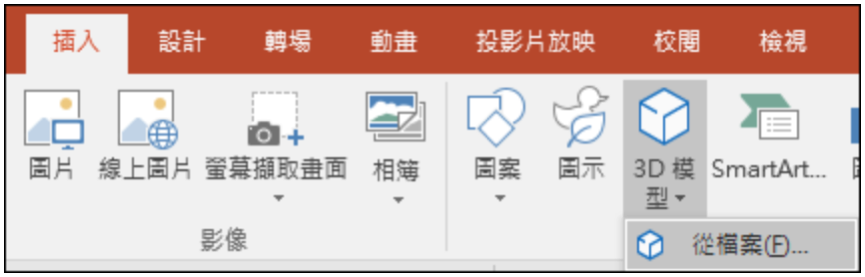
插入模型之後,您可以使用控制項來操作影像:
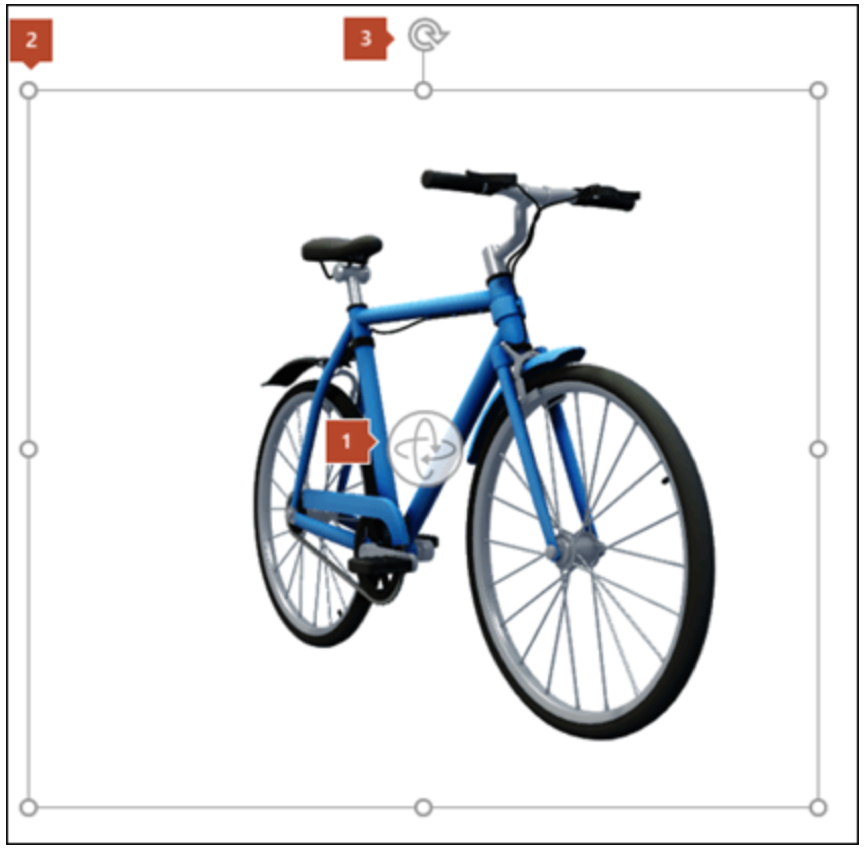
- 使用3D控制項將3D模型朝任何方向進行旋轉或傾斜。只需要按一下滑鼠,然後按住並拖曳。
- 向內或向外拖曳影像控點來放大或縮小影像。
- 您也可以使用旋轉控點進行順時針或逆時針旋轉。
新增來自Remix 3D的3D模型
如果您想要從Remix 3D大量且免費的線上收藏中選取3D模型,除了可以至Remix 3D網站上進行下載,也可以選擇 [3D模型] > [從線上來源]。在顯示的對話方塊中,您可以在Remix 3D的目錄上瀏覽或搜尋3D影像。選取一或多個影像,然後按一下 [插入] 完成。
變更3D模型在Office中的外觀
當您將3D模型插入到Office檔案後,您會在功能區上的 [3D模型工具] 底下,看到稱為 [格式] 的關聯式索引標籤。[格式] 索引標籤上有一些好用的控制項,可協助您自訂3D影像的外觀。而 [3D模型檢視] 庫會提供一系列可用於影像的預設檢視。例如,您可以快速選取正面檢視或由上而下檢視。
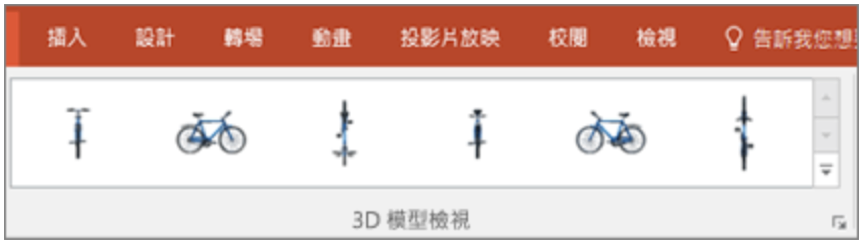
如果您有多個3D模型,但無法順利選取您要處理的模型,請按一下 [選取窗格] 以開啟物件清單。接著,您就能輕鬆選取您要選取的一或多個影像。
- [對齊] 工具可以協助您在頁面或投影片上放置影像,例如將它置於頂端或側邊。
- [移動瀏覽和縮放] 可以讓您控制3D影像在框架中的顯示方式。按一下 [移動瀏覽和縮放] 按鈕,然後按一下並拖曳框架中的物件來移動它。使用框架右側的 [縮放] 箭號,來使物件的外觀在框架中變大或變小。